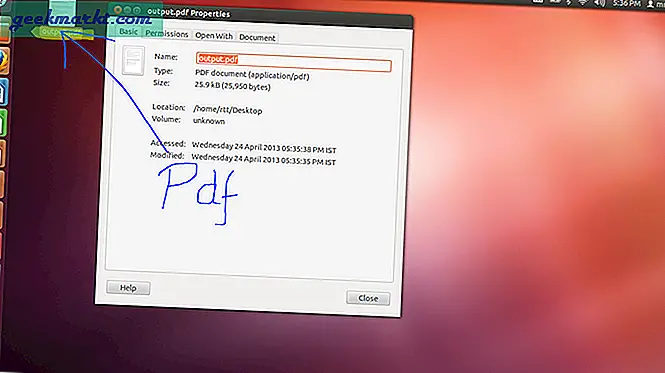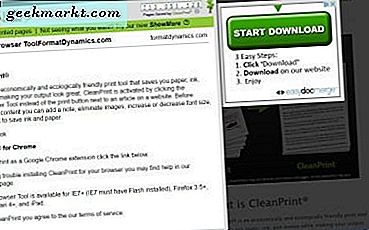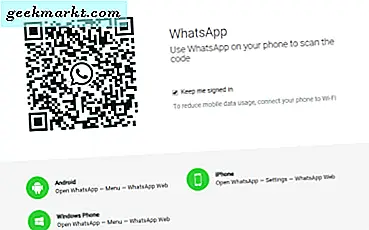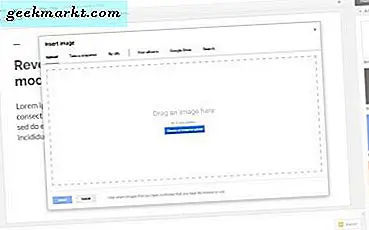
Google Slaytlar'a nasıl PDF ekleyeceğinizi bilmek istiyorsanız, yalnız değilsiniz. Bunu geçen gün bir saha için yapmalıydım ve nasıl yapılacağına dair hiçbir fikrim yoktu. Doğru yapmadan önce biraz araştırma yapmalı ve pratik yapmalıydım ama sonuçlar ihtiyacım olan şeydi. Öyleyse, bunu bir gün yapmanız gerekiyorsa, Google Slaytlar'a nasıl PDF ekleyeceğiniz aşağıda açıklanmıştır.
Google Slaytlar, Microsoft PowerPoint'in arama devidir. Güçlü veya özellik bakımından zengin olmasa da, kullanımı çok daha kolay ve en kısa zamanda mükemmel görünümlü sunumlar yapmanıza olanak tanır. Web tabanlı, bu yüzden herhangi bir yazılıma gerek yok. Google hesabınıza giriş yaparak tarayıcınız üzerinden Google Dokümanlar'a erişmeniz gerekir. Sağ üst köşedeki küçük kare noktaları ve ardından Google Dokümanlar'ı seçin.
Kötü haberleri ilk önce yoldan çıkaracağım. PDF'yi doğrudan Google Slaytlar'a ekleyemezsiniz. Yapmanız gereken şey bunun bir ekran görüntüsünü almak ve bunu eklemek. Ardından, ekran görüntüsünü PDF dosyanıza bağlayın. Bu geçici çözümlerin en zarif tarafı değil ama işi tamamlıyor.
Bu çalışmayı yapmak için PDF dosyasını web'de veya dahili ağda kullanılabilir hale getirmeniz ve Slayt'a eklemek üzere URL'ye sahip olmanız gerekir. SharePoint veya başka bir belge sunucusunu kullanılabilir hale getirmek için veya sizin için ne olursa olsun kullanabilirsiniz. Sunulamanız gereken, slaytı paylaştığınız kişilerin dosyayı bulundukları yerden okuyabilecek ve / veya indirebilecek olmasıdır.

Google Slaytlar'a bir PDF ekle
Önce PDF'nin bir ekran görüntüsünü almalı ve bunu eklemeli, sonra da PDF'ye bağlamalıyız.
- Windows kullanıyorsanız Snipping Tool'u açın. Mac'te ise, Grab'i açın.
- PDF dosyasının ön kapağının kaliteli ekran görüntüsünü alın veya çekici bir resim seçin ve bir .JPG olarak kaydedin.
- Google Slaytlar'da bir sunu açın ve PDF'yi eklemek istediğiniz yeri seçin.
- Ekle ve Resim'yi seçin.
- Yüklemek istediğiniz .JPG'yi seçin ve yeni pencereye sürükleyin.
- Ekle'yi ve ardından Bağlantı'yı seçin.
- PDF’ye erişilebilecek URL’yi ekleyin.
PDF dosyasına sunduğunuz öğeler erişilebilir olduğu sürece, hem sunum sırasında hem de daha sonra slayt gösterisini gönderirseniz sunulacaktır.

Bir PowerPoint sunumuna PDF ekleme
Bunun çok kaba veya çok fazla güç olduğuna karar verirseniz, her zaman PowerPoint'i kullanabilirsiniz. Paraya mal olsa da, çoğu yeni bilgisayar sadece bir deneme olsa bile Office'in bir kopyasıyla birlikte gelir. Bir PowerPoint sunumuna PDF eklemeyi burada bulabilirsiniz.
- PDF belgenizi açın ve masaüstünüzde açık bırakın.
- PowerPoint sunumunuzu açın ve PDF'yi eklemek istediğiniz alanı seçin.
- Ekle ve Görüntüler'i seçin.
- Ekran görüntüsünü ve PDF'nizin simgesini Kullanılabilir Windows listesinde seçin.
- Ekran Kırpma'yı seçin ve slaytta yer alacak dosyanın bir bölümünü seçmek için imleç artı simgesini sürükleyip bırakın. Bittiğinde Escape tuşuna basın.
Bu, Google E-Tablolar'a benzer şekilde çalışır ancak resmin arkasındaki tüm PDF dosyasını ekler. PDF dosyasını ayrı olarak kullanmanız gerekmediğinden daha uygulanabilir bir yöntemdir.
Ayrıca bir PowerPoint sunumuna bir nesne olarak bir PDF ekleyebilirsiniz. Bu sefer PDF dosyasının bilgisayarınızda açık olmadığından emin olmanız gerekmektedir.
- PowerPoint sunumunuzu açın ve PDF'yi eklemek istediğiniz alanı seçin.
- Ekle'yi ve ardından Nesne'yi seçin.
- Dosyadan oluştur'u seçin ve dosya konumuna göz atın.
- PDF dosyasını seçin ve Tamam.
PDF şimdi slaydın bir parçası olmalı ve slayt içinde bir nesne olarak kalacaktır. PDF'yi açmak için dosya resmine çift tıklayın.
Google E-Tabloları çok beğeniyorum. Kurumsal tipler yerine normal kullanıcının ihtiyaçlarına göre basit, kullanımı kolay ve tasarlanmıştır. Yine de eksiklikler var ve bu onlardan biri. Bir görüntü ve bağlantıyla çalışmasını sağlayabileceğinden emin olun, ancak hayatı kolaylaştırmaz. Yine de, en azından artık Google Slaytlar'a bir PDF ekleyebileceğinizi biliyorsunuz.