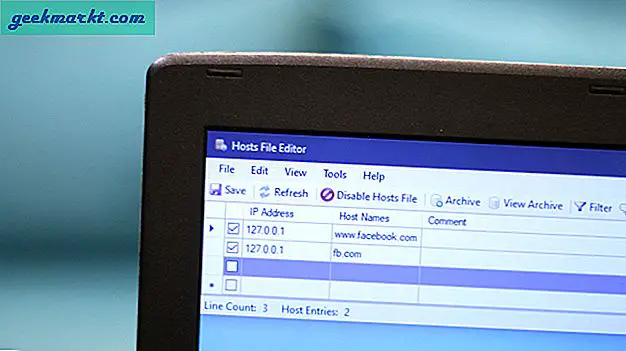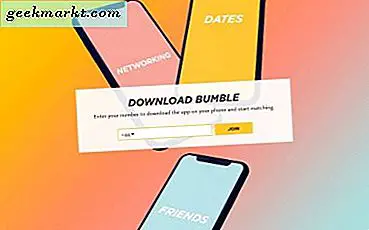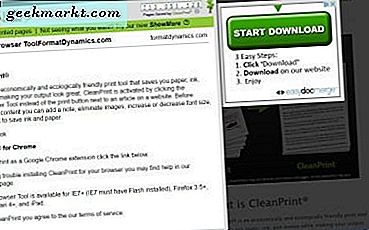
Çoğu web sitesi sayfası, reklamlara, resimlere, videolara ve çıktısına dahil etmeniz gerekmeyebilecek kadar çok şey içerir. Dolayısıyla, bir sayfadaki metnin bir kısmını yazdırmakla gerçekten ilgileniyorsanız, tüm ekstra sayfa öğeleri çok miktarda mürekkep harcayabilir. Ayrıca, daha fazla basıldığı gibi ek sayfa öğeleri de fazladan kağıt harcayabilir. Ancak, birkaç uzantı ile Google Chrome, Firefox, Opera, Safari ve Internet Explorer'da yazdırmadan önce bir sayfadaki öğeleri kaldırabilirsiniz.
Sayfayı Yazdırma Düzeniyle Düzenleme
Öncelikle, sayfa öğelerini Firefox ve Google Chrome için Yazdırma Düzenleme uzantısıyla sayfadan kaldırabilirsiniz. Bu, Google Chrome'daki Yazdırma Düzenleme sayfasıdır ve Firefox kullanıcıları buradan tarayıcılarına ekleyebilir. Ardından tarayıcınızda yazdırmak için bir sayfa açın ve aşağıdaki düzenleme seçeneklerini açmak için araç çubuğundaki Print Edit düğmesine basın.
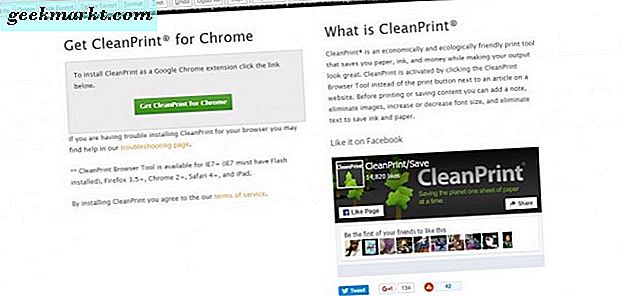
Ardından, kaldırılacak bir sayfada bir şeyler seçebilmeniz için araç çubuğundaki Düzenle düğmesine basın. Bir sayfadaki bir öğeye tıkladığınızda, aşağıda gösterildiği gibi seçimini vurgulamak için kırmızı bir kenarlık içerecektir. Seçilen tüm sayfa öğelerini geri almak için Seçimi Kaldır'ı tıklayın.
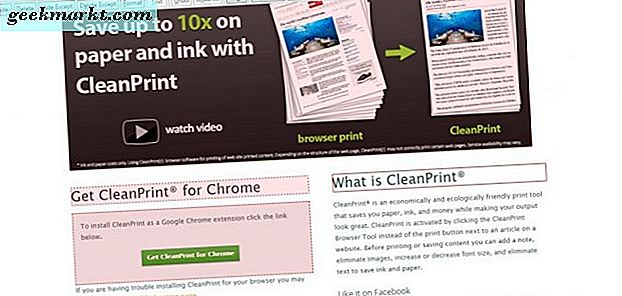
Şimdi sayfada gösterildiği gibi kaldırmak için seçtiğiniz tüm şeyleri silmek için araç çubuğundaki Sil'e basın. Silinen öğeyi geri yüklemek için Geri Al düğmesine her zaman basabilirsiniz. Alternatif olarak, silinmiş tüm resimleri, metinleri, videoları vb. Geri yüklemek için Tümünü Geri Al düğmesine basın.
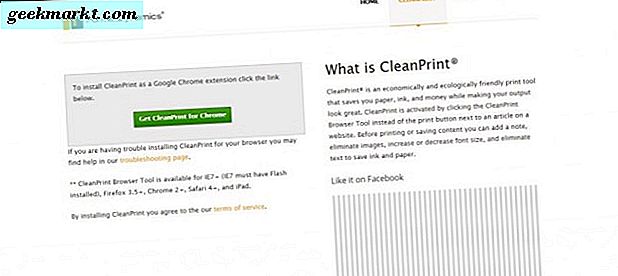
Gerekirse sayfaya ek metin de ekleyebilirsiniz. İlk olarak, metnin nereye ekleneceğini vurgulamak için sayfada bir öğe seçin. Daha sonra bir metin kutusunu açmak için Metin düğmesine basın. Bu kutuya bir miktar metin girin ve doğrudan aşağıda gösterildiği gibi sayfaya eklemek için Uygula ve Tamam düğmelerine basın.
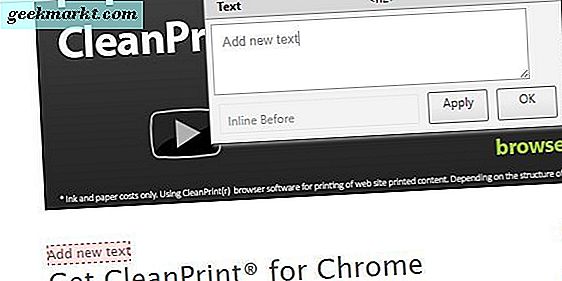
Sayfayı düzenlemeyi bitirdiğinizde Önizleme seçeneğini tıklayın. Bu, aşağıdaki gibi düzenlenen sayfanın bir baskı önizlemesini açar. Ardından solda birkaç ekstra renk ve mizanpaj yazdırma seçeneği belirleyebilirsiniz. Sol kenar çubuğundaki seçenekleri genişletmek için Diğer ayarlar'ı tıklayın. Sayfayı yazdırmak için Yazdır düğmesine basın.
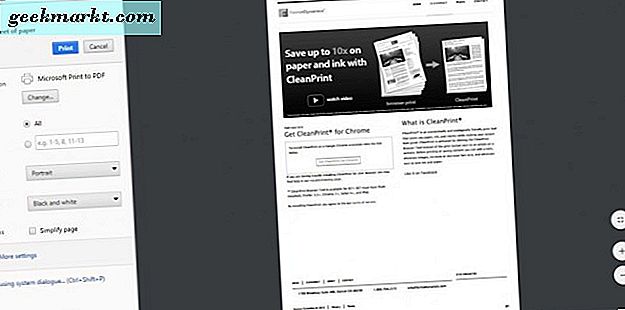
CleanPrint ile Yazdır veya PDF
CleanPrint ile Yazdır veya PDF, sayfaları yazdırmadan önce düzenleyebileceğiniz başka bir uzantıdır. Bu, hala Windows 10'da bulunan Google Chrome, Firefox, Safari ve Internet Explorer için bir uzantıdır. Bu sayfayı, bu tarayıcılardan birine CleanPrint eklemek için açın. Ardından, tarayıcının araç çubuğunda bir Print veya PDF ile CleanPrint düğmesini bulacaksınız.
Uzantı ile düzenlemek için bir sayfa açın ve araç çubuğundaki CleanPrint düğmesini tıklayın. Daha sonra, aşağıda gösterildiği gibi kaldırılan resimler içeren sayfanın bir önizlemesi açılır. Dolayısıyla uzantı, birçok sayfa öğesini otomatik olarak kaldırır.
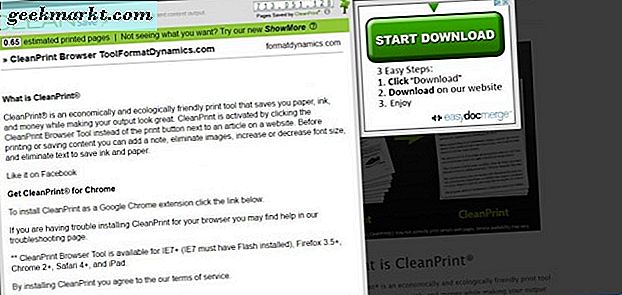
Bazı görüntüler veya başka kaldırılmış öğeler varsa, yazdırılan sayfaya dahil etmeniz gerekir, soldaki Daha Fazla Göster düğmesine basın. Bu size, kaldırılan öğelerle ilgili sayfayı gösterir. Artık sayfadaki kaldırılmış bir öğeyi buraya tıklayarak geri yükleyebilirsiniz. Seçilen yeniden oluşturulmuş öğeleri içermeyecek orijinal düzenleme penceresine dönmek için Daha Az Göster düğmesine basın.
X imlecini onlara taşıyarak otomatik olarak silinmeyen diğer öğeleri çıkarabilirsiniz. Bu, doğrudan aşağıda gösterildiği gibi bir metin bloğunu veya başka bir öğeyi vurgulayacaktır. Ardından, sayfadan bir öğeyi silmek için tıklayabilirsiniz.
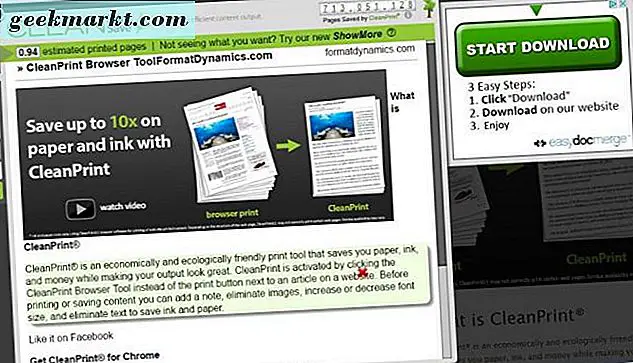
Düzenleme penceresinin üstünde tahmini basılı sayfalar var. Bu, çıktıların ne kadar kağıt ihtiyacı olacağını gösterir. Bu rakamı azaltmak için, daha az kağıt kullanmak için Yazı tipi boyutunu azalt düğmesine basın. Bu, sayfayı yazdırırken hem kağıt hem de mürekkep tasarrufu sağlayacaktır.
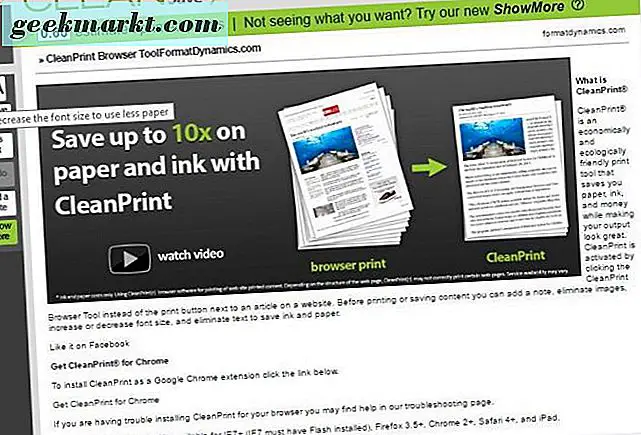
Daha az mürekkep, uzatmada bulunan başka bir kullanışlı seçenektir. Sayfayı siyah beyaza dönüştürmek için daha az mürekkep düğmesine basın. Sayfalardaki renkli görüntüler, mürekkebi korumak için siyah beyaz olur.
Düzenlemeyle işiniz bittiğinde, tarayıcının yazdırma penceresini açmak için Belgeyi Yazdır düğmesine tıklayabilirsiniz. Bu size düzenlenmiş sayfanın bir önizlemesini gösterecektir. Buradan birkaç tane daha baskı seçeneği belirleyebilirsiniz.
Printliminator
Print veya PDF'yi CleanPrint veya Print Edit for Opera'ya ekleyemezsiniz. Ancak, Printliminator hem Opera hem de Google Chrome için kullanılabilen bir baskı düzenleme uzantısıdır. Bu, eklentiyi, tarayıcısını ekleyebildiğiniz Opera eklenti sayfasındaki sayfasıdır. Bunu yüklediğinizde, aşağıdaki gibi araç çubuğunda Printliminator düğmesini bulacaksınız.
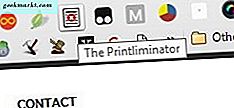
Printliminator, diğer alternatiflerin bazılarına kıyasla daha temel bir uzantı gibi görünebilir, ancak sayfa öğelerinin kaldırılması için etkili bir araçtır. Araç çubuğundaki uzantının düğmesine tıkladığınızda, imleci üzerlerine taşıyarak görüntüler, metin blokları ve videolar gibi sayfa öğelerini seçebilirsiniz. Kırmızı dikdörtgenler, aşağıdaki fotoğrafta gösterilen seçimi vurgulamaktadır.
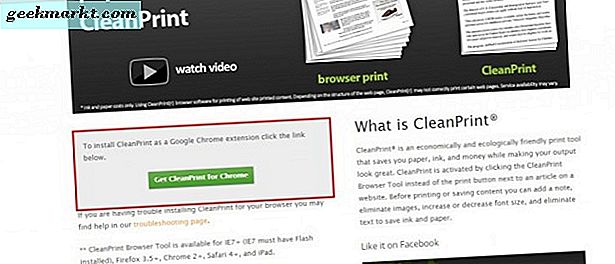
Sonra seçilen sayfa öğesini kaldırmak için fareyi tıklamanız yeterlidir. Alternatif olarak, sayfada gösterilen tüm grafikleri, aşağıda gösterilen seçenekleri açmak için uzantının araç çubuğu düğmesine basarak daha hızlı bir şekilde çıkarabilirsiniz. Ardından, tüm görüntüleri sayfadan kaldırmak için GRAFİTİ KALDIR düğmesine basın.
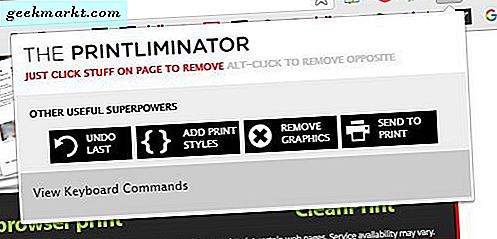
Bu uzantının basmanız için bazı kısayol tuşları var. Printliminator'ın araç çubuğu düğmesini tıklayın ve aşağıda gösterildiği gibi klavye kısayollarının listesini genişletmek için Klavye Komutlarını Görüntüle'yi seçin. Yazı tipi boyutlarını orada listelenen kısayol tuşlarından ikiiyle genişletebilir ve azaltabilirsiniz. Metni genişletmek için Alt ve + tuşlarına basın, Alt ve - tuşlar araç çubuğundaki uzantının düğmesine tıkladıktan sonra yazı tipi boyutlarını azaltır.
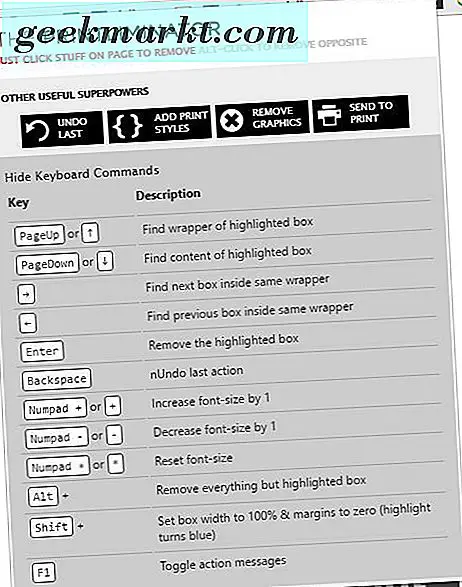
Sayfayı düzenlediğinizde, uzantının araç çubuğu düğmesine basın ve baskı önizlemesini açmak ve yazdırmak için YAZDIRMA GÖNDERME'yi seçin. Opera'nın varsayılan yazdırma seçeneklerinin, yazdırılmadan önce sayfanın bazı görüntülerini kaldırabileceğiniz bir Arka Plan grafik ayarı içerdiğini unutmayın. Ayrıca, Renk açılır menüsünü seçerek sayfayı siyah ve beyaza da dönüştürebilirsiniz.
Bunlar, sayfalardan metin, resim ve videoları silebileceğiniz üç uzantıdır. Bu nedenle, bu sayfaları küçültebilirsiniz, böylece bunlar içerisindeki temel içeriği içerir. Bu size hem mürekkep hem de kağıt tasarrufu sağlayacak ve kağıt tasarrufu da ağaç tasarrufu yaptığınız anlamına gelir!