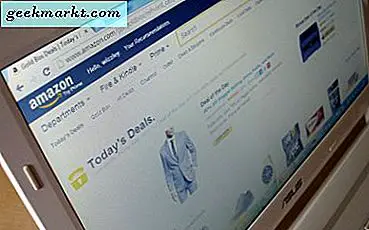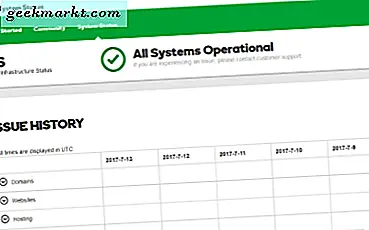Yıllar boyunca, MacBook Air bilgisayar endüstrisinin ayırt edici özelliklerinden biri olarak görülüyordu. Hiçbir şekilde ucuz bir dizüstü bilgisayar olmasa da, MacBook Air, Apple'ın macOS ekosistemine hafif, uygun fiyatlı bir giriş olarak konumlandırıldı ve Air'in tasarımı, diğer bilgisayar üreticileri tarafından yıllarca kopyalandı. Endüstrinin nihayet Havanın kama tasarımından kaçmasına rağmen, şüphesiz 2010'larda düzinelerce dizüstü bilgisayar tasarımını etkiledi ve bugün hala gördüğümüz batarya verimli ince ve hafif Ultrabookslar çağında başladı. Her ne kadar Air, 12 ″ MacBook ve geçen yıl piyasaya sürülen yeniden tasarlanan MacBook Pro tarafından Apple'ın ekosisteminin yerine geçtiyse de, milyonlarca Hava Sahibi, günlük olarak web'i yazmak, okumak ve taramak için güvenilir Apple dizüstü bilgisayarlarına güveniyor. .
Ancak Air'in yaşı ile, özellikle de bilgisayarınızda yüklü olan güncelleme ve uygulamaların miktarını göz önünde bulundurarak, dizüstü bilgisayarınızın son zamanlarda yavaş çalıştığını görebilirsiniz. Bu sonbaharda MacOS High Sierra kargo ile, en yeni özellikler için bilgisayarınızı tekrar hızlandırmak için harika bir zaman. Ve High Sierra, bildiğimiz ve sevdiğimiz bir MacOS için oldukça küçük bir güncelleme gibi gözükse de, Air'in yıllarca çalışmaya devam etmesini sağlayacak yeni geliştirmeler ve sistem değişiklikleriyle dolu.
MacBook Air'inizi daha önce fabrika ayarlarına sıfırlamadıysanız, verilerinizi makineden silmek ve herhangi bir problemi, hatayı düzeltmek veya dizüstü bilgisayarınızda karşılaştığınız sorunu yavaşlatmak için bilgisayarınızı basitleştiren oldukça basit bir işlemdir. Tıpkı Apple Store'dan eve getirdiğiniz gün kadar hızlı. MacBook Air'inizi nasıl yedekleyip sıfırlayabilirsiniz.
Verilerinizi Zaman Makinesi ile Yedekleme
Apple, MacBook Air'inizdeki verilerinizi yedeklemeyi gerçekten kolaylaştırıyor, çoğu insanın muhtemelen bir yedeği olmayacak olsa bile. Bu sizin gibi geliyorsa, endişelenmeyin — MacBook Air'inize erişiminiz olduğu sürece, dosyalarınızı, belgelerinizi ve diğer önemli bilgilerinizin bir yedeğini oluşturmak için Time Machine'i ve harici bir sabit sürücüyü kullanabilirsiniz. Özel bir harici sabit sürücünüz yoksa, bir tane almak için harika bir zaman. Amazon'da 100 $ altında 1 ve 2 terabaytlık bir sürü sürücü var ve bir öneri arıyorsanız, her ikisi de doğrudan MacOS ile çalışmak üzere tasarlanmış olan bu Western Digital MyPassport sürücüsüne veya bu Seagate Backup Plus sürücüsüne bakın. kutunun
Sürücünüzü bilgisayarınıza taktığınızda ve hazır olduğunuzda, cihazınızda Time Machine'i açın. Bu, Launchpad aracılığıyla veya Apple menü simgesine dokunarak, Sistem Tercihleri'ni seçerek ve Zaman Makinesi seçeneğine tıklayarak erişilebilir. Bu, ne zaman ve neyin yedeklendiğini de içeren Zaman Makinesi hakkında bazı genel bilgileri gösterecektir. Sabit sürücünüzü MacBook Air'inize her zaman bağlı tutmayı planlamıyorsanız, aynı programı kullanarak bir kerelik yedeklemeler de yapabilirsiniz.

“Yedekleme Diski Seç” seçeneğini tıklatarak farenizi kullanın ve bilgisayarınıza bağlı aygıtların listesinden sabit sürücünüzü seçin. “Diski Kullan” seçeneğine dokunun ve sabit sürücünüz bir Time Machine yedekleme sürücüsü olarak kaydedilecektir. Zaman Makineniz ayarlandıktan sonra, MacOS sürücünüzün her zaman yenilenmesini sağlamak için her yirmi dört saatte bir yedekleme yapar. Tabii ki, dizüstü bilgisayarını tamamen sıfırlamayı planladığımızdan, Time Machine menüsüne giderek ve “Back Up Now” seçeneğine dokunarak istediğiniz zaman yedeklemeye zorlayabilirsiniz. Sistem Tercihleri içindeki Zaman Makinesi'nin altındaki Seçenekler menüsü. Cihazınızdaki dosya miktarına bağlı olarak, ilk yedeklemeniz biraz zaman alabilir. Yeni bir macOS yüklemesi yapmak istiyorsanız, bilgisayarınızda yüklü olan her uygulamada aktarmadan, neyin yedeklenip yedeklenmediğini kontrol etmek için seçenekler menüsüne gidin.
Yedeklemenizi bitirdikten sonra, sürücüyü çıkarmadan önce sürücünüzü MacBook Air'inizden güvenli bir şekilde çıkardığınızdan emin olun.
MacBook Air'inizi Sıfırlama
Kullanıcı verilerinizi Time Machine'e veya seçtiğiniz yedekleme istemcisine yedekledikten sonra, cihazınızı fabrika ayarlarına döndürme zamanı. Bu, yavaşlama ve donma uygulamalarıyla ilgili sorunlar da dahil olmak üzere, cihazınızla ilgili her türlü sorunu ve sorunu çözmenize yardımcı olabilir ve genellikle cihazınızın hızını orijinal durumuna geri döndürür. Cihazda kalan tüm kullanıcı verilerini kaldırmak için MacBook Air'inizi satmak istiyorsanız, aynı zamanda gerekli bir uygulamadır.
MacOS, işletim sistemini silmenize ve yeniden yüklemenize yardımcı olacak yerleşik bir kurtarma diski yardımcı programına sahiptir; bu, işletim sistemini Mac'inizdeki önyükleme ekranından yeniden indirmenize izin verir. Alternatif olarak, cihazınızda Mac App Store'dan macOS Sierra'yı (veya bu yıl piyasaya sürüldüğünde High Sierra'yı) indirmeyi de seçerek indirme dosyasından önyüklenebilir bir USB sürücü oluşturabilirsiniz. Bunun için talimatları burada bulabilirsiniz. Şimdilik, MacBook Air'inizi cihazınızdaki önyükleme ekranından nasıl sıfırlayacağınıza bakacağız. Bunun aktif bir internet bağlantısı gerektirdiğini lütfen unutmayın.

Başlamak için MacBook ekranınızın sol üst köşesindeki Apple simgesine basarak başlayın. Açılır menüden “Yeniden Başlat” ı seçin ve klavyenizdeki bazı tuşlara basmaya hazır olun. Apple logosu MacBook Air'inizin ekranında yeniden belirdiğinde, klavyenizdeki Command and R tuşunu basılı tutun. MacOS Utilities penceresi ekranınızda görülene kadar bu tuşlardan kurtulmanıza izin vermeyin. Bu pencere görüntülendiğinde, klavyenizdeki Command ve R tuşlarını serbest bırakabilirsiniz. Burada, yukarıda gösterildiği gibi seçim için birkaç farklı seçenek göreceksiniz. MacOS'u geçerli dosya sisteminize yeniden yüklemek isterseniz, “MacOS'u yeniden yükle” ye tıklayın. Ancak, cihazınızı fabrika ayarlarına sıfırlamak için, listenin altındaki “Disk Utility” (Disk Yardımcı Programı) seçeneğini tıklayın.

Disk Yardımcı Programı ekranınızda açıldıktan sonra, bilgisayarınızın Disk Takımı panelinin sol tarafında yüklü disklerinin bir listesini görürsünüz. MacBook Air'in başlangıç diskini bulmak isteyeceksiniz; Çoğu kullanıcı için listelenen ana ve tek disktir. Başlangıç diskinizi listeden seçin, ardından Disk Utility'nin içindeki “Sil” düğmesine tıklayın. “Biçim” açılır penceresini seçin, Mac OS Genişletilmiş öğesini seçin, yeniden biçimlendirilmiş diskinize bir ad verin ve ardından silme işlemini onaylayın. Artık bir ekranın MacBook Air'inizin sürücüsünü ve verilerini silmeye başladığını göreceksiniz. Bu işlem tamamlandığında, diskiniz başarıyla silinir; ancak henüz tamamlanmadınız. Bilgisayarınızda artık yüklü bir işletim sistemi bulunmuyor, bu da dizüstü bilgisayarınızı satıp satmadığınıza veya bilgisayarınızın hızını veya performansını iyileştirmek için sürücüyü yeniden biçimlendirip biçimlendirmediğinize bağlı olarak, işletim sisteminizi yeniden yüklemeniz gerekecek.
MacBook Air'inize MacOS'u Yeniden Yükleme
Bu nedenle, yeni boş MacBook Air'inizle, “Disk Utility” öğesini seçerek Disk Utility programından çıkarak işe başlayın, daha sonra “Quit” (Çıkış) seçeneğini seçin. Bu, daha önce kullandığımız macOS Utilities ekranına geri dönecektir. Bu sefer bu listeden “MacOS'u yeniden yükle” yi seçin. Genellikle bu, geçerli dosyalarınızı ve diğer verilerinizi koruyacak ve işletim sistemini programın üstüne yeniden yükleyecektir. Ancak dosyalarınız, uygulamalarınız ve diğer kullanıcı verileriniz sisteminizden zaten silinmiş olduğundan, bu seçenek sabit diskinize yeni bir macOS sürümü yükler.

Bu, MacOS Air'inizin en yeni sürümünün doğrudan MacBook Air'e yeniden yüklenmesini sağlayan macOS Installer'ı açacaktır. Yazının ardından, MacOS'un en yeni versiyonu Sierra 10.12.6, ancak MacOS High Sierra 10.13 bu sonbaharda geliyor. Yükleyici, sisteminizi yüklemek istediğiniz diski seçmenizi isteyecektir (yine de, MacBook Airs'ın çoğu, sisteminize başka bir tane eklemediyseniz, yalnızca bir depolama sürücüsüne sahiptir, bu nedenle varsayılan sürücüyü seçin). Yükle'ye dokunduğunuzda, bazı izinlere izin vermeniz istenebilir, bundan sonra bilgisayarınız macOS'u indirmeye başlayacaktır. Bu indirme biraz zaman alacaktır, özellikle de daha yavaş bir internet bağlantınız varsa, sabırlı olun ve bilgisayarınızın kendi işini yapmasına izin verin. Birkaç saatliğine uzaklaşmak korkunç bir fikir değil, sadece MacBook Air'inizin üzerinde duracağınız için indirme çubuğunu birkaç dakikada bir yavaşça seyrediyorsunuz.

MacOS indirme işlemini tamamladığında, yüklemeyi bilgisayarınızdan kabul ederek manuel olarak başlatmanız gerekebilir. Dizüstü bilgisayar işletim sisteminizi yüklemeyi tamamladığında, otomatik olarak yeniden başlatılmalı ve macOS Hoş Geldiniz ekranına önyükleme yapılmalı ve sistemde yeni bir hesap açıp sisteminizi kurmanız istenecektir. Dizüstü bilgisayarınızı satmayı planlıyorsanız, bu cihazı daha fazla veya daha az güçte kullanabilirsiniz; MacBook Air'iniz fabrika durumuna geri döndürülür ve verilerinizin tehlikede olduğundan endişelenmenize gerek kalmadan gönderilmeleri güvenlidir.

Zaman Makinesi Yedeklemesini Geri Yükleme
Yeniden biçimlendirilmiş Mac'inizi kurmayı tamamladığınızda, bir Zaman Makinesi yedeği kullanarak harici sabit sürücünüze kaydettiğiniz dosyaları geri yüklemek isteyebilirsiniz. Time Machine, cihazınızdaki kayıtlı yedeklemelerden herhangi birini geri yüklemeyi kolaylaştırır ve bu işlem, yeni biçimlendirilmiş bilgisayarlarda bu eylemi gerçekleştirmeyi içerir. İşte nasıl yapılacağı.
Time Machine'i açarak veya dock'unuzdan kısayolu çıkardıysanız, ekranın üst kısmındaki menü çubuğundaki Apple simgesini tıklatarak, “Sistem Tercihleri” ni seçerek ve “Time” ı seçerek başlayın. Makine. ”Harici sabit sürücünüz MacBook Air cihazınıza takılıyken, ne yapmak istediğinizi bulmak için dosyalarınıza göz atmak için Time Machine'i kullanabilirsiniz. MacBook'unuzun ekranının sağ tarafındaki zaman çizelgesi, her bir yedeklemenin tarihini ve saatini göstererek, listeyi kaydırmanıza ve geri yüklemek için doğru veya en son yedeklemeyi bulmanıza olanak tanır. Dosyaları seçtikçe, cihazınıza geri yüklemek için geri yükleme düğmesine basabilirsiniz. Bir dosyayı önizlemek için belirli bir dosya seçin ve klavyenizdeki boşluk tuşu tuşuna dokunun.

Alternatif olarak, Time Machine yedeklemenizden her şeyi geri yüklemek isterseniz, MacOS'u biçimlendirmek ve yeniden yüklemek için bu kılavuzda daha önce kullandığımız aynı macOS kurtarma ekranını kullanabilirsiniz. Apple logosunda cihazınızda “Restart” tuşuna basmanız yeterli, makinenizi tekrar açmak için bekleyin ve ekranınızda Apple simgesi belirdiğinde klavyenizdeki Command and R tuşunu basılı tutun. MacOS Utilities ekranında geri döndüğünüzde, “Disk Utility'den Geri Yükle” yi seçin ve yedeklenmiş uygulamalarınızı ve dosyalarınızı bilgisayarınıza geri yüklemek için ekrandaki talimatları izleyin.
***
MacOS Air'in eski görkemine geri yüklenmesi, MacOS'un kurtarma modunu ve Yardımcı Programlar menüsünü nasıl düzgün kullanacağınızı bildiğiniz zaman şaşırtıcı derecede kolaydır. Bu düzenli bir şekilde yapmak isteyeceğiniz bir şey olmasa da, basit bir yeniden yüklemenin Mac'inizi yeniden yepyeni hissettirmesi nasıl şaşırtıcıdır. Apple'ın MacBook Air'i, satın alınabilirliği, birinci sınıf tasarımı, tüm günkü bataryası ve kolejlerde, kahve dükkanlarında ve aradaki her şeyde makinenin her yerde bulunabilmesi için hatırlanacak olan birkaç efsanevi dizüstü bilgisayardan biridir. Hala bir Hava sallıyorsanız, her iki yılda bir temiz ve temiz tutmak, dizüstü bilgisayarınızı daha yüksek hız ve performansla çalıştırır.
İşletim sistemini yeniden yüklemeden önce dosyalarınızı yedeklediğinizden emin olun.