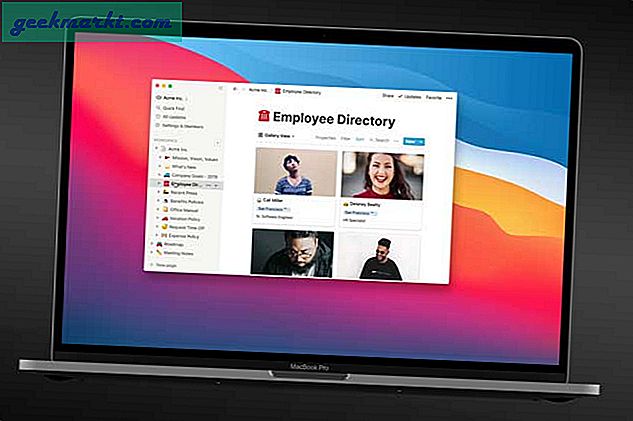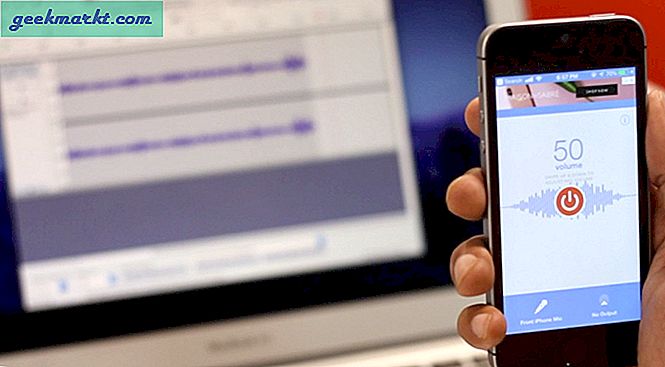Windows 10 için çok sayıda üçüncü taraf görüntü düzenleme yazılımı paketi vardır. Ancak, daha fazla temel düzenleme için herhangi bir şeye ihtiyacınız olmayabilir. Bunun yerine, Windows 10'da bulunan bazı araçlara göz atın. Bir süredir Windows'da birincil görüntü düzenleme aksesuarı olmuştur, ancak şimdi Microsoft, platformun düzenleme araçlarını genişleten 10'a yeni bir Fotoğraflar uygulaması ekledi.
Boyadaki Resimleri Düzenleme
Paint, Adobe Photoshop için bir alternatif değildir, ancak daha temel görüntü düzenleme için hala kullanışlı olabilir. Penceresini açmak için Cortana arama kutusuna 'Paint' yazın. Paint penceresinde Dosya, Ev ve Görünüm sekmelerine sahip bir şerit UI'si vardır. Dosya sekmesi Kaydet, Aç ve Yazdır seçeneklerini içerir ve Görüntüle, görüntüleme ve yakınlaştırma ayarlarını içerir. Tüm Paint'in düzenleme seçeneklerini Ana Sayfa sekmesinden seçebilirsiniz.

Resimlerin yeniden boyutlandırılması için boya kullanışlı olabilir. Dosya sekmesini ve Aç'ı tıklayarak düzenlemek için bir görüntü açın . Ardından, doğrudan aşağıda gösterilen pencereyi açmak için Ana Sayfa sekmesindeki Yeniden Boyutlandır düğmesine tıklayın.
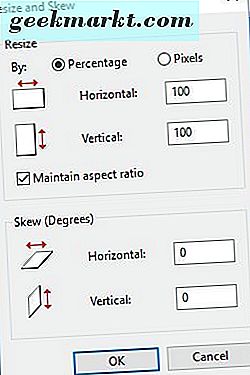
Bu pencerede Yüzde radyo düğmesini tıklayın. Ardından resmin boyutlarını yüzde cinsinden ayarlayabilirsiniz. Örneğin, fotoğrafı% 50 oranında küçültmek için, Yatay ve Dikey metin kutularına '50' yazın ve Tamam'a tıklayın. Bu, resmi yarı yarıya indirir ve boyutlarını ikiye katlamak için Yatay / Dikey kutularda '200' girersiniz.
Kırpma, en önemli düzenleme araçlarından biridir ve Paint bir Kırpma seçeneğini içerir. Bununla, görüntünün seçili alanını kesebilirsiniz. Öncelikle, Giriş sekmesindeki Seç düğmesine basın ve menüden Dikdörtgen seçimini tıklayın. Ardından, doğrudan aşağıdaki resimde görülen sol fare tuşunu basılı tutarak görüntünün bir alanı üzerinde bir dikdörtgeni sürükleyebilirsiniz.

Bu, onu kırptığınızda tutulan görüntünün alanıdır. Böylece kırpma seçeneği, dikdörtgen seçiminizin dışındaki her şeyi etkin bir şekilde keser. Resmin dikdörtgenli bir alanını seçtiğinizde, resmin kalanını aşağıdaki gibi kesmek için Kırp seçeneğini tıklayın.

Paint ayrıca dikdörtgen biçimli kırpma alanlarını vurgulamak için seçebileceğiniz Serbest Biçimli bir seçim seçeneğine de sahiptir. Seç düğmesine basın ve menüden Serbest form seçimini tıklayın. Ardından, korunacak alanı vurgulamak için görüntü üzerinde bir şekil çizebilir ve fotoğrafın kalanını kesmek için Kırp düğmesine basabilirsiniz.

Bir manzara fotoğrafını dikey olarak değiştirmeniz gerekiyorsa, Döndür düğmesini tıklayın. Bir portre yapmak için Sola 90 döndürün . Görüntüyü başının üzerinde etkin bir şekilde döndüren 180 Döndür'ü de seçebilirsiniz.
Bir resme biraz metin eklemek için Metin düğmesine tıklayın. Ardından, bir metin kutusunu genişletmek ve yeni bir sekme açmak için fotoğrafın üzerine bir dikdörtgen sürükleyin. Şimdi metin kutusuna bir şeyler yazabilirsiniz. Yazı sekmesinden yazı tipi seçeneklerini belirleyebilirsiniz.
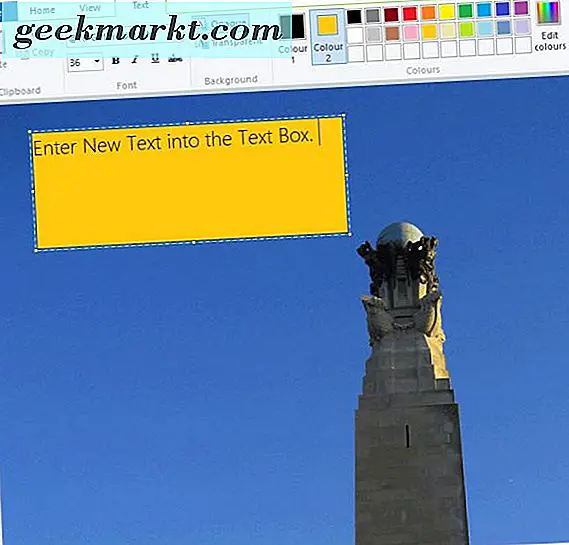
Metin kutusuna arka plan rengini eklemek için Opak seçeneğine tıklayın, aksi halde varsayılan olarak saydam olur. Ardından, Renk 2 kutusunu tıklatın ve metin kutusunun arka planına eklemek için paletten bir renk seçin. Renk 1 kutusunu seçerek metin renklerini değiştirebilirsiniz.
Temel arka plan rengine sahip bir görüntünüz varsa, bunu Ana Sayfa sekmesindeki Renkle doldur seçeneğiyle hızlıca ayarlayabilirsiniz. Bu seçeneği seçin, Renk 1 düğmesine tıklayın ve paletten yedek bir renk seçin. Ardından boya kovası imlecini arkaplan rengi alanı üzerine getirin ve paletten seçilen renge geçmek için sol tıklayın.
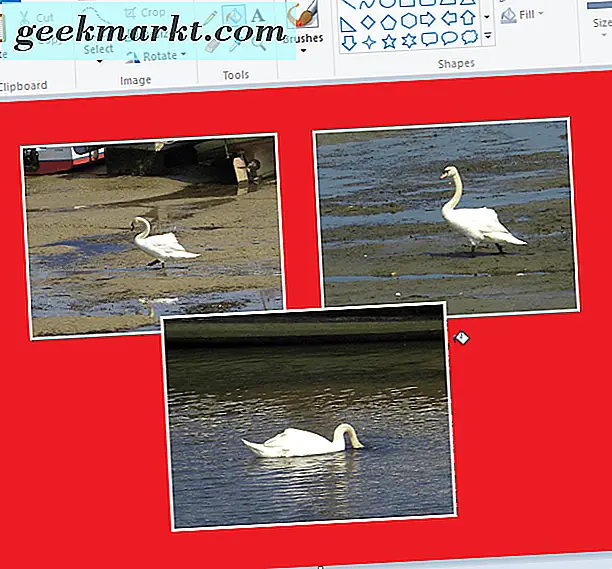
Fotoğraf Uygulamasıyla Görüntüleri Düzenleme
Windows 10, Paint'te olmayan birkaç ek seçeneğe sahip yeni bir Fotoğraflar uygulamasına sahiptir. Örneğin, çeşitli filtreler, aydınlatma ve renk seçenekleri içerir. Ayrıca fotoğraflara eklenecek birkaç ilave efekt içerir. Bu yüzden Fotoğraflar, Paint'ten biraz daha geniş bir resim düzenleme araç setine sahip.
Fotoğraflar uygulaması Başlat menüsünde bulunmalıdır. Ancak, bulamıyorsanız, aşağıda gösterilen pencereyi açmak için Cortana arama kutusuna 'Fotoğraflar'ı girin. Bu, seçili Koleksiyon ile aşağıdaki pencereyi açacaktır. Resimler klasörünüzde bulunan tüm fotoğrafları oradan seçebilirsiniz.
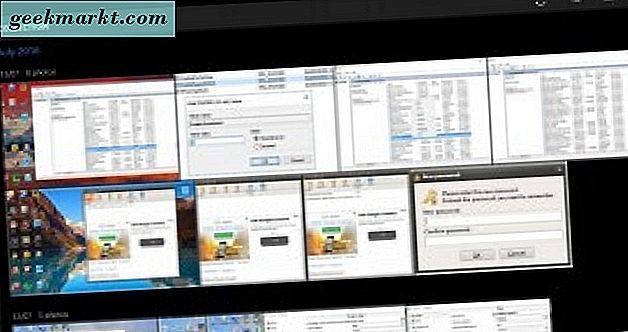
Küçük resim önizlemesini tıklayıp Düzenle düğmesini seçerek düzenlemek için bir fotoğraf seçin. Bu, aşağıdaki fotoğraftaki uygulamanın fotoğraf düzenleme seçeneklerini açacaktır. Solda seçilen Kırpma ve Döndürme seçeneklerine sahip olan Soldaki Temel Düzeltmeler ile açılır.

Burada seçebileceğiniz kullanışlı bir özellik Enhance . Bu, fotoğraflarda bazı temel düzenlemeleri yapan hızlı düzeltme seçeneğidir. Örneğin, muhtemelen bulanık bir fotoğrafı biraz daha keskinleştirecek ve kontrastını artıracaktır. Herhangi bir düzenlemeyi geri almak için Ctrl + Z tuşlarına basabilirsiniz.
Düzleştir seçeneği, fotoğrafınız tamamen düz değilse de kullanışlı olur. Resmin açısını ayarlamak için Düzleştir'i seçin ve ardından dairesel bir çubuğun etrafındaki daireyi döndürün. Ardından, düzenlemeyi uygulamak için resmin herhangi bir yerini tıklayın.
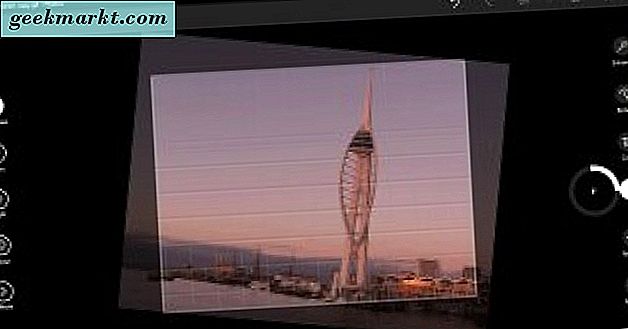
Altı filtre seçeneğini açmak için soldaki Filtreler'i tıklayın. Uygulama, bu filtrelerin ne olduğunu netleştirmek için herhangi bir araç ipucu içermez. Tek açık olanı, resimleri siyah beyaza dönüştüren siyah beyaz filtre. Resmi nasıl düzenlediklerini görmek için filtre seçeneklerini tıklayın.
Görüntü renklerini ayarlamak için soldaki Renk seçeneğine tıklayın. Orada, fotoğraftaki bir rengi geliştirmek veya azaltmak için Color Boost'u seçebilirsiniz. Renk Artırma seçeneğini tıklatın ve ardından renk seçiciyi resme sürükleyin. Renk seçiciyi üzerine sürükleyerek, düzenlenecek resimdeki bir rengi seçebilirsiniz. Renk seçicideki daire, hangi rengi düzenleyeceğini vurgular.

Ardından seçilen rengin titremesini arttırmak veya azaltmak için daireyi yuvarlak çubuk etrafına sürükleyin. Daireyi saat yönünün tersine döndürürseniz, görüntü rengi doğrudan aşağıda gösterildiği gibi griye dönüşebilir. Sağa döndürmek seçilen rengi artıracaktır. Bu fotoğraflardaki mat mavi skilleri geliştirmek için iyi bir seçenek olabilir.
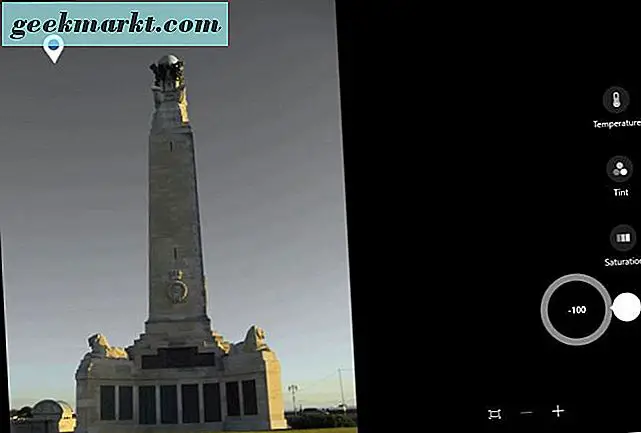
Görüntüye Vignette ve Seçici odak düzenlemeyi uygulayan iki seçenek daha açmak için Efektler'i tıklayın. Vignette seçeneği, aşağıdaki anlık görüntüde gösterildiği gibi resmin kenarlığını koyulaştırır. Vignette'e tıklayın ve ardından sınırları koyulaştırmak için daireyi saat yönünde döndürün. Çevreyi saat yönünün tersine döndürmek kenarlıkları aydınlatır.
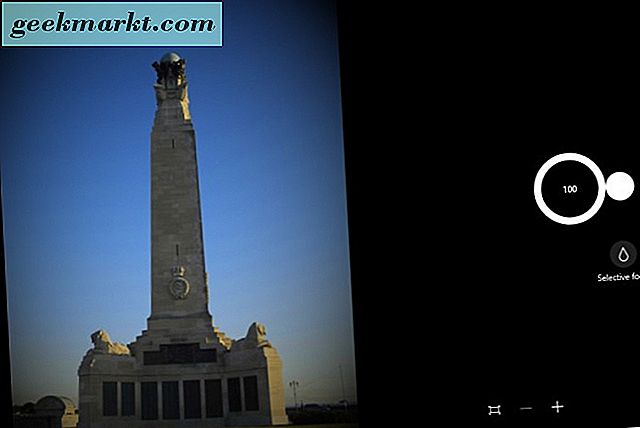
Fotoğraflar ayrıca seçilen bir alanın etrafındaki resmi bulanıklaştıran Seçici odak seçeneğine de sahiptir. Bu, fotoğrafın seçilen bir bölümünü, odağın geri kalanıyla odakta tutar. Bu düzenlemeyi görüntünüze uygulamak için, Seçmeli Odak'a tıklayın ve ardından odakta tutulacak resmin alanını seçmek için aşağıdaki fotoğraftaki daireyi konumlandırın ve yeniden boyutlandırın.
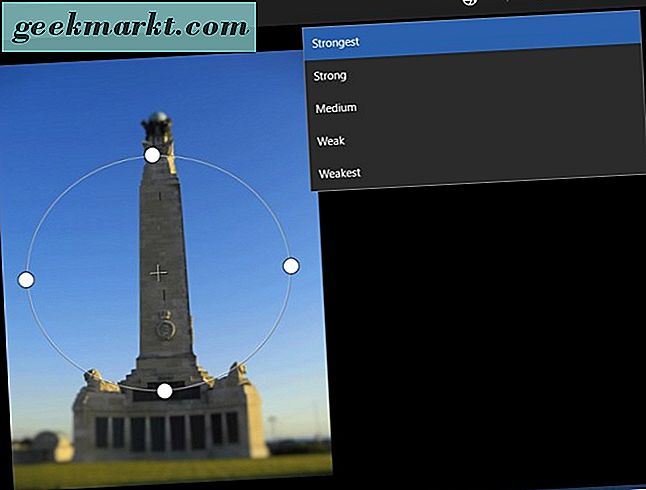
Ardından, görüntüde bulunan bulanıklık miktarını ayarlamak için üst kısımdaki Bulanıklaştır düğmesini seçin. Ardından, düzenlemeyi onaylamak için araç çubuğundaki Apply (Uygula) düğmesine tıklayın. Alternatif olarak, geri almak için İptal'i tıklayın.
Düzenlemeyi tamamladığınızda, araç çubuğunda Kaydet'i tıklayın . Bu, uygulanan düzenleme ile görüntüyü kaydedecektir. Düzenlenen görüntüyü kaydetmek ve orijinali saklamak için, Kopyalama kaydet düğmesine basabilirsiniz.
Bu yüzden fazladan bir resim düzenleme yazılımına ihtiyacınız olmayabilir. Hem Paint hem de Photos ile fotoğraflarınızı çeşitli şekillerde düzenleyebilirsiniz. Onlardan bazı önemli düzenleme seçenekleri hala eksik, ancak temel düzeltmeler için yeterli olmalı.