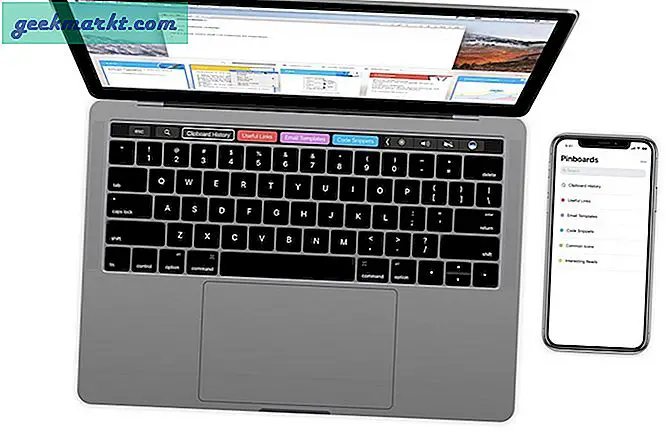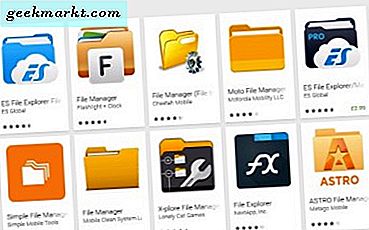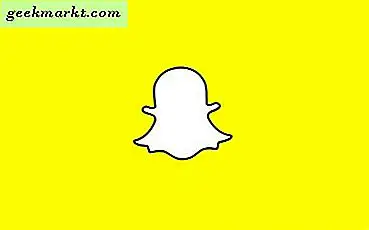Geçtiğimiz beş yıl içerisinde Apple, disk tabanlı sabit diskleri kullanarak SSD'leri veya katı halli sürücüleri, sattıkları hemen hemen tüm bilgisayarlarda kullanmaya başladı. MacBook Air ve 12 MacBook Pro'lardan yeni nesil MacBook Pro'lara kadar, iMac ve Mac Pro masaüstü bilgisayar serilerine kadar Apple, kullanıcılara daha iyi, daha hızlı performans ve flash tabanlı SSD'ler sunma konusunda sabit hale geldi. Genel olarak daha uzun ömürlüdür. Normal bir sabit disk hala bir SSD'den görebildiğimizden daha fazla depolama alanı sunmasına rağmen, disk tabanlı bir sürücü üzerinde bir katı hal sürücüsü seçilmesi, bilgisayarın saniyeler içinde başlamasına yardımcı olur, uygulamalar, filmler ve oyunlar için minimum başlatma süresi sağlar ve genel olarak bilgisayarın kasasını zayıflatmaya yardımcı olur. Temel olarak, SSD'ler bilgi işleme geldiğinde depolamanın geleceğidir ve Apple'ın artık bilgisayarları için geleneksel veya hibrit sürücüler sunması sürpriz değildir.
Bu, SSD'lerin normal HDD'lerden daha pahalı olmaya devam ettiklerini, ki burada genellikle aynı miktarda depolama için iki ila üç kat fazla nakit ödeyeceksiniz. Bu, daha küçük toplam sürücü boyutu sayesinde MacBook'unuzdaki depolama alanınızı yönetmeyi zorlaştırabilir. Eski cihazların 500GB veya terabaytlık bir depolama alanına sahip olabileceği durumlarda, yeni MacBook Pro'nuzun yerinde sadece 256GB olabilir. Bunun kolay bir yolu, cihazınızla tutmak için bazı harici sabit diskleri satın almaktır, ancak bazen, bunlardan yola çıkıp bunları satın alma araçlarına veya araçlarına sahip değilsiniz. Belgelerinizi, videolarınızı ve diğer dosyalarınızı cihazınızda tutmanız gerekiyorsa veya daha da iyisi bunları çevrimiçi olarak başka biriyle paylaşmanız gerekiyorsa, bunu yapmanın en kolay yolu dosyalarınızı MacOS'ta sıkıştırmaktır.
Bir dosyayı sıkıştırmak ya da sıkıştırmak, sabit diskinizde bir miktar yer kaplamayı kolaylaştırır ve ayrıca bu belge ve klasörleri Dropbox ya da Google Drive gibi bir dosya paylaşım hizmeti aracılığıyla bir başkasıyla paylaşmanızı kolaylaştırır. Dosyalarınızı sıkıştırmak, sıkıştırılmış veya dosyanızı açtıktan sonra bilginin orijinal kalitesini korurken, depolama odasının yüzde 80'ine kadar tasarruf ederek çok daha küçük bir boyuta indirebilir. Daha da iyisi, gizlilik denetimlerini zip dosyalarınıza kurabilir, bu da bilgileri kimin görebileceğini kontrol etmenize ve dosyayı internet üzerinden gönderme konusunda endişelenmenize gerek kalmadan yapmanıza olanak tanır. Tabii ki, daha önce hiç dosya sıkıştırılmamış olsaydınız bu oldukça kafa karıştırıcı olabilir, işte bu yüzden iyi haberler: Dosya gönderme ve diğer yardımcı programları her zamankinden daha kolay hale getirmek şaşırtıcı derecede kolaydır. Nasıl yapıldığına bir bakalım.
Sıkıştırma ve Unzipping ne anlama geliyor?
Özünde, dosyaları sıkıştırmak ve sıkıştırmak sadece Mac'inizin içinde bir dosyayı veya klasörü, daha önce cihaz tarafından kullanılandan çok daha küçük bir boyuta sıkıştırmak için, bilgisayarınızda sıkıştırdığınız dosyalarda herhangi bir kaliteyi kaybetmeden kullanmak anlamına gelir. . Zip, hem MacOS hem de Windows tarafından desteklenen ve Android gibi diğer işletim sistemleriyle birlikte desteklenen sıkıştırılmış bir dosya .zip dosyasının dosya türünü ifade eder. Modern işletim sistemleri sıkıştırılmış bir klasörün içeriğini içerdeki dosyaları açmak veya açmak zorunda kalmadan görüntüleyebilmesine rağmen, makinenizdeki herhangi bir dosyayı kullanmadan önce dosyayı açmanız gerekir. Çoğu kişi için, sıkıştırılmış bir dosyanın içindeki dosyaları görüntüleyebilmek, dosyayı açmaya bile gerek kalmayacak kadar yeterli olabilir.
Öyleyse, ne zaman bir dosyayı sıkıştırmamalısınız? Genellikle, bir kullanıcıya internet üzerinden e-posta veya başka yollarla bir dosya göndermeye çalışıyorsanız ve dosya sunucuya yüklenemeyecek kadar büyükse, dosyayı küçülttüğünüzden emin olmak istersiniz. . Bu, alıcınızın dosyaya erişememesi hakkında endişelenmenize gerek kalmadan dosyayı web üzerinden kolayca göndermek için kullandığınız hizmete izin verecektir. Bu, 2000'li yıllarda e-posta sağlayıcılarından gördüklerimizden çok daha yüksek dosya boyutu sınırlarına sahip bulut tabanlı hizmetler sayesinde, sıkıştırmak zorunda kalmadan işinizi göndermek ve yüklemek her zamankinden daha kolay. Tabii ki, faydalar var
Zip Dosya Dikkat
Zip dosyalarını, bilgisayarınıza zip dosyalarını kullanma ve indirme güvenliği etrafında dönen bir uyarı sunmadan da açıklayamayız. Zip dosyaları hakkında kendi başına tehlikeli bir şey olmamasına rağmen, zip dosyaları genellikle bilgisayarınıza zarar vermeyi amaçlayan biri tarafından tehlikeli içerikle yüklenen kötü amaçlı uygulamalar için kullanılabilir. Çoğunlukla, size bir zip dosyası gönderen birisi, özellikle bildiğiniz birinden veya normal e-posta kanallarından gönderilemeyecek kadar büyük dosyalar içerdiği zaman endişelenmeniz için bir neden yoktur. Belirli sitelerden dosya indirirken de aynı şey geçerli; Örneğin yükleyiciler, indirme zamanından ve bant genişliğinden tasarruf etmek için indirilebilen bir klasöre yerleştirilecek çok şey varsa, genellikle zip dosyalarını kullanır. Aynı şekilde, Google Fotoğraflar gibi siteler, tek seferde birden fazla fotoğraf indirirken zaman kazanmak için dosyalarınızı otomatik olarak sıkıştırılmış bir klasöre sıkıştıracaktır.

Bununla birlikte, bilmediğiniz bir kaynaktan zip dosyası olması gerekmeyen bir şey indirirseniz, indirme ve dosyaları açmaya devam ederken dikkatli olun. Güvenli bir bahis, dosyada nelerin içerildiğini önizlemek için içeriğinizi ayıklamadan zip dosyasını açmaktır. Bir zip dosyası kullanmak için en kötü saldırı türlerinden biri bilgisayarınıza çökmesine ve sabit sürücünüzün yanıt vermemesine neden olacak bir miniscule dosyası içinde binlerce terabayt bilgisini gizleyebilen bir zip bombası (resim) olarak adlandırılır. Kaynakta tutulan bilgileri ve içeriği tanırsanız, sıkıştırılmış dosyanın ayıklanmasıyla devam edebilirsiniz. Ayrıca virüsten koruma yazılımı kullanarak bilgisayarınızdaki bir tarama ile dosyayı çalıştırabilirsiniz. Dikkatle yanmak için her zaman daha iyidir, bu yüzden garip zip dosyaları açarken dikkatli olun.
Dosyaları Zip ve Unzip Nasıl
Windows'un eski sürümlerini çalıştıran bilgisayarlarda, dosyaları sıkıştırmak ve sıkıştırmak için üçüncü tarafa ihtiyaç duyulmasına rağmen, MacOS çalıştıran bilgisayarlar, dosyaları doğrudan sisteme yerleştirmek ve dosyaları açmak için dosyaları açmalarını kolaylaştırdı. kaynaklardan ve sıkıştırmak ve gerektiğinde bunları unzip. Arşivi Yardımcı Programı adı verilen araç, MacOS X 10.3'ten beri varlığını sürdürüyor. Dolayısıyla, hangi MacOS sürümünü çalıştırıyor olursanız olun, bu araca erişim kazanmak kolaydır. Hadi bir bakalım.
İlk önce, zip yapmak istediğiniz dosyayı veya klasörü bulun. Çok sayıda tek tek dosya gönderiyorsanız, dosyaların tek tek dosyaları ve klasörleri sıkıştırılabilir, ancak sıkıştırmak için bunları klasöre yerleştirmek isteyeceksiniz. Tek bir dosyayı veya klasörü sıkıştırıp sıkıştırmıyor olursanız olun, Archive Utility ile sıkıştırma sistemi aynı şekilde çalışır. Sıkıştırma menüsünü açmak için, Finder içindeki veya masaüstündeki dosya veya klasöre sağ tıklayın. MacBook'lar, sağ tıklamayı kaydetmek için iki parmağınızla tıklayabilir ve fareyle tıklatırken klavyenizde Ctrl tuşunu basılı tutarak sağ tıklama ile tek tıklatmayla fare kullanan herkes kullanabilir. Dosyanizi sıkıştırmak için bu menüden “Sıkıştır” [Dosya / Klasör Adı] '”seçeneğini seçin. Arşiv Yardımcı Programı açılır ve dosyayı veya klasörü seçtiğiniz konuma kaydedebilirsiniz. Dosyanızın veya klasörünüzün boyutuna bağlı olarak, sıkıştırma adımını bitirmek biraz zaman alabilir, ancak SSD özellikli bir bilgisayardaki herkes hızlarını katlanarak artırır.

Dosya veya klasörünüzü açmak veya web üzerinden size gönderilen bir dosya veya klasörü açmak için belgeyi sıkıştırmak kadar kolay. Bulucu'daki .zip dosyasını, genellikle İndirilenler klasörünüzde veya web'den indirirken dosyaları nereye kaydederseniz seçin. Zip dosyasını kişisel olarak oluşturduysanız, yukarıdaki oluşturma işleminde son adımda kaydettiğiniz yeri bulursunuz. MacOS'taki zip dosyaları ile, içeriğin içeriğini görüntülemek için dosyaya çift tıklayabilirsiniz, ancak dosyayı açmadan önce bilgilere erişemezsiniz.
Bunu yapmak için, zipedilen dosya veya klasöre, trackpad'inizle veya farenizle sağ tıklayın ve “Birlikte Aç” seçeneğine ilerleyin. Alt menüyü açmak için menü simgesinin üzerine gelin ve size, bir menüyü açmak için kullanabileceğiniz seçeneklerin bir listesini verir. sıkıştırılmış dosya. Varsayılan olarak, bu özellik, Arşivleme Yardımcı Programı ile açılmaya ayarlanmış olmakla birlikte, Sıkıştırılmış Dosyaların varsayılan olarak Arşiv Yardımcı Programı'na dahil edilmeden daha fazla seçeneğe izin vermesine olanak tanıyan, MacOS için kullanılabilen bir dizi üçüncü taraf uygulaması olmasına rağmen, bu özellik Arşiv Yardımcı Programı ile açılacaktır. Arşiv Yardımcı Programı'nı seçtikten sonra, dosya otomatik olarak sıkıştırılmamış ve aynı konuma kaydedilmelidir.

Şifre Korumalı Bir Zip Dosyası Nasıl Oluşturulur
Son olarak, zip dosyalarının MacOS'ta nasıl çalıştığını anlamak için son aşamaya geliyoruz. MacOS'ta dosyaları sıkıştırmak ve sıkıştırmak inanılmaz derecede kolay ve basit bir şey olsa da, Mac'inizde parola korumalı bir zip dosyası oluşturmak bir dosyaya sağ tıklamaktan biraz daha fazla sabır ve biraz daha fazla çaba harcar. MacOS, parola korumalı sıkıştırılmış bir dosyayı, ek bir program veya uygulama yardımı olmaksızın doğal olarak oluşturabilse de, Mac'inizi kullanarak, komutları el ile bilgisayarınıza girmeniz gerekir. Daha önce Terminal'i hiç kullanmadıysanız, bu, doğru yapmak için dehşet verici, hatta imkansız gibi görünebilir, ancak emin olun, aşağıdaki komutları takip ettiğiniz sürece, bilgisayarınıza komutlar girmeniz oldukça basit bir görevdir. Alternatif olarak, komut satırlarını kullanmak zorunda kalmadan, sıkıştırılmış dosyalarınıza bir parola yerleştirmek için WinZip gibi üçüncü taraf yazılımları (Windows istemcisi olan bir Windows istemcisine sahip olan) veya WinZip'e açık kaynaklı bir alternatif olan Keka'yı kullanabilirsiniz. Her nasıl yapılır, işte nasıl yapılır.
terminal
Öncelikle, kılavuzumuzun masaüstünü, Terminal içindeki dizinimiz olarak kullanacağını belirtmek önemlidir. Terminal'i kullanmakta yeniyseniz, sıkıştırmak istediğiniz dosyayı veya klasörü masaüstüne getirdiğinizden emin olun; aksi halde, izleyin ve dizini kendi dosyanızın konumuna ayarlayın. “Uygulamacılar” altındaki Finder'ın içindeki yardımcı programı bularak veya Mac'inizdeki Spotlight Arama'ya basarak Command + Spacebar'a basarak ve Terminali giriş alanına yazarak Terminal uygulamasına giderek başlayın. Terminal, Mac'inizdeki Launchpad görünümü kullanılarak da başlatılabilir. Terminal'e girdikten sonra, dizinimizi Mac'imize cihazımızla ne yapacağımızı bildirecek şekilde ayarlamamız gerekiyor. Belirtildiği gibi, bilgisayarımızın Masaüstü'nü direktörümüz olarak kullanacağız, bu yüzden aşağıdakileri tırnak işaretleri olmadan yazmamız gerekiyor: “ cd Desktop ”. Dizini ayarlamak için enter tuşuna basın. Belgeler gibi bir dizin kullanıyorsanız, sadece
Dizininizi girdikten ve zip ve şifrelemek istediğiniz dosya veya klasörün uygun konumda olduğundan emin olduktan sonra, aşağıdaki komutu tırnak işaretleri olmadan ve köşeli ayraçlar olmadan ve köşeli parantez içinde bulunan kelimelerle birlikte girin. kendi bilgileri: “ zip -e [sıkıştırılmış dosya adı] [orijinal dosya adı] “.
Örneğin, örneğin “example.txt” ismiyle bir dosyayı sıkıştırmaya çalışıyorsanız, komutunuz şunları okuyacaktır: “ zip -e example.zip example.txt “. Karşılık dosyanızın dosya uzantısını girdiğinizden emin olun; burada, dosya uzantısı .txt. Bir klasörü sıkıştırmaya ve sıkıştırmaya çalışıyorsanız, komutunuzun sonuna dosya uzantısını dahil etmek yerine, Mac'inize sıkıştırmak için dosyaya " / * " işareti koyduğunuzu . Sıkıştırmakta olduğunuz dosya dosya adında boşluk içeriyorsa, dosyayı yeniden adlandırmak suretiyle boşlukları ortadan kaldırın ya da her sözcükten sonra bir " / " harfi eklediğinizden ve aynı zamanda eğik çizgiyi takip eden alanı koruduğunuzdan emin olun. Son olarak, oluşturduğunuz zip dosyasının orijinal dosya veya klasörünüzün adıyla eşleştiğinden emin olun (ör. “Örnek” ve “örnek”) veya Mac'iniz zip dosyasını oluşturamaz.
Bu komuttan enter tuşuna bastığınızda, Terminal'e bir parola girmeniz istenir. Terminalin bir imleci olsa da, bilgisayarınızda bir şey girilmediğini ve terminalin hareket etmediğini fark edeceksiniz. Bu tamamen normal ve beklenen ve Terminal'in gizlilik yönü olarak kabul edilir. Hiçbir şey girilmiyor gibi gözükse de, Terminal girdiğiniz anahtarları izliyor. Yazım eksikliğini doğrulamak için şifrenizi kontrol edemediğinizden, şifrenizi yazarken olabildiğince dikkatli olun; Bir yazım hatası, eğer dikkatli değilseniz yur zip dosyasına erişilemez. Enter tuşuna basın, ardından doğrulamak için parolanızı tekrar girin ve yukarıdaki adımları izlediğiniz varsayılarak zip dosyanız oluşturulur.

Şimdi, sıkıştırılmış dosyanızı açmaya çalıştığınızda, girişte bir şifre girmeniz istenecektir. Masaüstünüzde veya diğer dizinde oluşturduğunuz dosyayı arşivden çıkarmaya çalışarak bunu bilgisayarınızda test edebilirsiniz. Komutu girebilmeniz için şifreniz için bir giriş alanı girmeniz istenecektir. Bu yeni zip dosyası işletim sisteminden bağımsız olarak herkese gönderilebilir; cihazlarının dosyaları sıkıştırıp açmasını desteklediği sürece, onlarla paylaştığınız şifreyi gizlice girebilir ve içeriğe erişebilir. Son olarak, şifreleme olmadan dosyalarınızı ve klasörlerinizi sıkıştırmak için Terminal'i her zaman kullanabileceğinizi belirtebilirsiniz; “-e” yi denklemden kaldırmanız yeterlidir; bu, bilgisayarı yalnızca belirttiğiniz orijinal dosya veya klasörden sıkıştırılmış bir dosyaya dönüştürmesini söyleyecektir.
WinZip
WinZip, herhangi bir işletim sistemi için dünyanın en popüler araçlarından biridir. Teknik olarak kabul edilen bir shareware olmasına rağmen, WinZip, ticari olmayan bir program kullanan herkes için ücretsiz bir deneme içermektedir, yani normal tüketiciler, başladığınızda beliren uyarıyı yerine koyduğunuz sürece, ödeme yapmak zorunda kalmadan uygulamayı kullanmaktan iyidir. uygulama (sonunda, bu tükenebilir). WinZip, MacBook veya iMac'iniz ile kullanabileceğiniz sağlam bir programdır, özellikle de dosyaları sürekli sıkıştırıyorsanız ve unzipping ediyorsanız ve biraz daha fazla güçle bir şeyler istiyorsanız. WinZip bunu sunabilir, ancak diğer bazı uygulamalarla karşılaştırıldığında daha da iyi olabilir, ayrıca Terminal'i kullanmadan şifrelerle dosyalarınızı otomatik olarak kopyalamak için daha kolay bir yol sunabilir, bu da uzun komut satırlarına girmekten kaçınmayı kolaylaştırır.

Zaten WinZip'iniz yoksa, buradan indirebilirsiniz. Mac'inize yükledikten ve kurulduktan sonra - yükleme işlemi basit ve oldukça noktadadır - cihazınızda açık olduğundan emin olun. Dosyalarınızı veya klasörlerinizi WinZip'in proje yöneticisinin ana görünümüne sürükleyin. Eylemler bölmesinde, listenin sağ tarafındaki, cihazınızdaki kullanılabilir seçenekler listesinden “Şifrele” seçeneğini işaretleyin. Programın üstündeki + veya 'Ekle' düğmesine tıklayın ve “Finder'dan Aç” ı seçin. Finder görünümünde seçenekleri seçin ve sıkıştırılmış dosyanız için kullanmak istediğiniz şifreleme şifresini girin. Tamam'ı tıklayıp Finder görünümünün dışına kapatın, ardından sıkıştırılmış dosyanız için bilgisayarınızda bir konum seçmek için Eylem panelindeki “Farklı kaydet” i tıklayın. Oluşturulan zip dosyası şifre korumalı olacak ve dosya kaydedildikten sonra gitmek iyi olacak.
Keka
WinZip ile ilgili en büyük sorun, sonunda ücretsiz deneme sürümünüzün tükenmesidir; bu, bilgisayarınızın yalnızca kendi başına işleyebildiği bir uygulama için 30 ABD dolarından daha fazla para ödemek zorunda kalmanıza neden olur. Açık kaynak ve ücretsiz alternatiflerin devreye girdiği yer burasıdır ve bugün piyasada bugün piyasadaki en iyi açık kaynaklı dosya kompresörlerinden biri olarak kabul edilen Keka'dan daha iyi bir seçenek yoktur. Hem MacOS hem de Windows 10, artık cihazınızda üçüncü taraf bir dosya sıkıştırıcısı ve çıkarıcı bulundurmayı devre dışı bırakmanıza olanak tanıyan yerleşik alternatiflere sahip olsa da, zip dosyalarınızda ve klasörlerinizde kolayca bir parola ayarlayabilmeniz bu kadar harika bir özellik. Yarar. Özellikle Keka, dünyanın her yerinde beklediğiniz tüm çanlar ve ıslıklarla ücretsiz bir sıkıştırma deneyimi sunmak için güvendedir, bu yüzden daha fazla ado olmadan, Keka'da şifrelenmiş bir dosyanın nasıl yapılacağına bir göz atalım. Spoiler: WinZip'e oldukça benziyor.

Keka, Mac'te WinZip'in eski ve rahatsız edici görünmesini sağlayan inanılmaz derecede hafif bir yardımcı programdır. Uygulamayı web sitesinden .dmg dosyasını indirerek yükledikten sonra, uygulama boyunca en üstteki menüden .zip dosyasını seçip “Dosyaları Şifrele” seçeneğini işaretleyin, ardından şifrenizi girmek için şifrenizi tekrar girin. dahil kutular. İsterseniz, çoğu cihazların şifrelenmiş dosya türlerini kolayca açmasına izin verirken, daha güçlü şifreleme araçlarına ve seçeneklerine sahip bir .7z dosya arşivi de oluşturabilirsiniz. Seçtiğiniz sıkıştırılmış dosyaların hangi sürümü olursa olsun, parolanızı hem ilk hem de tekrarlama kutularına girdikten sonra, dosyalarınızı sıkıştır kutusuna sürükleyebilir ve son sıkıştırılmış dosyanızı kaydedebilirsiniz. Bu kadar kolay. Diğer herhangi bir şifreleme tabanlı kompresörde olduğu gibi, sıkıştırılmış dosyaya çift tıkladığınızda bilgilerinizi girmeniz için bir giriş alanı girmeniz istenir.
***
Elbette, WinZip ve Keka, sıkıştırmak istediğiniz bir dosya veya klasöre görsel olarak şifreleme atamak için orada olan tek platform değildir. Bu iki yazılım uygulamasına ve MacOS tarafından Terminal'i kullanarak sunulan araçlara ek olarak, üçüncü taraflar için gizli bilgilerinizi sızdırmanıza yardımcı olacak birçok çevrimiçi üçüncü parti aracı da vardır. Bir .zip veya .7z dosyasının şifrelenmesinin çatlaklara karşı sızdırmaz hale getirmediğini ve e-postanın bilgileri ileri geri göndermek için en güvenli platform olmadığını hatırlatmak önemlidir. En azından, web üzerindeki özel ya da yarı-özel bilgilerinize bir çeşit güvenlik önlemi vermek istiyorsanız, sıkıştırılmış dosyaları kullanarak bir platformun arkasına şifrelemek sizi kolaylaştırabilir ve sizin için biraz yer açmanızı sağlayabilir. sürücü.