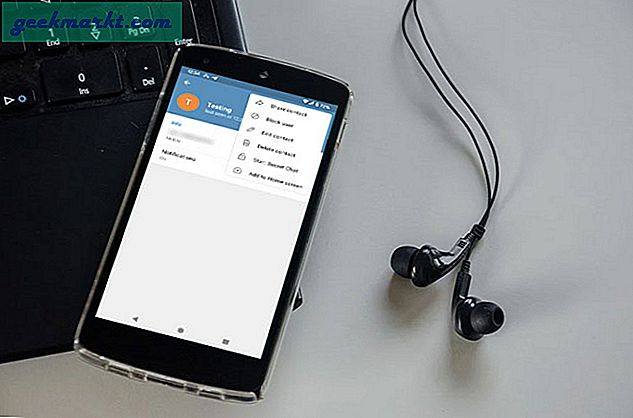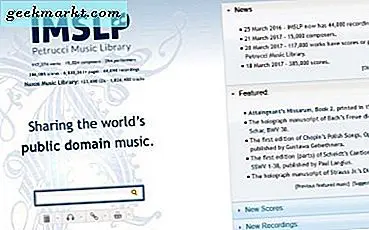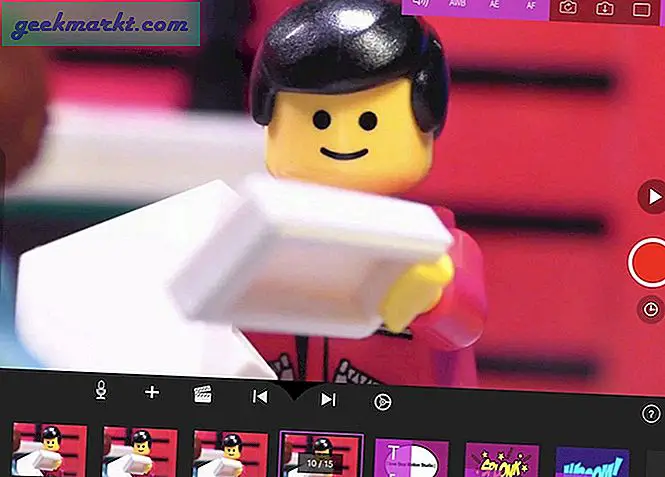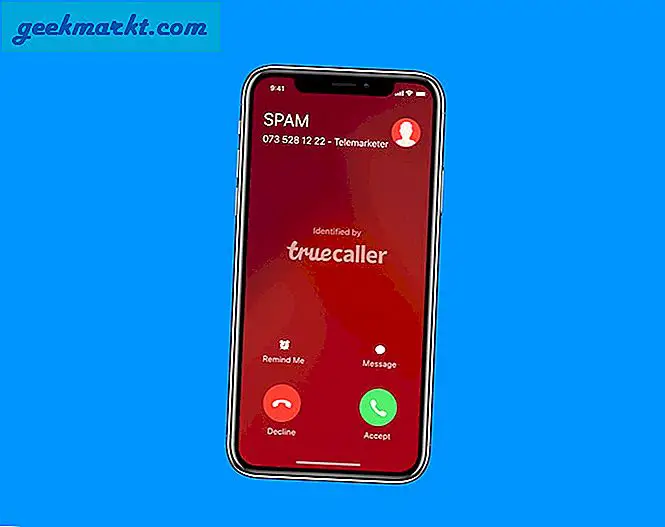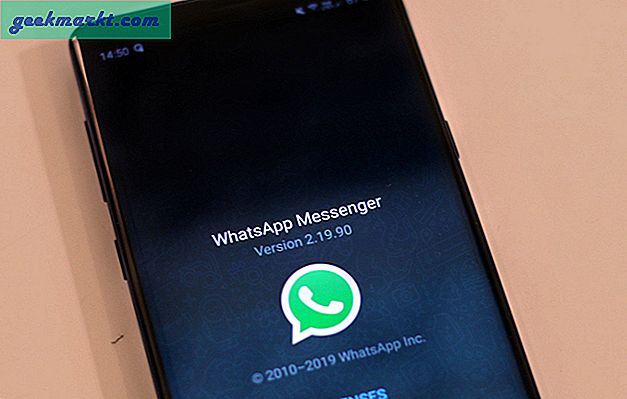Apple kendi çiplerini yapmaya başladığından beri iPhone'lar, iPad'ler ve MacBook'lar arasındaki boşluk azaldı. Dahili CPU mimarisi aynı olduğundan, iOS uygulamalarını bir M1 MacBook'a neredeyse kusursuz bir şekilde yükleyebilir ve çalıştırabilirsiniz. Elbette, "neredeyse kusursuz" çünkü MacBook'lar henüz dokunmatik ekran değil.
Bu nedenle, yeni ve parlak MacBook M1'inizi yeni aldıysanız, iOS uygulamalarını Mac'te çalıştırmak hem kolay hem de zordur. İşin zor yanı, Apple'ın size iOS uygulamalarını sideload MacBook'ta. Bu nedenle, Apple App Store'da bulunmayan uygulamalar, Mac'e yükleme yaparken size zorlanacaktır.
Temel olarak, iOS uygulamalarını bir Mac M1 çipinde çalıştırmanın iki yolu vardır. Kolay olanla başlayalım.
Mac'te iOS Uygulamalarını Kurmak ve Çalıştırmak
1. Apple App Store'dan indirin
İOS uygulamalarını bir Mac'te çalıştırmanın en basit yöntemi, bunları Apple App Store'dan yüklemektir.
1. Bunu yapmak için, App Store'a gidin, yüklemek istediğiniz iOS uygulama adını yazın ve Return tuşuna basın.
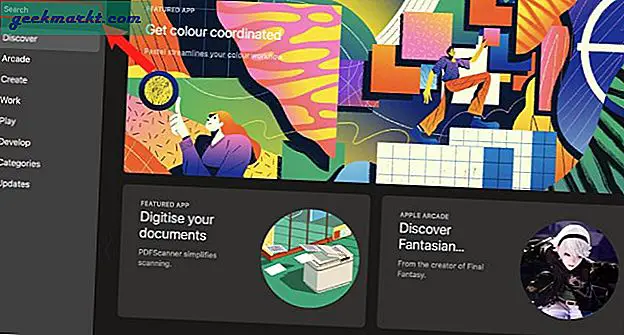
2. Arama sonuçları göründüğünde, en üstte 2 bölüm göreceksiniz. Varsayılan olarak, App Store yalnızca Mac uygulamaları için sonuçları gösterir. İOS uygulamalarına geçmek için, iPhone ve iPad Uygulamaları sekmesi.
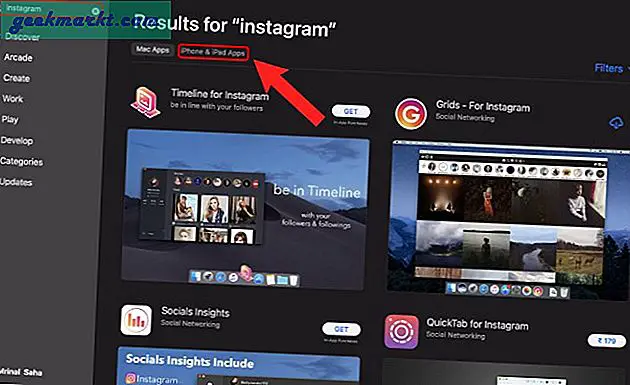
3. İstediğiniz uygulamayı bulduğunuzda, Almak iOS uygulamasını yüklemek için düğmesine basın.
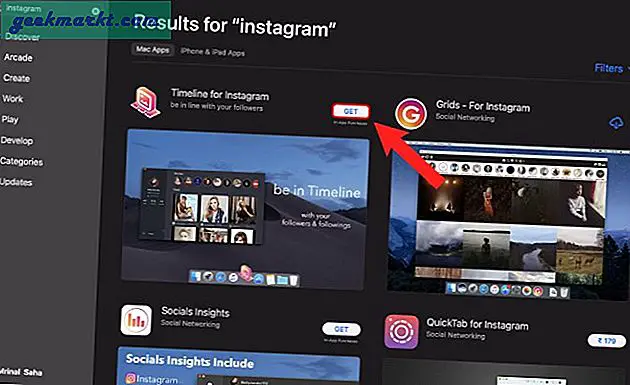
Bu yöntemin dezavantajı, uygulama kullanılabilirliğidir. App Store araması, iPhone veya iPad'de bulunan tüm iOS uygulamalarını göstermez. Örneğin, yukarıdaki örnekte görebileceğiniz gibi Instagram, hem iPhone hem de iPad'de mevcut olsa da App Store aramasında görünmüyor.
Neden? Apple bunu, kullanıcıların Mac'te düzgün çalışmayabilecek iOS uygulamalarını yüklemekten kaçınmalarına yardımcı olmak için yapar. Ancak, bazen uygulamaları denemek için yüklemeniz veya test etmek için kendi uygulamalarınızdan birini yüklemeniz yeterlidir. Bu nedenle, bu gibi durumlarda, bir sonraki yöntemde açıklandığı gibi iMazing gibi üçüncü taraf bir uygulama kullanmanız gerekir.
2. iMazing Uygulamasını kullanın
iMazing, iOS verilerini aktarmanın yanı sıra iPhone, iPad ve iPod'unuzu yedeklemenizi sağlayan hepsi bir arada bir uygulamadır. Ancak, bizim durumumuzda, yalnızca MacBook M1'imize iOS uygulamalarını indirip yüklememiz gerekiyor.
1. Bunu yapmak için resmi web sitesinden iMazing'i indirin.
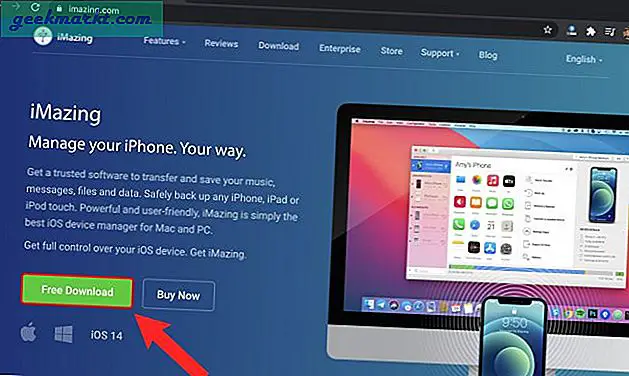
2. İMazing uygulamasını indirdikten sonra, DMG dosyası ve uygulamayı yükleyin.
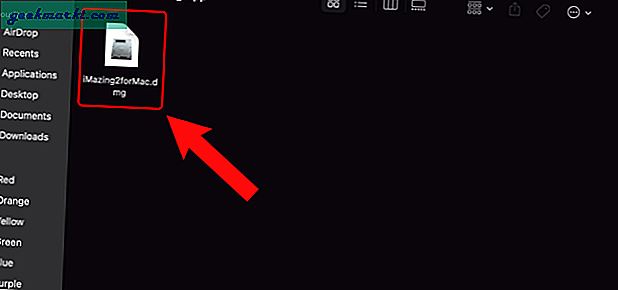
3. İMazing uygulamasını açtığınızda, bir lisans kodu girmeniz istenir. Kullanım durumumuz için ücretli sürüme ihtiyacımız yok. Bu nedenle, Deneme sürümüne devam et iMazing'i deneme modunda kullanmak için düğmesine basın.
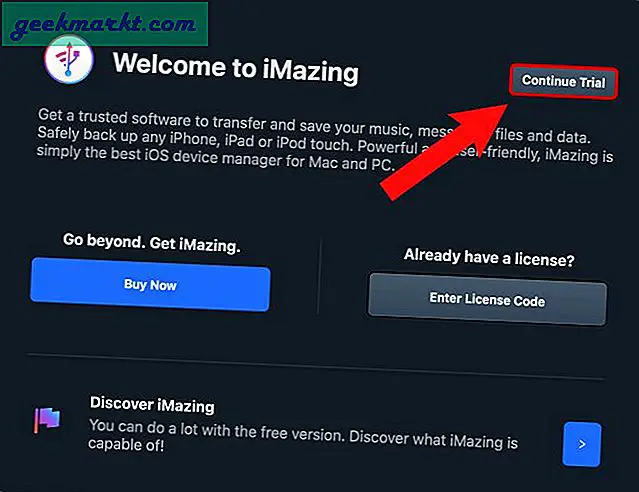
4. Sonraki adımda, MacBook'unuza bir iPhone / iPad / iPod bağlamanız istenecektir. Bu, amacımız için gerekli değildir. Dolayısıyla bu süreci atlayabiliriz. Üst düzey menüye gidin ve Yapılandırıcı seçeneği > Kitaplık> Uygulamalar.
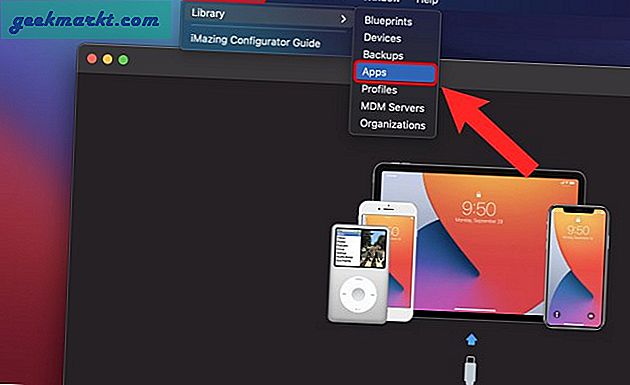
5. Uygulamalar sayfasında herhangi bir iOS uygulaması görmeyeceksiniz. İOS mağazasından buraya iOS uygulamaları eklememiz gerekiyor. Bunun için tıklayın App Store'dan ekleyin alttaki düğme.
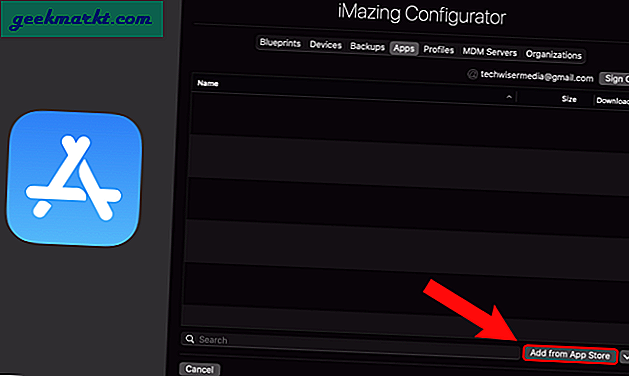
6. Uygulama listesinden uygulama adını yazın ve Return tuşuna basın. Örneğin, Instagram'ı arayalım. Uygulama araması doldurulduktan sonra, Bulut simgesi Uygulama listesine eklemek için uygulama adının yanında.
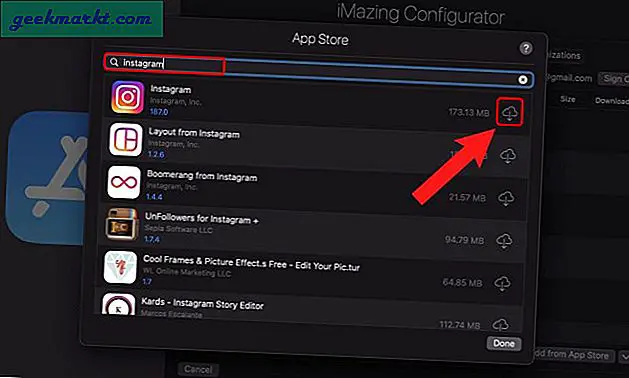
7. Ardından, Apple hesabınızla App Store'da oturum açmanız istenecektir.
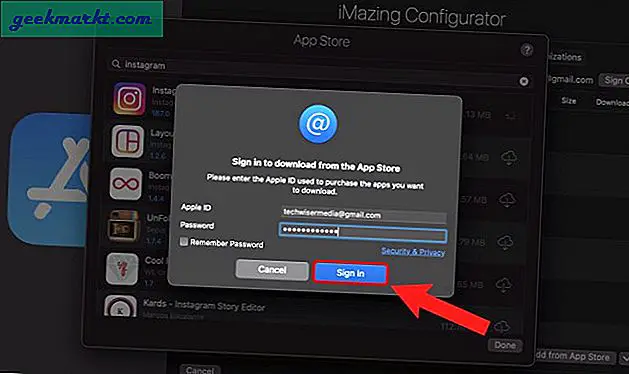
8. Uygulama indirildikten sonra, onu iMazing uygulamasının Uygulamalar sekmesinde göreceksiniz. Ancak iş hala bitmedi. Uygulamaya sağ tıklayın ve seçin .IPA'yı dışa aktar seçeneği. IPA, iOS uygulamasının paket formatıdır. Instagram'ı MacBook'a yüklemek için bu IPA dosyasına ihtiyacımız olacak.
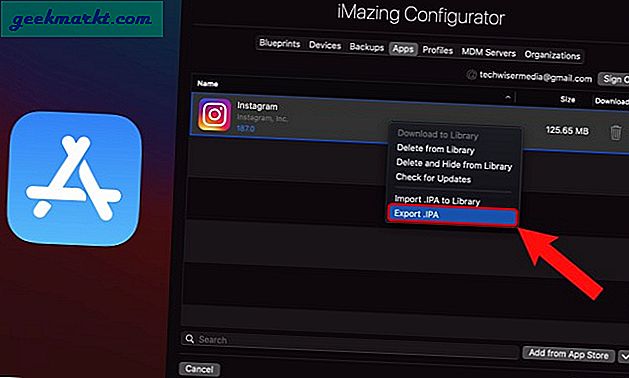
9. Seçin klasör konumu IPA dosyasını indirmek istediğiniz yer. Klasör konumu önemsizdir ancak bunu Masaüstü, İndirilenler vb. Gibi kolay erişilebilir bir yerde bulundurduğunuzdan emin olun.
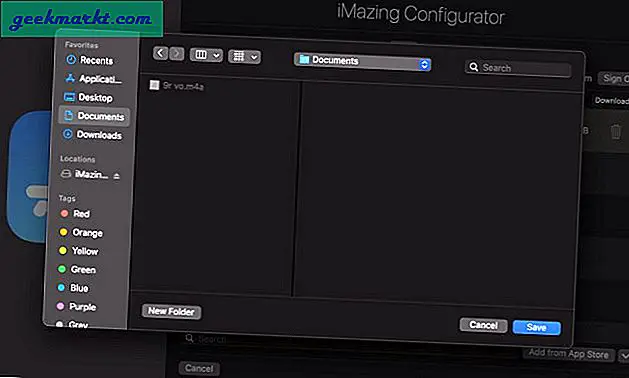
10. Şimdi, IPA dosyasına çift tıklayarak Instagram uygulamasını yükleyin.
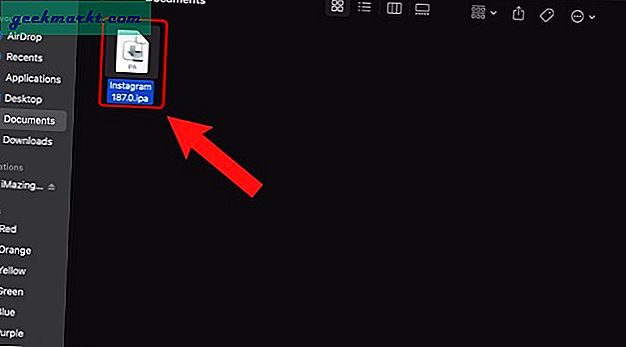
11. Uygulamaya Uygulamalar klasöründen veya Başlatma paneli.
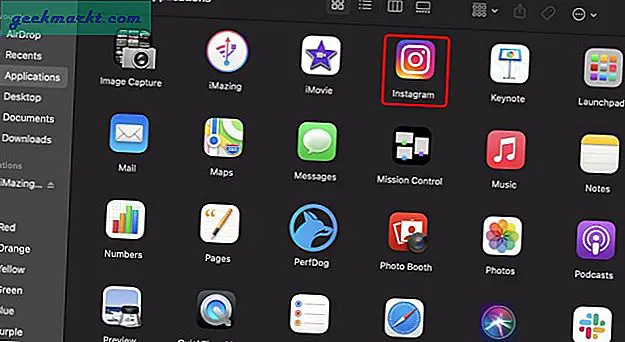
Özetleyin: iOS Uygulamalarını Mac M Serisine Yükleyin ve Çalıştırın
Yani bunlar, yeni M serisi tarafından desteklenen Mac'te iOS uygulamalarını çalıştırmanın iki yoluydu. Apple, uyumluluk nedeniyle iOS uygulamalarını MacBook'ta yan yüklemenizi durdurur. iOS uygulamaları bir Mac ekranında iyi ölçeklenmez ve bazen dokunmatik ekran eksikliğinden dolayı tasarlandığı gibi çalışmaz.
İOS uygulamalarını kullanırken herhangi bir sorunla karşılaşırsanız veya rastgele uygulama çökerse, uygulamayı kaldırmak daha iyidir. Bununla birlikte, bir süredir M1'de Instagram, Telegram ve birkaç başka iOS uygulamasını kusursuz bir şekilde kullanıyorum.
Ayrıca Oku: Üretkenliği Artırmak için En İyi 9 Mac Uygulaması