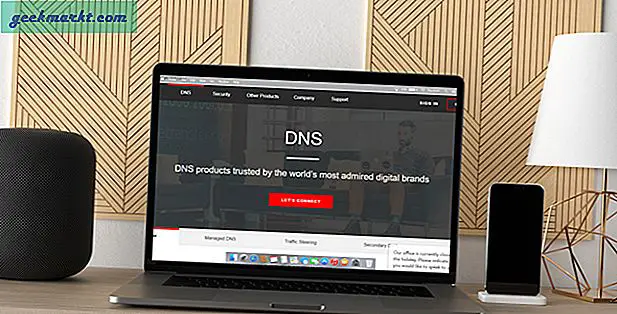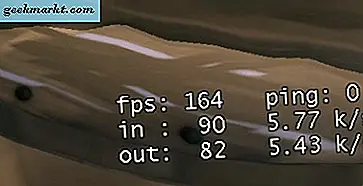
PC oyunları oynarken, bir FPS sayacına sahip olmak çok önemlidir.
Konsol oyuncularının FPS'leri hakkında endişelenmelerine gerek yok. Çerçeve hızları genellikle 30 veya 60'da kilitlenir, yükseltmek veya indirmek için değiştirilebilecek bir ayar yoktur. Konsol oyuncuları kötü bir FPS deneyimi yaşadığında, sadece sistemlerinin aşırı ısınması ya da oyunun kötü şekilde optimize edilmesi anlamına gelebilir; PC oyuncuları kötü bir FPS deneyimi yaşadıklarında, hepsi de düzeltilebilir herhangi bir sayıda sorumlu faktör olabilir. Bu nedenle, PC oyunlarınızı oynarken bir FPS sayacına sahip olmak iyidir; bu, belirli ayarlarla performansın teşhisine yardımcı olur ve oyunda neyin performans sorunları verdiğini belirlemenize yardımcı olur.
Orada çok sayıda FPS sayacı var, ama biz sadece en iyilerini ele alacağız. Belirli bir düzende, işte başlıyoruz.
4. Steam Steam'i Alın
Steam'in bir FPS sayacı olduğunu biliyor muydunuz?
Bu doğru!
Steam Overlay'inizde (Shift + Tab tuşlarına basarak etkin) varsayılan olarak, ekranınızdaki dört köşeden herhangi birine yerleştirilebilen basit bir FPS sayacını etkinleştirebilirsiniz. Görmekte zorluk çekiyorsanız, yüksek kontrastlı bir renk (parlak yeşil) ayarlayabilirsiniz. Bu, Steam overlaynızı aktive etmekten daha fazlası değil - Steam ile başladığınız Steam-olmayan oyunlarda bile kullanabileceğiniz - performanstan ödün vermeyecek kadar azdır. Eğer ihtiyacınız olan basit ve basit bir çözüm gerekirse, Steam'in FPS sayacı hile yapar.
3. Rivatuner İstatistik Sunucusu Rivatuner İstatistikleri Sunucusunu Al
Rivatuner İstatistik Server başka bir favori.
Son derece hafif ve basit bir FPS sayacı sağlar. Ayrıca, bir FPS sınırı ve temel palet ayarları gibi oyuna özgü ayarları etkinleştirmek için RivaTuner Statistics Server'ı da kullanabilirsiniz. Steam kullanmıyorsanız veya daha özelleştirilebilir bir FPS sayacı istiyorsanız, RivaTuner Statistics Server gitmenin yoludur. Daha zengin özelliklere sahip bir şey istiyorsanız, RitaTuner, aşağıda bağladığımız MSI Afterburner'a da uygulandı ve burada daha ayrıntılı olarak tartışacak.
2. Shadowplay Shadowplay'i Getir
AMD veya Intel GPU'nuz varsa, kaydırma yapmaya devam edin. Shadowplay veya onun gibi Nvidia GPU'ya özgü özelliklerden herhangi birini kullanamazsınız, bu yüzden bu giriş sizin için hiçbir şey yapmayacaktır.
Eğer bir Nvidia GPU kullanıcısıysanız, şanslısınız demektir. Nvidia Share overlay ve Shadowplay, ekranınızda herhangi bir yere yerleştirebileceğiniz bir FPS sayacı da dahil olmak üzere çok sayıda özellik sunar. FPS sayacına ek olarak, Shadowplay ayrıca "gölge kayıtlarına" erişir (çalmakta olduğunuz oyunun 30 saniye ila 30 dakika arasında herhangi bir yerde kaydetmek için bir kısayol tuşu / klavye kısayoluna basın), basit akış ve manuel kayıt CPU'nuz üzerinde ve GPU'nuzda nispeten hafif. Bir FPS sayacını ve bahsettiğimiz ekstra özellikleri istiyorsanız, Shadowplay sizin için iyi bir seçim olabilir.
1. MSI Afterburner MSI Afterburner'ı Alın
Son ama kesinlikle en az değil MSI Afterburner, bu listede bir hayranı favori.
FPS izleme yetenekleri için MSI Afterburner'ın ayrıca kurulum için Rivatuner'a ihtiyacı var. Fakat Afterburner, kendi girişini hak edecek kadar paramparça eder?
Tam olarak çok. MSI Afterburner, gerçek zamanlı FPS sağlamakla kalmayıp aynı zamanda ortalama FPS, % 1 düşük FPS, CPU sıcaklığı, GPU sıcaklığı, CPU kullanımı, GPU kullanımı gibi şeyleri de ölçebilen bir oyun içi bindirme sağlar ... ve bu sadece yer paylaşımı ! Bindirmenin dışında, Afterburner ayrıca overclock grafik kartları için sektörde en çok tercih edilen bir çözüm olarak hizmet ediyor. Sadece FPS'inizden daha fazla izleme istiyorsanız, Afterburner kolayca en iyi seçimlerimizden biri. Donanım meraklısı bir meraklısıysanız ve izleme yapmakta olduğunuz tek şey değilseniz, Afterburner bir zorunluluktur.