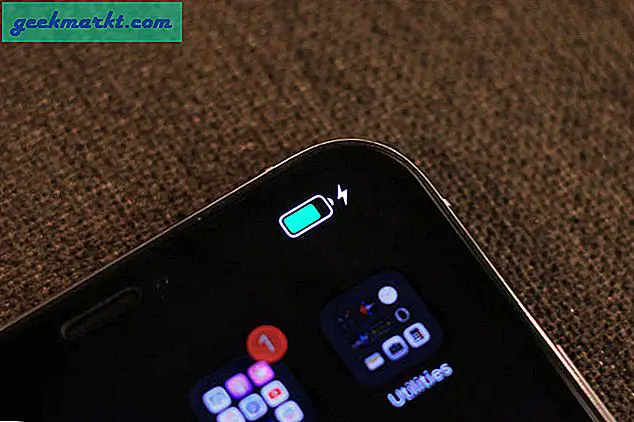AirPod'larınız Mac'inize bağlanmazsa, ne yaparsınız? AirPod'ların arkasındaki amaçlardan biri, onları iTunes ile kayıtlı herhangi bir cihazla bağlamanızı ve kullanabilmenizi sağlamaktı. Birden fazla cihaza harika sesler dağıtacak ve hepsinde sorunsuz bir şekilde çalışacaklardı. Tabii ki, hiç bir şey plan yapmaya gitmiyor ve AirPod'lar gerektiği gibi bağlanmama konusunda birkaç şikayet var.
Fiyatlarını düşünürseniz, AirPod'ların sorunsuz bir şekilde çalışmasını ve üstün bir ses deneyimi sunmasını beklersiniz. Oynatma iyi kalitede olsa da, AirPod'larla yaşamak her zaman umduğumuz bir zevk değil.

Mac'e bağlanmayan AirPod'ları düzeltme
AirPod'larınız Mac'inize bağlanamazsa, deneyebileceğiniz birkaç şey vardır. Çalışması garanti edilen tek bir düzeltme yoktur, bu bir eleme işlemidir. En hızlı ve en kolay düzeltmelerle başlayacağım ve yavaş yavaş daha fazla yer almaya devam edeceğim. Bir dene ve tekrar test et. Eğer işe yarıyorsa, harika. Eğer olmazsa, bir sonrakine geçin.
Bu eğitici bir Mac'e bağlanmayan AirPod'larla ilgili olsa da, aynı prensipler herhangi bir cihaza uygulanır. Bu yöntem bir iPad'de Mac'ten farklı olabilir, ancak efekt aynı olmalıdır. Bunları sorun yaşadığınız herhangi bir Apple cihazına uyarlamaktan çekinmeyin.
Bluetooth'un çalıştığını kontrol et
AirPods ile gördüğüm en yaygın hatalardan biri, Bluetooth'un Mac'te çalışmadığı zamandır. Mac'inizde, sistem Tercihler'i açın, Bluetooth'u seçin ve açık olduğundan emin olun. Öyleyse, kapatın ve tekrar açın. İsterseniz ekranınızdaki Bluetooth düğmesini de değiştirebilirsiniz.
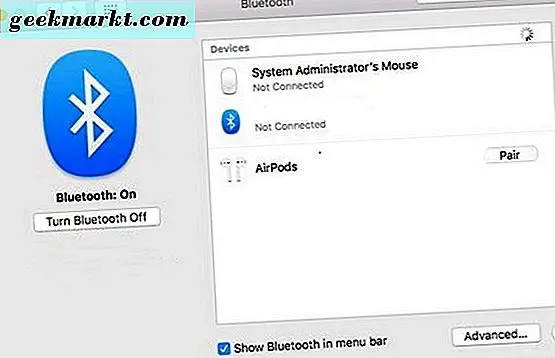
AirPod'larınızı yeniden eşleştirin
Bluetooth cihazlarla çalışmak için AirPod'larınızın ilk önce bu cihazla eşleştirilmesi gerekir. Onları zaten eşleştirmiş olsanız bile, şimdi bu prosedürü tekrarlamak için iyi bir zaman olacaktır. Bağlantıyı sıfırlayabilir ve AirPod'ların tekrar düzgün çalışmasını sağlayabilir.
- AirPod'larınızı şarj kutularına koyun, ancak kapağı açık bırakın.
- Mac'inizde Bluetooth'un etkin olduğundan emin olun.
- Kasanın arkasındaki Kurulum düğmesine basın ve basılı tutun.
- Yanıp sönen beyaz ışığı gördüğünüzde, AirPod'larınız eşleştirme modundadır.
- Mac'inizle eşleşmelerine izin verin.
AirPod'lar Mac'i almazsa, bunları Mac'inizdeki Bluetooth penceresinde manuel olarak seçin. Bu çalışmazsa ve Bluetooth penceresinde AirPod'lar görünürse, Bluetooth penceresindeki AirPod'ların sağındaki 'X' düğmesini seçerek bunları unutun. Daha sonra yukarıdaki gibi eşleştirmeyi tekrar deneyin.
AirPod'ların çıkış aygıtı olduğundan emin olun.
AirPod'ları bir Mac'e bağladığınızda, bunlar otomatik olarak varsayılan çıkış aygıtı haline gelmelidir. Bu olmazsa, adımı elle gerçekleştirin.
- Sistem Tercihleri'ne gidin ve Ses'i seçin.
- Çıktı sekmesini seçin.
- Çıkış cihazı olarak AirPod'ları seçin.
AirPod'ların şarj edildiğinden emin olun.
Kablolu kulaklıklardan yeni AirPod'lara yükseltildiyseniz, onları şarj etme alışkanlığına girmelisiniz. Bu küçük bir şey ama alışkanlığa girene kadar kolayca gözüküyor. AirPod şarj kutusunu Mac'inize takın ve bir süre şarj olmasını bekleyin. Sonra tekrar test et.
Şarj durumunda AirPod'ların yukarı kalmasına yardımcı olacak bir batarya vardır, ancak eğer bu düşük veya tükenirse, AirPod'ları şarj edecek hiçbir şey olmayacaktır.
Mac'inizin güncel olduğundan emin olun
AirPod'lar MacOS'un en son sürümünün düzgün çalışmasını gerektirir, böylece başka hiçbir şey işe yaramadıysa, güncellemelerinizi kontrol etmeye değer olabilir. Bu sisteminize zaten fayda sağlar, bu yüzden denemeye değer.
- App Store'u açın ve en üstteki Güncelleştirmeler düğmesini seçin.
- Listelenen tüm güncellemeleri indirin.
- Gerekirse Mac'in yeniden başlatılmasına izin verin.
Çoğumuz otomatik olarak herhangi bir işletim sistemi güncellemesini indirerek bu yöntemin sizin için çalışmayabilir. Ancak, yapmak kolay olduğu için hala denemeye değer.
AirPod'larınızı sıfırlayın
Bir takım AirPod'lar içindeki donanım yazılımı minimumdur, ancak yine de sorunlara neden olabilir. Eğer her şeyi denediyseniz, bunu denemeye değer. Sıfırlama, AirPod'larınızı fabrika ayarlarına döndürecektir. Onları tekrar cihazlarınızla yeniden eşleştirmeniz gerekecek, ancak ödemeniz gereken bedel bu.
- AirPod'larınızı şarj çantasına koyun.
- Kasanın üzerindeki Kurulum düğmesine basılı tutun.
- Yanıp sönen kehribar ışığını gördüğünüzde düğmeyi bırakın. Bu daha sonra sıfırlamanın tamamlandığını gösteren beyaza dönüşmelidir.
- Telefonunuzun yanındaki kutuyu tutarak ve kurulum animasyonunu bekleyerek cihazınızla AirPod'ları ayarlayın.
- Bağlan'ı ve ardından Bitti'yi seçin.
- Şimdi Mac'inle bir kez daha eşleştir.
AirPod'larınız Mac'inize bağlanamazsa, bu yöntemlerden biri kesinlikle çalışır. Bunu düzeltmenin başka yollarını biliyorsanız, aşağıdaki durumu bize bildirin!