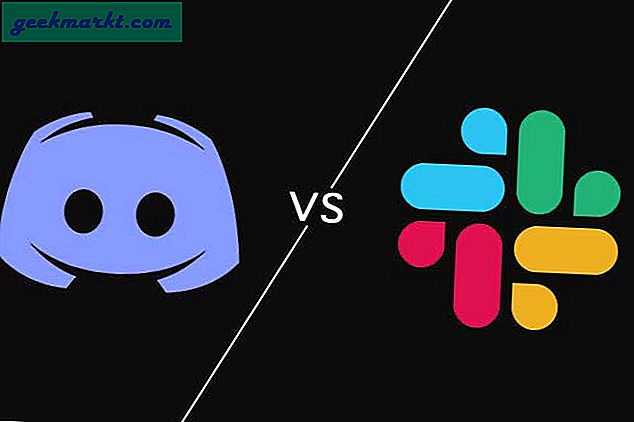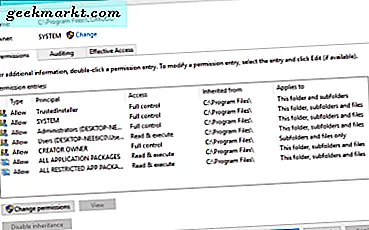
LCD monitörler eski CRT monitörlerden çok daha güvenilirdir ve bir kez yapılandırıldığında, uzun yıllar boyunca titreşimsiz bir deneyim sunmalıdır. Bilgisayarınızın monitörü titremeye başlarsa, otomatik olarak terminal olduğu anlamına gelmez. Sadece bir sürücü yenilemesi gerektiği veya Windows yapılandırmanızda bir değişiklik yapıldığı anlamına gelebilir.
Kendi monitörünüzü seçebilme yeteneği, Windows'un Apple üzerinde sahip olduğu büyük bir avantajdır. Mac'teki ekran harika olsa da, ekranı satın alır ve daha sonra takılı kalırsınız. Kendi PC'nizi kurun veya bir mağazadan bir tane satın alın ve özel ihtiyaçlarınıza göre bir monitör seçip seçebilirsiniz.
Hepsi iyi ve güzel, ama bilgisayar monitörünüz titriyorsa ne olacak?
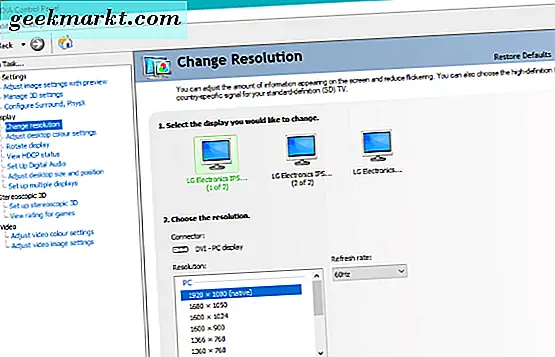
Bilgisayar monitörü neden titriyor?
Bilgisayar ekranınızdaki ekran statik ve temiz ve net görünüyor olsa da, aslında saniyede yüzlerce kez güncellenmektedir. Bu yenileme hızı olarak adlandırılır ve Hertz cinsinden ölçülür.
Monitör özelliklerine baktığınızda, 60Hz, 100Hz veya başka bir şey göreceksiniz. Bir Hertz bir saniyeye eşittir. 60Hz'lik bir monitörde, ekran yenileme saniyede 60 kez çalışır. 100Hz'lik bir monitör saniyede 100 kez yenilenir. Yenileme ne kadar hızlı olursa, ekran değişimlere daha hızlı tepki verir ve daha yumuşak bir deneyim yaşar. Bu yüzden 100Hz TV'ler bu kadar popüler hale geldi ve 100Hz bilgisayar monitörleri, ekranın sürekli olarak değiştiği oyun için neden ideal.
Farklı insanlar diğerlerinden daha tazelenmeye karşı daha hassastır. Bazı insanlar sadece 30Hz'de monitör çalıştırabilir ve yine de mükemmel bir ekran görebilirler. Diğer insanlar yenilemeyi algılayabiliyor ve titreyen olarak görecekler.
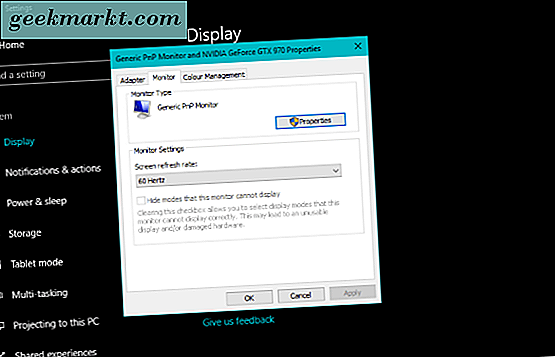
Titreşen bir bilgisayar monitörü nasıl düzeltilir
Titreşim genellikle monitörün ayarlandığı yenileme hızına düşerken, bir ekranın titremesine neden olabilecek birkaç şey vardır. Ben bunların çoğunu burada ele alacağım.
Monitör kablosunu kontrol edin
Bir monitör DVI kablosunun her iki ucu da onları yerinde tutmak için vidalara sahiptir, ancak herkes bunları kullanmaz. Monitörünüz titremeye başlarsa, kablonun her iki ucunun da sağlam olduğundan ve sıkıca yerinde tutulduğundan emin olun. Hiçbir şey değişmezse ve yedek bir monitör kablonuz varsa, kablonun doğru çalıştığını test etmek için değiştirin.
Gücü kontrol edin
Monitörünüzün arkasını kazarken, güç kablosunun her iki ucunun da sağlam olduğundan emin olun. Güvensiz bir güç kablosu bazen bir ekranın titremesine neden olabilir, ancak çoğu zaman uğultulu bir sesle birlikte gelir. Her zaman olmasa da kontrol etmeye değer.
Ekran ayarlarını kontrol et
Yakın zamanda grafik sürücünüzü güncellediyseniz, hiçbir şeyin değişmediğinden emin olmak için ekran ayarlarını kontrol etmeniz gerekebilir. Masaüstünde boş bir alanı sağ tıklayın ve ekran ayarlarınızı seçin. Benimkilerde, NVIDIA Denetim Masası yazan bir girdi var, eminim AMD'ye denk geliyor.
Grafik kontrol panelini açın ve Çözünürlüğü değiştir (NVIDIA ifadeleri) seçeneğini belirleyin. Panelde titreyen monitörü seçin ve yenileme hızının en az 60Hz olduğundan emin olun. 100Hz'lik bir monitörünüz varsa, bunu ayarlayın. Değişiklikleri kaydedin ve tekrar test edin.
Windows 10 Ayarları'ndan da kontrol edebilirsiniz. Ayarlar ve Sistem'e gidin. Aşağı kaydırın ve orta kutudaki 'Bağdaştırıcı özelliklerini görüntüle' metin bağlantısını seçin. Monitör sekmesini seçin ve oradan yenileme oranını kontrol edin.
Grafik kartınızı kontrol edin
Grafik kartıyla ilgili sorunlar bazen monitörün titremesine neden olabilir. Bunlar sıra dışı ama bu bir olasılık. Birden fazla monitörünüz varsa ve sadece bir titreme varsa, grafik kartınız olmayacaktır. Tüm monitörler veya tek monitörünüz titrediyse, kontrol etmeye değer.
Grafik kartınızın kir ve tozla kaplı olmadığını kontrol edin. Soğutucu fanın çalıştığından ve gerektiğinde tüm fanların döndüğünden emin olun. Kartınızın sıcaklığını izlemek için Speedfan veya benzeri bir program kullanın, çünkü aşırı ısınma çoğu grafik kartı sorununun temel nedenidir. Her şey yolunda giderse, grafik kartınız titremeye neden olmayabilir.
Monitörü kontrol et
Bilgisayarınızın titremesinin son olası nedeni monitörün kendisidir. Kullandığınız portu değiştirerek test edebilirsiniz. Bilgisayarınıza bağlanmak için DVI kullanıyorsanız, VGA veya DisplayPort kullanarak test edin. Hiçbir şey değişmezse, test etmek için başka bir monitöre yalvarmanız veya ödünç almanız gerekebilir. Veya monitörünüzü iyi çalıştığını bildiğiniz başka bir bilgisayarda test edin.
Monitör arızası nadirdir, ancak tek bir hata noktasıdır, bu yüzden önceki kontrollerden hiçbiri yanlış bir şey bulmazsa kontrol etmeye değer.