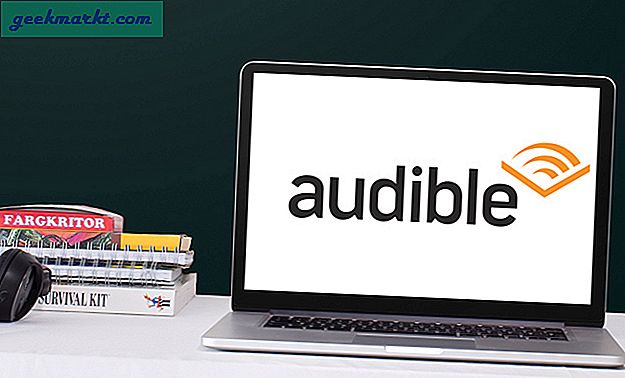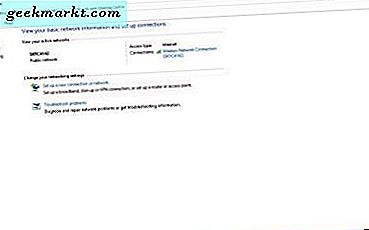Microsoft, burada kapsanan Görev Görünümü gibi Windows 10'a pek çok yeni seçenek eklemiş olsa da, bazı şeyleri de kaldırmışlardır. Mesela Microsoft, Media Center'ı Windows 10'dan kaldırdı. Bu, müzik, video ve resim slayt gösterileri yapabileceğiniz kullanışlı bir hepsi bir arada medya oynatıcıydı. Ancak, Windows 10'a yeni bir Medya Merkezi'ni birkaç üçüncü taraf yazılım paketi ile ekleyebilirsiniz.
Kodi Medya Merkezi
Kodi orijinal olarak Xbox Media Center'dı, ancak şimdi diğer platformlar için mevcut. Bu yazılımı Windows, Android, Linux ve Mac OS'ye ekleyebilirsiniz. Bu sayfayı açın ve kurulum sihirbazını kaydetmek için Windows Installer'ı tıklayın. Daha sonra kurulum sihirbazını açın ve Kodi'yi kurmak için adımlarını izleyin.
Bunu yaptığınızda, aşağıdaki resimde gösterilen Kodi medya merkezini açın. Kodi ana sayfasında Müzik, Videolar, Resimler, Programlar, Ayarlar ve Hava durumunu seçebileceğiniz bir gezinme çubuğu bulunur (eklerseniz). Sol alt köşede kapatabileceğiniz bir kapatma düğmesi ve yıldızlı medyanızı açmak için seçebileceğiniz bir yıldız düğmesi vardır.
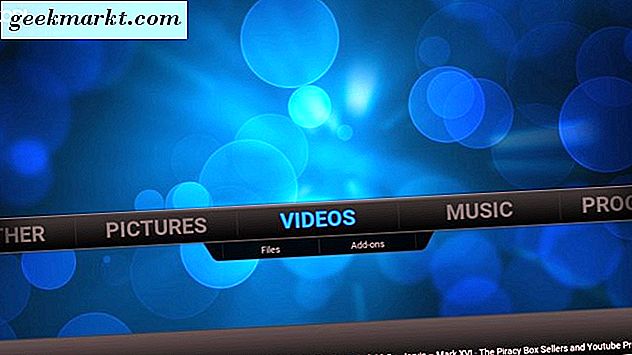
Kodi, gezinebileceğiniz ve seçenekleri belirleyebileceğiniz kenar çubukları ve içerik menüleri içerir. Örneğin, doğrudan aşağıdaki fotoğrafta gösterilen menüyü açmak için ana sayfadan Müzik'i seçin. İmleci pencerenin sol tarafına taşıyın veya kenar çubuğunu açmak için sol ok tuşuna basın.
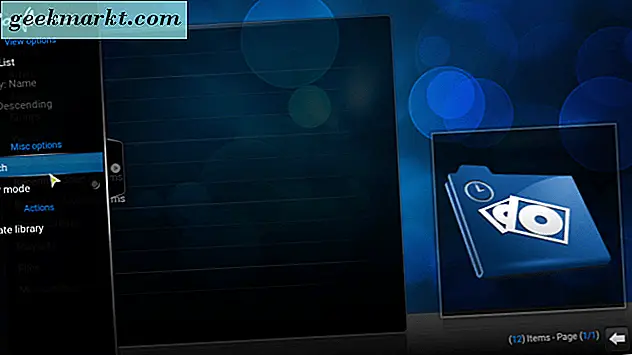
Alternatif olarak, doğrudan çekimdeki bağlam menüsünü açmak için bir menü öğesini sağ tıklayabilirsiniz. Bu, öğe için başka seçenekler içerir. Örneğin, bir menüde listelenen bir şarkıya sağ tıklarsanız Sık kullanılanlara ekle, Kuyruk öğesi veya Şarkı bilgisi gibi seçenekleri belirleyebilirsiniz .
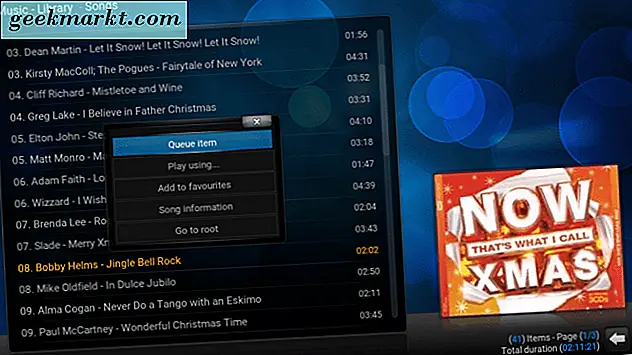
Menülerin sağ alt kısmında geri ok ve ana düğmeleri bulacaksınız. Bir önceki menüye geri dönmek için geri düğmesine basın. Kodi ana sayfasına dönmek için ana ekran düğmesini tıklayabilirsiniz.
Kodi'nin klasörlerinizdeki müzik, resim veya videoları otomatik olarak listelemediğini unutmayın. Bu nedenle, bunları manuel olarak açmanız gerekir. Yeni şarkılar eklemek için Müzik menüsündeki Dosyalar'ı ve aşağıdaki Müzik Ekle penceresini açmak için Müzik ekle'yi seçin. Ardından, klasörlerinizde arama yapmak, bir şarkı veya albüm seçmek için Gözat > C'yi seçin, bir şarkı veya albümü Kodi'ye eklemek için onaylamak için Tamam düğmesine birkaç kez basın ve ardından Evet'e basın. Daha sonra bunları çalmak için Şarkılar veya Albümler'i tıklayabilirsiniz.
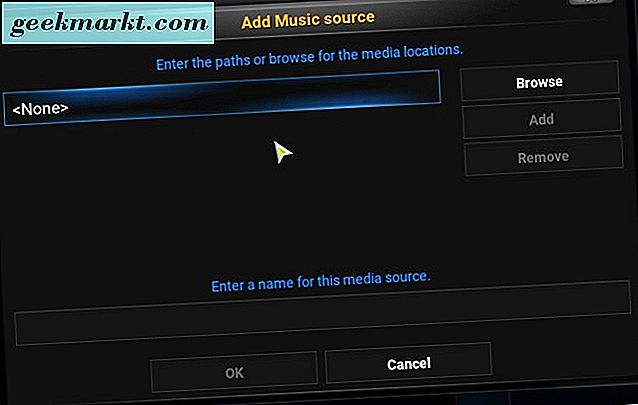
Menüden bir şarkı çalmaya başladığınızda, bazı muhteşem görselleştirmeler elde edersiniz. Doğrudan aşağıdaki anlık görüntüdeki gibi müzik oynatıcısını ve görselleştirmeleri açmak için kenar çubuğundan Tam ekran'ı seçin. Daha sonra görselleştirme ayarlarını yapılandırabilir ve sağ alt köşedeki düğmelere basarak yenilerini seçebilirsiniz.
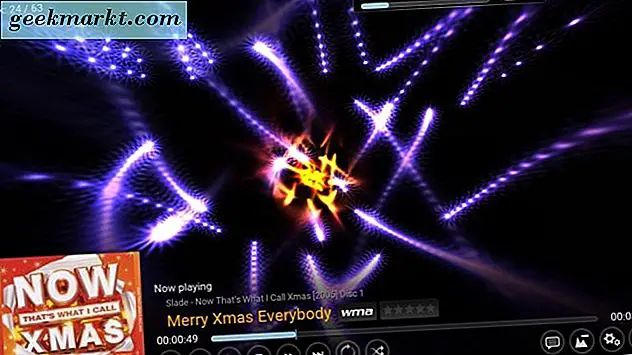
Kodi'ye videolar ve resimler eklemek aynı şeydir. Ana sayfadan Videolar'ı ve ardından Kodi'ye eklenecek videoları seçmek için Dosyalar > Dosya Ekle'yi seçin. Ardından Dosyalar > Videolar'ı seçin ve aşağıdaki gibi oynatmak için listelenen bir klibi tıklayın.
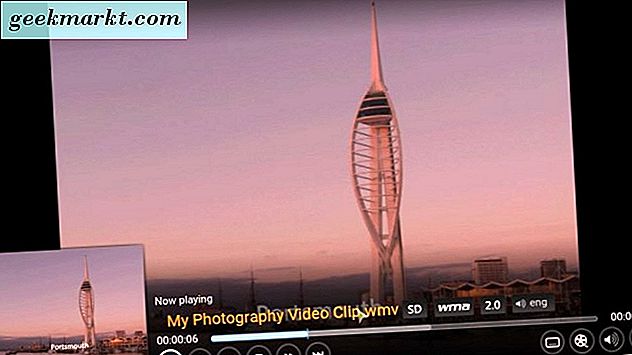
Windows Media Center gibi, Kodi'de resim slayt gösterileri de oynayabilirsiniz. Bunu yapmak için Resimler'i ve Kodi'ye eklenen bir görüntü klasörü seçin. Ardından sol kenar çubuğunu açın ve klasördeki tüm fotoğrafları içeren bir slayt gösterisi oynatmak için oradan Slayt Gösterisi seçeneğini seçin.
Kodi ayrıca seçilen görüntüler için size kapsamlı detaylar sunar. Menüde listelenen bir fotoğrafı sağ tıklayın ve ardından Resim bilgisi seçeneğini seçin. Bu, fotoğrafın dosya boyutunu, çözünürlüğünü ve kamera ayar ayrıntılarını gösteren Resim bilgisi penceresini açar.
Bir resmi sağ tıklayıp içerik menüsünden Sık kullanılanlara ekle'yi seçerek, sık kullanılanlarınıza resimler ve diğer medyaları da ekleyebilirsiniz. Ardından, ana sayfanın sol alt köşesindeki yıldız düğmesini tıklatarak doğrudan aşağıda gösterilen sık kullanılan menüden görüntüyü açabilirsiniz.
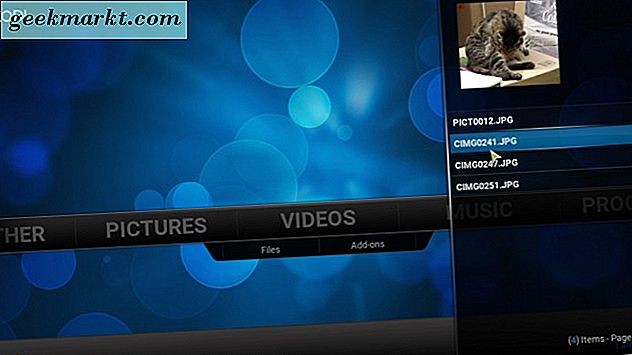
Diğer özelleştirme ayarlarını açmak için Kodi ana sayfasında Sistem'i tıklayın. Buradan yeni derileri veya temaları yazılıma ekleyebilirsiniz. Görünüm > Cilt ve Ten'i tekrar seçin. Ardından, doğrudan aşağıdaki anlık görüntüde gösterilen Yeniden Dokunuşlu alternatif bir cilde geçiş yapmayı seçebilirsiniz. Alternatif olarak, başka bazı kaplamalar eklemek için Daha fazla al'ı tıklayın.
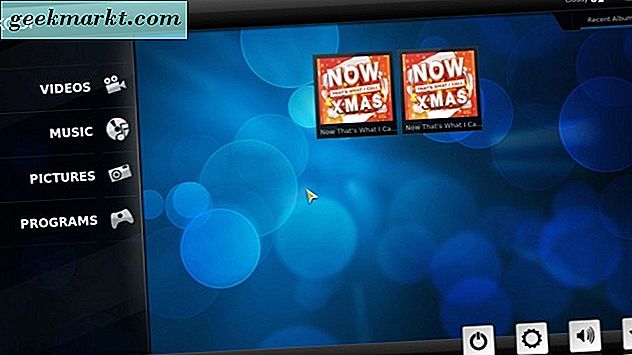
Ayrıca, Kodi'ye hava durumu tahminleri ekleyebilirsiniz. Ayarlar > Hava Durumu ve ardından Hava durumu bilgileri için Servis'i seçin. Uygun bir hava durumu tahmincisi seçin ve ardından bir Hava durumu seçeneği bulacağınız ana sayfaya dönmelisiniz. Aşağıdaki gibi bir tahmin açmak için bunu seçin.
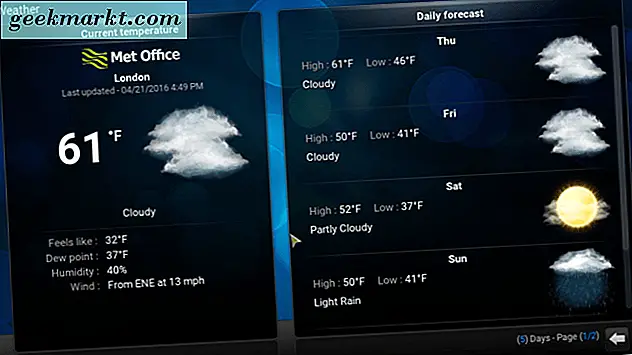
Kodi'nin geniş bir eklenti deposu da var. Eklenti menüsünü açmak için Sistem > Ayarlar > Eklentiler ve depodan yükle'yi seçin. Sonra orada bir kategori tıklayabilir ve Kodi’ye eklemek için bir eklenti seçebilirsiniz.
MediaPortal Medya Merkezi
MediaPortal, Windows 10'a bu sayfadan ekleyebileceğiniz Kodi'ye bir alternatiftir. Windows 10'a MediaPortal 1 ve MediaPortal 2'yi buradan ekleyebilirsiniz. Bu makalede, diğer sürümden daha fazla eklentisi olan MediaPortal 1 bulunmaktadır. Zip Dosyasını kaydetmek için MediaPortal 1'i tıklayın, ardından Dosya Gezgini'nde Tümünü Ayıkla'yı seçerek çıkabilirsiniz. Kurulum sihirbazını çalıştırın ve ardından aşağıdaki fotoğraftaki MediaPortal yazılımını açın.
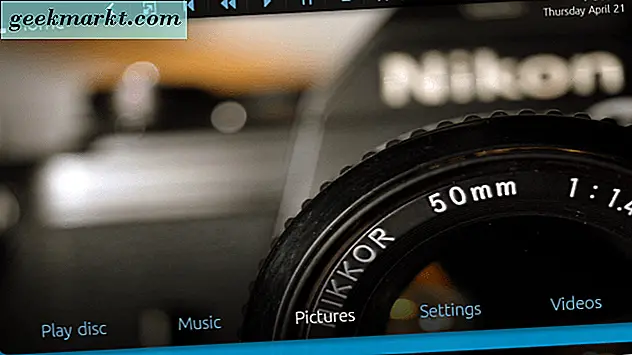
MediaPortal ana ekranı Müzik, Videolar, Resimler, Ayarlar vb. Seçenekleri arasından seçim yapabileceğiniz bir çubuk içerdiğinden, navigasyon Kodi'ye oldukça benzer. MediaPortal penceresinin en üstünde, oynatma ve gezinme kontrollerine hızlı erişim sağlayan bir Top Çubuğu da var. . Bu çubuğun solunda ve eve dolaşma düğmeleri vardır ve en sağda MediaPortal'dan çıkmak için basabileceğiniz yakın bir seçenek vardır.
MediaPortal ile ilgili iyi olan şey, klasörlerinizdeki müzik, video ve görüntüleri otomatik olarak listelemesidir. Bu nedenle, bunları Kodi'de olduğu gibi elle açmak zorunda değilsiniz. Örneğin, albümlerinizi ve şarkılarınızı MediaPortal'da açmak için ana sayfada Müzik ve tekrar Müzik öğesini tıklayın. Daha sonra başka seçeneklerle bir içerik menüsü açmak için orada bir şarkı başlığına sağ tıklayabilirsiniz. Alternatif olarak, imleci pencerenin soluna hareket ettirerek, üzerinde ekstra seçenekler bulunan bir kenar çubuğu açın.
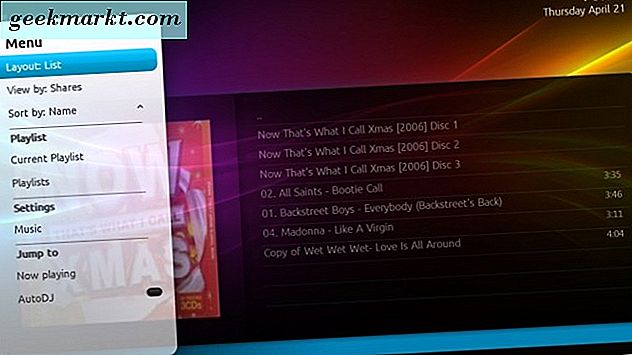
Resimlerinizin küçük resim önizlemelerini aşağıdaki gibi açmak için Resimler ve klasör simgesini seçin. Kenar çubuğu menüsünü açın ve slayt gösterisinde oynatmak için oradan Slayt Gösterisi'ni seçin. Alternatif geçiş efektlerini seçmek için kenar çubuğunda Slayt Gösterisi ayarları'nı ve ardından Slayt Gösterisi'ni tıklayın.
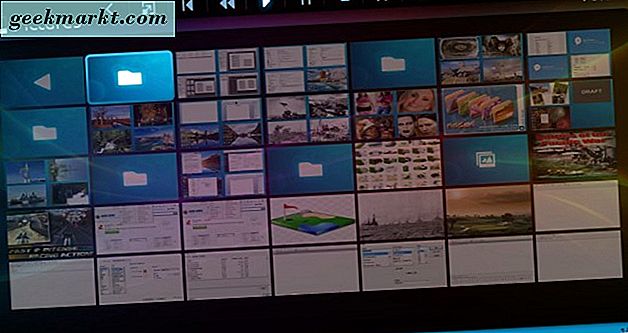
MediaPortal'in birkaç yerleşik eklentisi var ve bunlara daha fazlasını da ekleyebilirsiniz. Yazılımla birlikte gelen eklentileri açmak için ana ekrandan Eklentiler'i seçin. Seçmeniz için Tetris, Sudoku ve News eklentileri içerir.
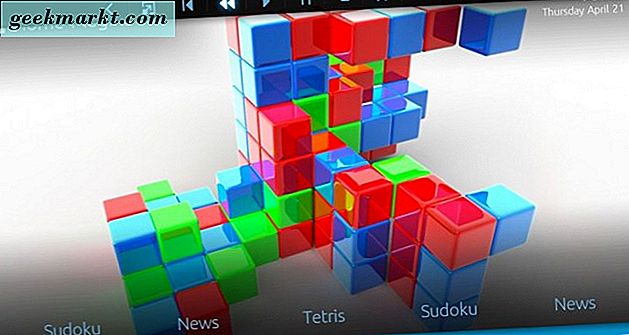
MediaPortal'ı daha da özelleştirmek için Ayarlar'ı seçin. Bu menüden, yazılım için alternatif varsayılan kaplamaları seçmek için GUI > Skin seçeneğini tıklayabilirsiniz. Her cilt aynı zamanda seçim için alternatif temalara sahiptir. Örneğin, DefaultWideHD cilt bir Xmas temasına sahiptir. Yazılımla birlikte gelen MediaPortal Extensions Manager ile daha fazla derileri ve eklentileri de ekleyebilirsiniz.

Ana yazılımın dışında açabileceğiniz ayrı bir MediaPortal - Configuration penceresi de var. Masaüstünüzde bir MediaPortal - Yapılandırma kısayolu bulabilirsiniz. Aşağıdaki resimde gösterilen pencereyi açmak için tıklayın. Bu, MediaPortal'ın Ayarlar menüsünde bulacağınızdan biraz daha kapsamlı ayarlara sahiptir.
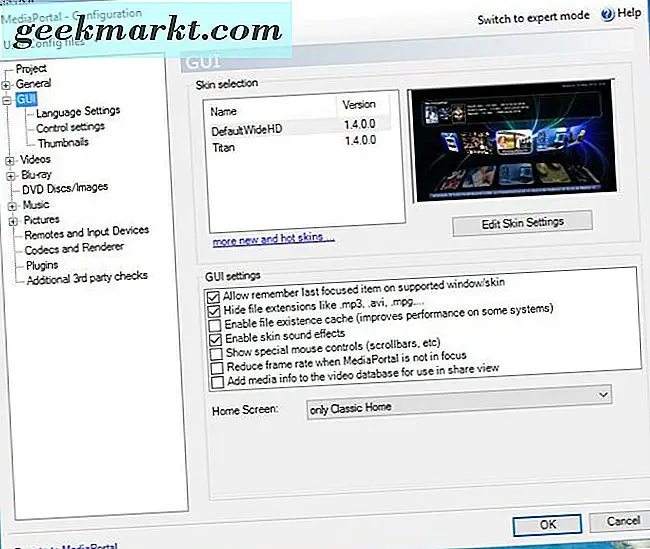
Yani Kodi ve MediaPortal, Windows 10'a ekleyebileceğiniz iki harika Media Center değişkeni. Orijinal Windows Media Center'dan daha kapsamlı seçenekler ve ayarlar var. Plex, deneyebileceğiniz başka bir yeni Medya Merkezi.