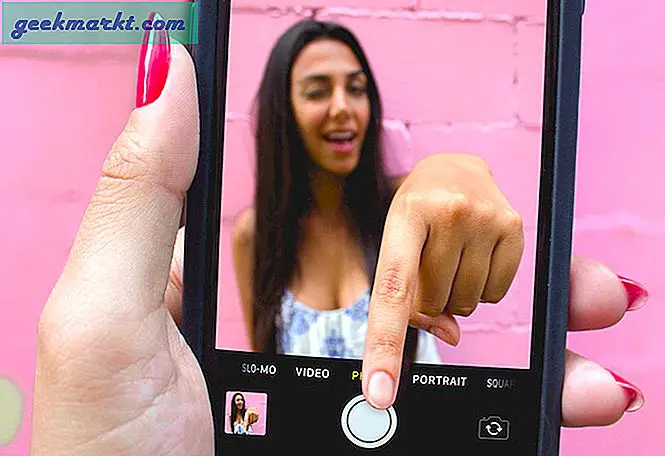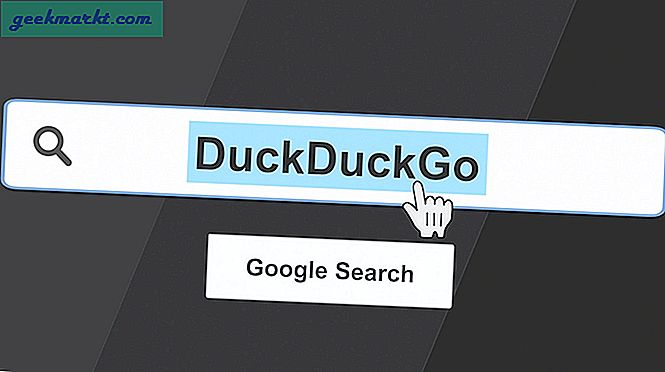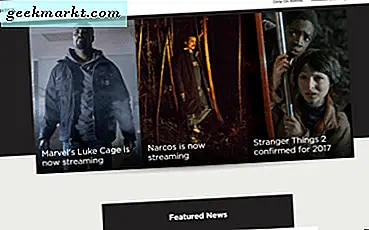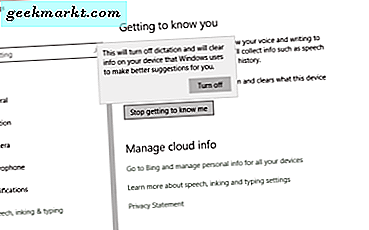Ubuntu 20.04'ün macOS 11 Big Sur Gibi Görünmesini Sağlama
Tam olarak aynı macOS Big Sur görünümünü elde etmek için 5 basit adımdan geçmemiz gerekir. Hadi başlayalım.
1. WhiteSur GTK temasını yükleyin
Öncelikle WhiteSur GTK temasını kurmamız gerekiyor. Bu bir üçüncü taraf temasıVince tarafından geliştirilmiştir. Uygulama penceresi, pencere düğmeleri, üst panel ve yuva gibi tam macOS Big Sur'u sağlar. Temaları kurmak için önce bazı bağımlılıkları çözmemiz gerekir. Bunun için aşağıdaki komutu çalıştırın.
sudo apt gtk2-motorlar-murrine gtk2-motorlar-pixbuf yüklemek

Ardından, birkaç bağımlı yardımcı program yüklemek için aşağıdaki komutları çalıştırın.
sudo apt install sassc optipng inkscape libglib2.0-dev-bin

Bağımlılıkları kurmayı bitirdiğimizde WhiteSur GTK temasını kurabiliriz. Bunu yapmak için aşağıdaki komut setini çalıştırın.
git klon https://github.com/vinceliuice/WhiteSur-gtk-theme cd WhiteSur-gtk-theme ./install.sh

Temayı yükledikten sonra, "GNOME Tweaks ”.

Tweaks içinde, "Görünüm" sekmesinde Uygulamalar ve Kabuk değerini "WhiteSur-dark" olarak değiştirin. WhiteSur-dark-alt, WhiteSur-light-solid gibi bir dizi başka WhiteSur teması vardır. Bunlardan herhangi birini deneyebilirsiniz.

Artık uygulama pencereleri, pencere düğmeleri, üst panel macOS Big Sur'a benziyor.

Ancak, hala bekleyen çok iş var. Ardından simge paketlerine geçeceğiz.
2. WhiteSur Simge Teması
WhiteSur Simgesi teması, aynı WhiteSur tema tasarımcısı tarafından oluşturulmuştur. Kurulum süreci de oldukça benzerdir ve aşağıda kurulum komutları bulunmaktadır.
git klon https://github.com/vinceliuice/WhiteSur-icon-theme.git cd WhiteSur-icon-theme / ./install.sh

Şimdi, tekrar GNOME Tweaks'e gidin.

GNOME Tweaks altında, Görünüm sekmesinde, Simgelerin değerini "BigSur-dark" olarak değiştirin. BigSur adında bir seçenek de var. Hafif bir temayla kullanabilirsiniz.

BigSur Simge teması birçok simgeyi destekler. Brave, App Store, Settings, Calculator, Text Editor gibi en çok kullanılanlar destekleniyor.

3. macOS 11 Duvar Kağıtları
Ardından, macOS 11 duvar kağıtlarını almamız gerekiyor. Şu anda, macOS Mojave'den farklı olan dinamik duvar kağıtları henüz İnternette değil. Ancak, WWDC açılış etkinliğinde sergilenenler kapılmaya hazır. Bunları bu 9To5Mac makalesinden indirebilirsiniz. En sevdiğim, varsayılan Big Sur duvar kağıdı ve işte masaüstü şimdi nasıl görünüyor.

Ubuntu 20.04'teki kilit ekranı yarı saydamdır ve bulanık bir gradyan görünümü uyandırır. "Kilit Ekranında Kontrol Bulanıklığı Efekti" adlı bir uzantı yardımıyla kilit ekranının opaklığını da ayarlayabilirsiniz.

4. Dock'a Atın
Ardından, Ubuntu Dock'a son rötuşları yapmamız gerekiyor. Şimdi, Ubuntu 20.04 zaten yuvayı en alta taşıma seçeneği sunar. Ancak, yuvadaki genişliği ve simge boyutunu değiştirme seçeneği yoktur.
Bu nedenle, "Dash to Dock" adlı popüler bir üçüncü taraf eklentisi kullanacağız. Yalnızca yuvayı en alta kaydırmanıza izin vermekle kalmaz, aynı zamanda yuvanın boyutunu açık uygulamaların sayısına göre ayarlar. Dahası, yuvadaki simge boyutunu değiştirdim ve macOS yuvasına benzer görünmesi için 55 pikselde tuttum.
Dash'i Dock'a İndir

5. Sihirli Lamba Etkisi
Son olarak, Genie veya Magic Lamp efektini almamız gerekiyor. Bu, macOS'ta bir pencere simge durumuna küçültülürken tetiklenen animasyondur. Neyse ki, bu etki Ubuntu’nun GNOME masaüstü ortamına da taşındı. Bunu kurmak için, "Compix benzer sihirli lamba efekti" adlı GNOME uzantısını kurmanız yeterlidir. Uzantıyı yükledikten sonra, tüm macOS görünümü tamamlanır.
Compix benzer sihirli lamba efektini indirin

Kapanış Sözleri
UbuntuDDE ile karşılaştırıldığında Deepin V20, macOS 11'e daha yakından bakmaktadır. Ancak, hala beta aşamasındadır ve temalar indirilemez. Kararlı yapıya ulaşır ulaşmaz onu tekrar ziyaret edeceğim. O zamana kadar, aşağıdaki yorumlarda ana ekran ayarlarınızı bana bildirin.
Ayrıca Oku:2020'de Ubuntu 20.04 için 10+ En İyi Tema