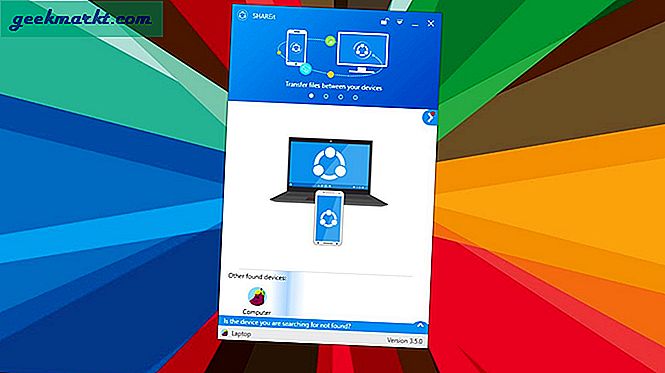Gmail, kapsamlı bir kullanıcı tabanına sahip en önemli web posta e-posta istemcilerinden biridir. Herhangi bir web postası gibi, Gmail'in de bir e-postaya ekleyebileceğiniz kaç dosyayı sınırlandıran bir dosya eki sınırı vardır. Dolayısıyla, Gmail e-postalarına sık sık büyük dosyalar eklerseniz, büyük olasılıkla, bazı dosyaları kaldırmadan bunları gönderemediğinizi zaten fark etmişsinizdir. Bu, daha sonra dosyaları birden fazla e-postaya eklemeniz gerektiğinden ideal değildir.
Peki, Gmail dosya eki sınırı nedir? Gmail eki sınırı, Mail.com'un 50 MB dosya sınırıyla karşılaştırıldığında özellikle cömert olmayan 25 megabayttır. Bu, metin belgeleri göndermek için uygun olabilir, ancak tek başına tek bir görüntü genellikle birkaç megabayt olacaktır. Video kliplerin de megabayt için ortalama dosya boyutları vardır. Bu nedenle, birden fazla fotoğraf eklemeniz gerekiyorsa, 25 megabayt sınırını gölgede bırakabilirler.
Google Drive Bulut Depolama Hesabı oluşturun
Ancak Google, Gmail’i bulut depolama alanıyla da entegre etti. Bu yüzden Google Drive, Gmail ek sınırını 10 GB'a kadar genişletmenizi sağlar! Bir GD hesabı kaydederek, Gmail e-postalarına daha fazla ekleyebilirsiniz. Bu sayfadan daha genel bir Google Hesabı veya Google Drive sitesindeki daha spesifik bir bulut depolama hesabı oluşturabilirsiniz. Google Drive, yıllık abonelik ücreti olmadan 15 GB bulut depolama alanı sunar. Daha fazla GD ayrıntıları için bu Tech Junkie kılavuzuna göz atın.
Bazı Google Drive bulut depolama alanınız olduğunda, ilk önce ekleyeceğiniz dosyaları Gmail e-postasına yükleyin. Doğrudan aşağıdaki anlık görüntüde gösterilen menüyü açmak için Google Drive'daki Drive'ım düğmesine basın. Oradan dosya yükle'yi seçin ve ardından e-postaya eklemeniz gereken dosyaları seçin. Bu onları Google Drive bulut depolama alanına kaydedecektir.

Gmail'e giriş yapın ve e-posta mesajı metin düzenleyicisini açın. İstenen alıcının e-posta adresini her zamanki gibi girin. Ardından, standart dosya eki seçeneğinin (ataş simgesi) yanında bulunan Drive'ı kullanarak Dosyaları ekle düğmesine basmalısınız. Gönderdiğiniz dosya 25 MB'yi aşıyorsa, Drive Link seçeneğini belirtin.
Şimdi Drive'ım sekmesini tıklamanız gerekiyor. Göndermek istediğiniz dosyaları Drive'ım sekmesinden e-posta ile seçebilirsiniz. Seçilen Google Drive dosyalarını e-postaya eklemek için Ekle'yi tıklayın.
Ardından Gönder düğmesine basın. Ardından, e-postaya eklenen bazı dosyalar henüz tüm e-posta alıcılarıyla paylaşılmadıysa, “ Bu Drive dosyaları alıcıyla paylaşılmaz ” penceresi açılabilir. Bağlantı ayarına sahip olan herkes için üç izin seçeneği belirleyebilirsiniz: Şunları görebilir, Yorum yapabilir veya Düzenleyebilir . Bu yüzden uygun bir izin ayarını seçin ve ardından Paylaş ve Gönder düğmesini tıklayın.
Eklenti Dosyalarını Sıkıştır
Alternatif olarak, dosyaları bir Zip dosyasına sıkıştırabilirsiniz. Bu, ekin toplam boyutunu azaltacaktır. Bu nedenle, yalnızca Gmail’in 25 MB’lık maksimum ek sınırını aşarsanız dosyaları sıkıştırmak daha iyi olabilir.
Windows 10'daki bir dosya grubunu Dosya Gezgini ile sıkıştırabilirsiniz. Doğrudan aşağıdaki resimde gösterilen pencereyi açmak için görev çubuğundaki Dosya Gezgini düğmesine tıklayın. Ardından e-postaya eklemeniz gereken dosyaları içeren klasörü açın. Ctrl tuşuna basın ve basılı tutun ve e-postaya eklemeniz gereken dosyaları seçin. Ardından, sağ tıklayıp içerik menüsünden Gönder > Sıkıştırılmış (sıkıştırılmış) klasörünü seçmelisiniz.

Bu seçenek seçilen dosyaları tek bir Zip klasörüne sıkıştırır. Zip'e uygun bir başlık verin ve genel dosya boyutunu not edin. Zip dosyasının dosya boyutunun, seçtiğiniz tüm dosyalardan en az biraz daha küçük olduğunu göreceksiniz. Çok sayıda büyük dosyayı sıkıştırıyorsanız, Zip onları birkaç megabayt ile sıkıştırabilir. Şimdi Gmail e-postanızı açın, ataç düğmesine basın ve zip dosyasını eklemek için seçin.
Sıkıştırılmış Dosya Biçimleriyle Görüntü Ekleme
Fotoğrafları ve diğer resimleri bir Gmail e-postasına ekliyorsanız, dosya boyutlarını daha sıkıştırılmış biçimlerde kaydederek de küçültebilirsiniz. Daha az sabit disk alanı alan sıkıştırılmamış ve sıkıştırılmış görüntü formatları vardır. Örneğin, TIFF ve BMP, sıkıştırılmamış iki görüntü dosyası formatıdır.
Dolayısıyla, resimleriniz TIFF veya BMP dosyalarıysa, bunları Gmail e-posta eki için alternatif sıkıştırılmış biçimlere dönüştürün. Fotoğraflar için en iyi sıkıştırılmış formatlar JPEG ve GIF'dir. Görüntüleri Paint.NET gibi düzenleme yazılımında açın ve ardından Dosya > Farklı Kaydet'i seçin. Ardından, aşağıda gösterildiği gibi Kayıt türü menüsünden alternatif JPEG ve GIF dosya biçimlerini seçebilirsiniz.

Alternatif olarak, görüntüleri sıkıştırılmış bir biçime dönüştürmek için bir görüntü dönüştürücü aracı da kullanabilirsiniz. Resimleri JPEG'e dönüştüren bir Online Dönüştürme aracı açmak için buraya tıklayın. Bir fotoğraf seçmek için Dosya seç düğmesine basın. Ayrıca, Dosya dönüştürme düğmesine basmadan önce Kalite Ayarları açılır menüsünden En İyi Sıkıştırma'yı da seçmelisiniz.
Görüntüleri JPEG veya GIF formatlarına dönüştürdüğünüzde, bunları iyi bir önlem için Zip'e sıkıştırın. Ardından, Zip'i Gmail e-postasına ekleyin ve gönderin. Belki şimdi ekiniz maksimum 25 MB'nin altında olacak!
Dosyaları Jumpshare ile Paylaşma
Jumpshare, dosyaları gönderebileceğiniz büyük bir dosya paylaşım hizmetidir. Ücretsiz hesabıyla 250 megabayta kadar ek gönderebilirsiniz. Ayrıca, kullanıcıların doğrudan uygulamadan ekleri olan e-postaları göndermelerine olanak tanıyan Windows veya Mac platformlarına ücretsiz Jumpshare yazılımı ekleyebilirsiniz. Dolayısıyla, Gmail dosya eki sınırlarını biraz kısıtlayıcı buluyorsanız, Jumpshare bir göz atın.
Jumpshare web sitesini açmak için buraya tıklayın. Oturum açmak için sağ üstteki Giriş düğmesine basın. Ardından, aşağıdaki çekimde olduğu gibi Jumpshare'da oturum açmak için Google ile Giriş Yap düğmesini tıklayabilirsiniz. Alternatif olarak, kullanıcılara programın sistem tepsisi simgesine göndermek için dosyaları sürükleyip bırakmalarını sağlayan Windows'a Jumpshare yazılımını eklemek için Yükle düğmesine basın.

Göndermek istediğiniz dosyaları seçmek için soldaki Yükle düğmesine basın. Jumpshare My Uploads klasörünüze eklenecek dosyaları seçin ve ardından doğrudan aşağıdaki e-posta metin düzenleyicisini açmak için Paylaş düğmesine basabilirsiniz. Orada en üstteki metin kutusuna e-posta adreslerini girebilirsiniz. E-postayı göndermek için Gönder düğmesine basın. Alıcıların paylaşılan dosyaları açmak için bir Jumpshare hesabına sahip olmalarına gerek olmadığını unutmayın.

Bu nedenle, Gmail’in 25 ek sınırını aşmanın en iyi yollarından bazıları. İlk önce eki bir Zip'e sıkıştırın; Bu yeterli değilse, Google Drive ile ek sınırını genişletebilir veya dosyaları Jumpshare ile gönderebilirsiniz.