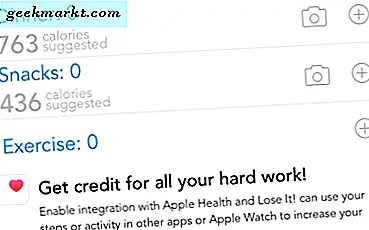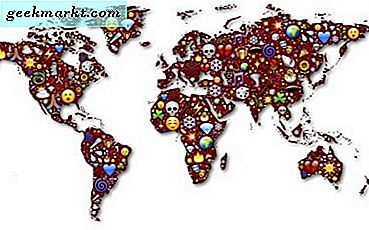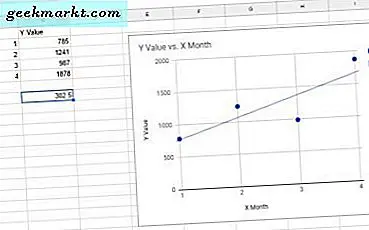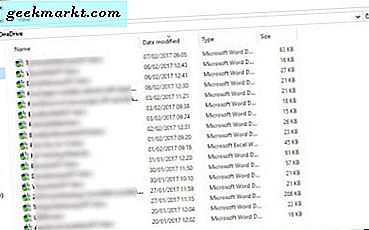
Microsoft OneDrive şu an iyi durumda. İlk olarak 2008 yılında SkyDrive olarak tanıtılan şirket, en iyi rakiplerine sahip, zengin özelliklere sahip bir bulut depolama hizmetine dönüştü. İyi çalışır, ücretsiz bulut depolama sunar ve cihazlar arasında senkronizasyon yapabilir. Daha ne gerek olabilir? Windows'da yeniyseniz veya OneDrive'ı daha önce kullanmadıysanız, Microsoft OneDrive'ı kullanmanın en önemli yolu, size hizmette usta olmanız için gereken her şeyi verecektir.
Google Drive ve iCloud gibi OneDrive, kullanıcılar için ücretsiz bulut depolama alanı sağlar. Office veya Outlook'u kullanırsanız, ücretsiz bir depolama alanı elde edersiniz (15 GB, eğer yeterince erken varsa, şu anda 5GB), basit bir arayüz ve anında aşinalık. OneDrive ayrıca Outlook.com ekosistemine entegre edilmiştir.
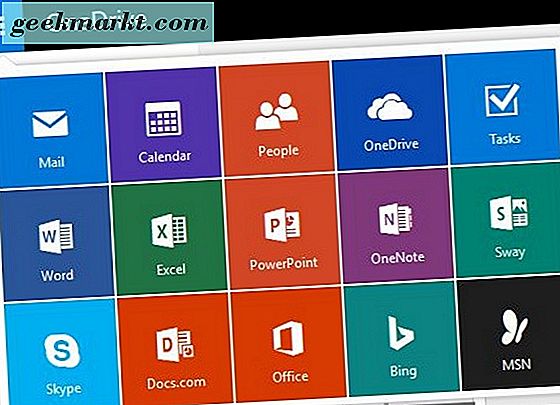
OneDrive'ı kurma ve kurma
Windows 8 ve Windows 10 kullanıcıları zaten OneDrive yüklü olacak. Hala Windows 7 veya daha erken kullanıyorsanız, uygulamayı indirip yüklemeniz gerekir. Çoğunuz muhtemelen Windows 10 kullanıyor olacak, ben buna konsantre olacağım.
Windows 10'u ilk kurduğunuzda, Microsoft hesabınızla işletim sistemine giriş yapmanız şiddetle tavsiye edilir. Bu sadece e-posta kurmakla kalmaz, aynı zamanda işletim sistemini kaydeder, ayrıca sizi OneDrive'a kaydeder ve bilgisayara kurar. Windows Gezgini'nin sağ bölmesinde bir OneDrive girdisi ve C: sürücünüzün köküne bir dosya girişi görmelisiniz.
Windows 10'da bir Microsoft hesabıyla oturum açarsanız, ek bir avantaj elde edersiniz. Windows PC ayarlarınızı otomatik olarak buluta kaydeder. Daha sonra bu ayarları ana bilgisayarınızın kurtarılması durumunda sahip olabileceğiniz veya kullanabileceğiniz diğer bilgisayarlarla paylaşabilirsiniz.
Mobil kullanıcılar için, iOS için OneDrive'ı buradan Android'e buradan indirebilirsiniz. Windows Phone kullanıcıları zaten sahip olacak.
OneDrive'ı kullanma
Bir Windows kullanıcısı olarak OneDrive'a erişmek için birkaç seçeneğiniz vardır. Windows Gezgini'nde girişi muhtemelen en kolay olanı çift tıklatabilirsiniz. Sistem Tepsisine de bakabilir, bulut simgesine sağ tıklayıp outlook.com adresindeki uygulamalar menüsünü açabilir veya kullanabilirsiniz. Tek fark, ilk iki yöntemin OneDrive'ı bilgisayarınızda göstermesidir, outlook.com yöntemi ise çevrimiçi senkronize edilenleri gösterir. Bu ikisi, ne kadar güncel olduğuna bağlı olarak tam olarak eşleşmeyebilir.
Her şey yolunda tamamsa, küçük bulut simgesi açık olmalıdır. Bir bağlantı veya senkronizasyon sorunu varsa, küçük bir sarı üçgen belirecek ve bir bildirim alacaksınız. Yapılandırıldıktan sonra, yanlış gitmek için çok az şey vardır, bu yüzden nadiren sorunları olması gerekir.
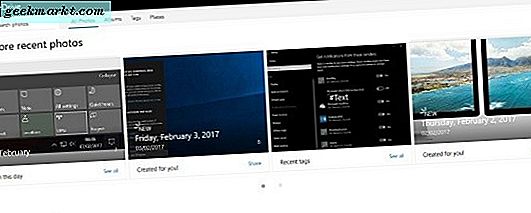
Dosyaları OneDrive'a kaydetme
Dosyaları OneDrive'a kaydetmek, aldığı kadar basit. Yapabilirsin:
- Bir dosyayı veya klasörü Explorer'daki OneDrive klasörüne sürükleyip bırakın.
- Bir dosyayı veya klasörü, outlook.com adresindeki OneDrive klasörüne sürükleyip bırakın.
Windows senkronizasyonunu kurmak için:
- Windows 10 Ayarlar menüsüne gidin.
- Hesaplar'ı seçin ve ayarlarınızı senkronize edin.
- Sağ bölmede Senkronizasyon ayarlarını aç ve senkronize edilecek öğeleri seç.
OneDrive'dan dosyaları kurtarma
OneDrive için önemli bir kullanım bozuk veya üzerine yazılan dosyaları kurtarmaktır. İşte nasıl yapılacağı.
- Com'a gidin ve giriş yapın.
- Kurtarmak istediğiniz belgeyi seçin ve sağ tıklayın.
- Sürüm geçmişi'ni seçin ve yeni bir pencere görünecektir.
- İstediğiniz sürümü seçin ve indirin.
OneDrive'da dosya paylaşma
OneDrive aracılığıyla her türlü dosyayı paylaşabilirsiniz. Office 365'e sahip olmanız ya da bunu yapmak için işte olmanız gerekmiyor, ev kullanıcıları da eşit olarak paylaşabiliyor.
- Com'a gidin ve giriş yapın.
- Paylaşmak istediğiniz dosyayı veya klasörü sağ tıklayın ve Paylaş'ı seçin.
- Bir bağlantı veya e-posta almak için seçin. Tercih ederseniz bir sosyal ağ seçebilirsiniz.
- Bağlantıyı, dosyayı paylaşmak istediğiniz kişiye veya kullanıcılara gönderin ve ona erişecek.
- Sadece okunmasına izin verilip verilmeyeceğine veya dosyaya okuma ve yazma erişimine karar vermek için İzinleri yönet'i seçin.
OneDrive'daki dosyaları yönetin
Explorer'da OneDrive kullanıyorsanız, dosya ve klasörleri taşıyabilir, ekleyebilir veya silebilirsiniz. Geri dönüşüm kutusuna taşınacaklar ve çöp kutusunu boşaltıncaya kadar orada kalacaksınız. OneDrive'a kaydedilen kopya kalır, böylece bir dosyayı sonsuza kadar silmek isterseniz, OneDrive'da oturum açmanız ve oradan da silmeniz gerekir.
OneDrive.com ayrıca yanlışlıkla silinmesi için yararlı olabilecek bir geri dönüşüm kutusu kullanır. Dosyayı siz onu boşaltana kadar depoda tutacaktır. Bu, bir dosyayı kalıcı olarak silmek isteyen ancak daha fazla kazara silinmeye karşı temel bir önlem olan herkes için birkaç adım daha ekler.
OneDrive'a otomatik yedeklemeler
OneDrive mükemmeldir, ancak bir dosya OneDrive klasöründe değilse yedeklenmez. OneDrive'ın Windows'a nasıl entegre olduğu göz önüne alındığında, bu gerçek bir kaçırılmış fırsat. Office, varsayılan kaydetme konumu olarak ayarlar; böylece, siz değiştirmedikçe belgeleriniz otomatik olarak kaydedilir. Ama diğer şeylerin ne olacak?
İşimi günlük olarak OneDrive'a yedeklemek için üçüncü taraf bir araç kullanıyorum. Sürüm kontrolü zorlaştıkça çalışmamın yalnızca buluta kaydedilmesini istemedim. Bu yüzden dosyaları sabit sürücüme kaydediyorum ve günün sonunda bulutta saklamak için otomatik bir yedekleme çalıştırmam gerekiyor.
Bu yedeği yönetecek bir dizi ücretsiz ve premium program var. SyncBackPro kullanıyorum. Ucuz değil, kusursuz çalışıyor ve yıllardır başardı. Diğer programlar mevcuttur.
- Seçtiğiniz yedekleme programınızı indirin ve yükleyin.
- Kaynak klasörü uygun gördüğünüz şekilde ayarlayın ve hedef klasörü OneDrive'a ayarlayın.
- Takvimi istediğiniz gibi ayarlayın, her gün belirli bir saat, haftada bir veya her neyse.
- Bağlantıyı test etmek için manuel bir yedekleme yapın.
SyncBackPro'nun her gün saat 16: 00'da çalışıyorum, işimi bıraktığım zamanlar. OneDrive dosyaları daha sonra buluta yükler ve ben de rahat dinlerim. Tüm çalışmamın hala güvende olduğuna dair aralıksız tıngırdatma yoluyla Windows'u kırmam gereken bilgi güvenli!