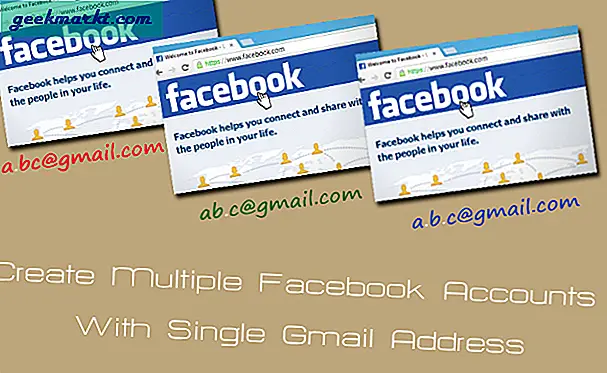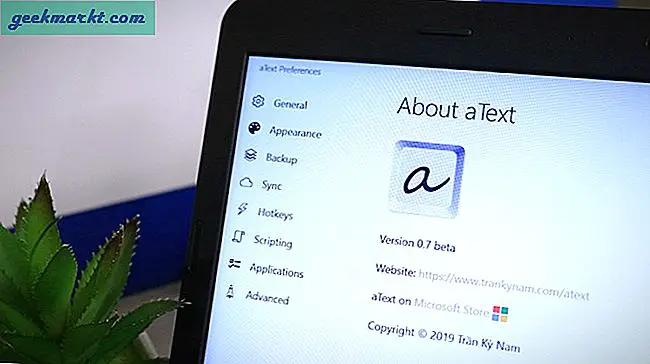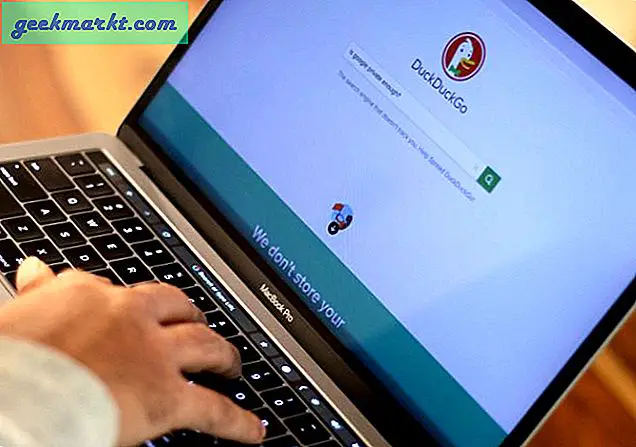Çoğu kullanıcı için, bir akıllı telefonun en önemli işlevlerinden biri kaliteli bir kameradır. Düşük ışıkta bile kaliteli görüntüleri tutarlı bir şekilde üretebilmek, akıllı telefon alanında büyük bir mücadele içindeydi. Bununla birlikte, 2016 boyunca, neredeyse her amiral gemisi telefonunu ve hatta bazı orta menzilli telefonları bile izledik - bazı inanılmaz kameralarla birlikte geliyor ve bu ilerlemenin 2017'ye doğru yavaş yavaş ilerlediğine dair bir işaret yok. Samsung Galaxy S8, LG'nin G6 ve Google'ın Pixel'i. İnanılmaz bir kamera performansı sunar; çoğu çekimde, DSLR'nizi veya nokta vuruşunuzu evde bırakmayı düşünecek kadar iyi bir performans sunar.
Elbette, bu çarpıklık, fotoğraflarınızı daha büyük bir ekranda görüntülemek, hatta hediyeler veya mementos gibi baskılar yapmak isteyeceğiniz anlamına gelir. Android telefonunuzdan fotoğrafları PC'nize aktarmak gerçekten çok kolay ve bunu yapmak için birkaç farklı yöntem sunuyor. Fotoğraflarınıza hemen ihtiyacınız varsa, kablolu yöntemimizi takip edin, ancak nereye giderseniz gidin kolay erişim için telefonunuzu WiFi üzerinden kablosuz olarak yedeklemeye yönelik ikinci yöntemimizi de göz önünde bulundurun.
Birinci yöntem: USB kablosu kullanarak
Bir kablo üzerinden aktarım, anında erişime ihtiyacınız varsa fotoğraflarınıza ulaşmak için en hızlı ve en etkili yöntemdir. Bilgisayarınız ve telefonunuzun yanı sıra, ihtiyacınız olan her şey, telefonunuzdan telefonunuzu çalıştırmak için bir USB kablosu. Çoğu Android telefondan 2016 ve önceki kullanım microUSB; 2016 ve sonraki bazı telefonlar USB-C konektörlerini kullanıyor. Tipik olarak, şarj etmek için telefonunuzla birlikte gelen kabloyu kullanmanın en iyisi olur; sadece standart USB-A konektörünü (büyük taraf) AC adaptörünüzden çıkarın ve PC'nizdeki bağlantı noktasına takın.

Telefonunuzu PC'nize bağladıktan sonra, telefonunuzun kilidini açtığınızdan emin olmak istersiniz. PC'nizin telefona erişebildiğinden emin olmak için parmak izinizi, PIN'inizi, deseninizi veya diğer kilit ekranı girişinizi kullanın. Bildirim tepsisini aşağı kaydırarak ve USB aktarım sekmesini seçerek cihazınızın USB seçeneklerini değiştirmeniz gerekebilir. Bu bir dizi seçeneği açacaktır; Bilgisayarınız ile telefonunuz arasındaki en hızlı yöntem için “Dosya Aktarımı” nı seçmek istersiniz. Hangi fotoğrafları seçmek istediğinizi belirlemek için yazılımı kullanmak isterseniz “Fotoğraf Aktarımı” nı da seçebilirsiniz, ancak dosya aktarım seçimini daha kolay kullanabiliyorum.

Şimdi bilgisayarınızın dosya tarayıcısını açın. Windows 10'da (kullandığım platform), Windows Gezgini; MacOS'ta Finder. Her iki platformda, cihazınızın sol taraftaki görev çubuğunda listelendiğini görürsünüz. Kullanmakta olduğum gibi hem dahili belleğe hem de bir SD karta sahip bir telefon kullanıyorsanız, göz atmak için iki farklı sistem göreceksiniz. Bilgisayarımda, (telefon) “Telefon” ve “Kart” olarak etiketlenmişler. Fotoğraflarımı SD kartımda saklıyorum, ancak bunları telefonunuzda saklıyorsanız, o menüyü seçmek isteyeceksiniz.

Telefonunuzun dosya sistemindeyken, Dijital Fotoğraf Makinesi Görüntüleri anlamına gelen “DCIM” adlı bir klasör aramak isteyeceksiniz. Bu klasör, tüm fotoğraf makinenizin resimlerini tutacaktır, ancak ekran görüntüleri veya indirmeler gibi diğer dosyaları tutmayacaktır (tipik olarak, sırasıyla “Ekran resimleri” ve “Yüklemeler” başlıklı klasörlerde bulunur). SD kart, bu klasörleri telefonunuzun dahili belleğinde bulabilirsiniz). Her dosyanın fotoğrafın küçük resmi olacak ve PC'nizdeki diğer herhangi bir klasör gibi tarihe, adınıza, boyutuna vb. Göre sıralama yapabileceksiniz. Fotoğrafı veya fotoğrafları bulduğunuzda (ya da her şeyi PC'nize kopyalamak istiyorsanız), seçimlerinizi normal şekilde yaptığınız gibi yapın ve bunları bilgisayarınızdaki bir klasöre ya da konuma sürükleyin (Fotoğraflar, Masaüstü, Belgeler, vb.).

Dosyalarınızı bilgisayarınıza sürükledikten sonra işiniz bitti. Telefonunuzdan PC'nize kopyalandı, taşınamaz, kopyalanamaz, kopyalanamaz, kopyalanabilir ve istediğiniz gibi yazdırabilirsiniz. Bu, kopyaladığınız fotoğraf sayısına bağlı olarak biraz zaman alabilir (daha fazla fotoğraf, daha fazla zaman). Fotoğraflarınızı aktarmayı tamamladıktan sonra, telefonunuzu fişten çıkarabilirsiniz — modern akıllı telefonların çoğunda olduğu gibi, güvenli bir şekilde çıkarmak için cihazınızı çıkarmanız gerekmez. Sadece dosyalarınızı aktarmadan önce yaptığınızdan emin olun.

İkinci Yöntem: Google Fotoğraflar
Kablolu aktarım, bir an önce bildirilen dosyalara ihtiyacınız olduğunda en uygun yöntemdir, ancak fotoğraflarınızı yedekleyip güvende tutmak istiyorsanız ya da belirli fotoğraflara hemen ihtiyacınız yoksa Google’ı kullanabilirsiniz. Cihazınızın fotoğraflarını buluta güvenli bir şekilde taşımak ve nereye giderseniz gidin, cihazınızın fotoğraflarını buluta yedekleyin.

Google Fotoğraflar, Google tarafından sunulan favori hizmetlerimden biridir. Uygulama hem Android'de hem de iOS'ta kullanılabilir. Ayrıca, resimleri hem bulup hem de görüntülemeye yüklemek için web uygulamalarını photos.google.com adresinden de kullanabilirsiniz. Bu hızlı ve çoğu kullanıcı için, tamamen ücretsiz, sınırlama olmaksızın. Google, fotoğraf yüklemek için iki farklı ayar sunar: Sınırsız dosya yüklemelerine izin veren Yüksek Kalite, dosyalarınızın sıkıştırılmış kopyalarını oluşturur ve bunları Google hesabınıza kaydeder. Bu fotoğraflar, çoğu akıllı telefonun çözünürlüğünde veya kalitesinde herhangi bir düşüş görmeyeceği anlamına gelen 16 MP'ye yeniden boyutlandırıldı. Bu arada, videolar 1080p'ye sıkıştırılacak (eğer 4K gibi daha yüksek bir çözünürlükte kaydedildiyse) ve sıkıştırmaya rağmen kalitesini koruyacaklar. Profesyonel bir fotoğrafçıysanız veya 16 MP'lik daha yüksek bir çözünürlükte görüntülere ihtiyacınız varsa, Google Foto'ları resimlerinizi orijinal çözünürlükte hiçbir sıkıştırma yapmadan karşıya yüklemeye ayarlayabilirsiniz. Bu yüklemeler Google Drive depolama alanınızı kullanır. Her Google kullanıcısının 15 GB'lık ücretsiz Drive depolama alanı vardır ve ek depolama için aylık planlar çılgınca ucuzdur: 100 GB depolama için aylık 1, 99 ABD doları veya bir terabaytlık bulut depolama alanı için aylık 9, 99 ABD doları (bunun ötesinde ek seçenekler vardır, ancak çoğu kullanıcı bir terabayttan daha fazla bulut depolama alanına ihtiyaç duymayacak).

Kullanıcıların% 95'i için Google Fotoğraflar'ın varsayılan ve ücretsiz "Yüksek Kalite" olarak ayarlanması seçeneği yeterli olacaktır. Burada Google Drive ile uğraşmaya gerek yok; Fotoğraflar işleri basit tutmakla ilgilidir. Uygulamayı yükledikten sonra, fotoğraflarınızı yedeklemeye başlamak için cihazınızdaki talimatları uygulayabilirsiniz. Google Fotoğraflar, fotoğrafların dijital dolabınıza ne zaman yüklendiğini kontrol etmenizi sağlar; varsayılan olarak, telefonun WiFi'ye bağlı olduğu her zaman yüklenir, ancak şarj etme gibi kısıtlamalar ekleyebilir veya cihazın mobil veri üzerinden yükleme yapmasına izin verebilirsiniz. Çoğu Google uygulamasında olduğu gibi, uygulamanın ne zaman ve neyi kontrol edeceğini de kontrol edebilirsiniz.

Telefon ilk yedeklemesini bitirdikten sonra (ki bu da geceleme yapmamızı tavsiye ederim), daha fazla uğraşmanız gerekmiyor. Uygulama aynı zamanda fotoğraflarınızı yönetmek, kolaj oluşturmak veya efekt uygulamak için harika bir yoldur, ancak fotoğraflarınızı PC'nize aktarmanın bir yolunu arıyorsanız, her fotoğrafın Google’da olduğunu bilmek mutluluk duyar. web uygulaması her zaman. Fotoğraflarınızı görüntülerken, her fotoğrafın üzerindeki onay işaretini tıklayarak ve ardından sağ üst köşedeki üçlü menüden “İndir” seçeneğini seçerek indirebilirsiniz. Şahsen, fotoğraflarımı telefonumdan ve tabletimden bilgisayarıma aktarmanın en hızlı yolu olarak buluyorum. Bir yazı yazdığımda, örneğin tüm ekran görüntülerim kablosuz olarak bilgisayarıma aktarılır ve saniyeler içinde indirmeye hazırdır. Ayrıca, yarım-on yıl öncesine ait fotoğrafları basit ve hızlı bir şekilde bulmanızı sağlar.

Google Foto tarafından sunulan başka bir özellik: Telefonunuzdan fotoğraf ekleyerek daha fazla depolama alanı elde etmek istiyorsanız, cihazınızda bulunan ve Google tarafından zaten yedeklenmiş olan tüm fotoğrafları temizlemek için yerleşik aracı kullanabilirsiniz.
***
Kendinizi hızlı bir fotoğraf aktarımına ihtiyaç duyuyorsanız, fotoğrafları telefonunuzdan telefonunuza taşımak için kablolu bir çözüm kullanmanızı tavsiye ederim. Bir bağlantıdaysanız veya zaman için bir sıkışma durumunda, en hızlı yoldur. Ancak bir fotoğraf yedekleme çözümü arıyorsanız veya kitaplığınızı buluta taşıma zamanınız varsa, Google Foto, kütüphanenizi güvenli ve temiz tutmanın harika bir yöntemidir. Fotoğraflarınızı kaydetmek hiç bu kadar kolay olmamıştı ve artık bunları size uygun bir ekranda görüntüleyebilirsiniz.