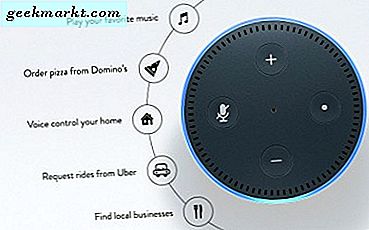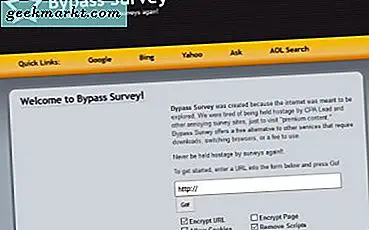Windows ve Mac'ten farklı olarak Chromebook'lar zip dosyalarını normal şekilde açmaz, zip dosyasını ayrı bir depolama alanı olarak görür ve harici bir sabit disk gibi bağlar. Uygulama biraz kabataslak olsa da, kolayca düzeltebilirsiniz. Chromebook'ta dosyaları nasıl sıkıştırıp açabileceğinize dair adım adım bir işlem.
Chromebook'ta Dosyaları Sıkıştırma
Dosyaları sıkıştırmak için, zip içine yerleştirmek istediğiniz dosyaları seçin. Bunu klavyenizdeki "Ctrl" tuşuna basarak ve seçmek için dosyaya dokunarak yapabilirsiniz. Hatta benzer şekilde birden fazla dosya seçebilirsiniz.

Şimdi izleme dörtgeninize sağ tıklayın / iki parmakla dokunun ve açılır menüden "Zip Seçimi" seçeneğini seçin.

Altta aynı dosya konumunda bir Zip Dosyası oluşturacaktır. Dosyaları zip içine tamamen taşımaz, sadece zip dosyasına kopyalanırlar.

Varsayılan olarak, dosyanın adı “Archive.zip” olarak ayarlanacaktır. Ancak, zip adını yeniden adlandırmak için dosyaya iki kez dokunabilir ve "Yeniden Adlandır" seçeneğini seçebilirsiniz. Chromebook'unuzda bu şekilde zip dosyaları oluşturabilir ve bunları çevrimiçi herhangi birine gönderebilirsiniz.

Chromebook'ta Dosyaları Nasıl Açılır
Dosyayı açmak için zip dosyasına çift tıklayarak onu ayrı takılı depolama olarak açın. Chrome OS, takılı cihazları sol kenar çubuğunda gösterir.

Bunu sadece ayrı bir depolama olarak göstermekle kalmaz, tüm çıkarma işlemi bile bir sabit diskle nasıl başa çıktığımıza benzer. Dosyaları çıkarmak için çıkarmak istediğiniz dosyaları seçin. Tüm dosyaları çıkarmak istiyorsanız, her dosyayı seçmek için ctrl + A tuşlarına basın.

Şimdi sağ tıklayın / iki parmakla dokunun ve açılır menüden "Kopyala" seçeneğini seçin.

Şimdi dosyaların çıkartılmasını istediğiniz hedefe gidin ve sağ tıklama / iki parmakla dokunma ve dosyaları oraya yapıştırmak için açılır menüden "Yapıştır" seçeneğini seçin.

Artık zip dosyasının yanındaki unmount simgesine dokunarak zip dosyasının bağlantısını kesebilirsiniz.

Bir Üçüncü Taraf Uygulamasını Daha İyi Kullanın
Varsayılan olarak Chrome OS, zip dosyalarını yalnızca .zip ve .rar biçimlerinde açabilir. Diğer herhangi bir zip dosyası biçimini açmak için bu chrome uzantısını yüklemeniz gerekir. Bu uzantıyla ilgili en iyi bölüm, diğer uzantıların aksine, Chromebook'lar için özel olarak yapıldığı için chrome OS'deki yerel dosyalar uygulamasıyla birleşmesidir.
Yüklemek için Chrome'u açın ve Chrome web mağazasını açın. Şimdi Wicked Good Unarchiver'ı arayın ve Chrome'a ekleyin. Alternatif olarak, doğrudan uzantı sayfasına gitmek için bu bağlantıyı açabilirsiniz.

Bir kez bittiğinde, hepsi bu. Artık dosyalar uygulamanız 7z, ar, CAB, CPIO, deb, iso, jar, lha, pax, rpm, tar, warc dosyalarını bile açabilir.

Alternatif olarak
Uzantıyı kullanarak yalnızca açabilir, ancak dosya oluşturamazsınız. Bazı üçüncü taraf uygulamaları kullanmak yerine, zip dosyasını Dosyalar uygulamasında .zip biçiminde oluşturun ve bunu istediğiniz herhangi bir dosya biçimine dönüştürmek için Online Converter Free web sitesini kullanın.

Bunu yapmak için, web sitesini açın, dönüştürmek istediğiniz dosyayı seçin ve dönüştürmek istediğiniz dosya türünü seçin ve dönüştür düğmesine basın. Çevrimiçi dönüştürücü Ücretsiz, dosyayı otomatik olarak dönüştürür ve indirebilirsiniz.

Sarmak
Web uygulamaları olan Zip Exactor, Archive Extractor, Zip Share gibi birçok üçüncü taraf uygulaması bile vardır veya Dosya yöneticisi Plus gibi Android uygulamalarını bile kullanabilirsiniz. Ancak Wicked Good Unarchiver'ı kullanmak, Chrome OS dosyaları uygulamasına tam entegrasyonu nedeniyle kullanımdan sonra daha iyi hissettirdi.