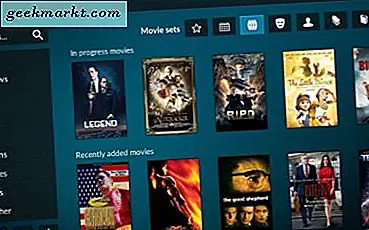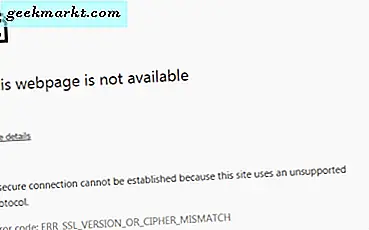Linux'u bir Windows bilgisayarda çalıştırmanın birçok yolu vardır. Windows ve Linux'u çift önyüklemek için Wubi'yi kullanabilir VEYA sabit sürücünüzde ayrı bir bölüm oluşturabilir ve ardından üzerine Linux yükleyebilir, YA DA Linux'u canlı bir cd / flash sürücüden vb. Çalıştırabilirsiniz.
Şimdi, Linux'u ilk kez deneyen tam bir acemiyseniz, en basit yol bir sanal makine. Ancak, daha önce sanal makineyi hiç kullanmadıysanız, bu bile yanıltıcı olabilir.
Bu yüzden, VirtualBox'ı nasıl kuracağınıza ve üzerinde Ubuntu'yu (veya Android gibi başka bir işletim sistemini) çalıştırmak için nasıl yapılandıracağınıza dair adım adım bir eğitim (ekran görüntüleriyle).
Sanal Makine nedir?
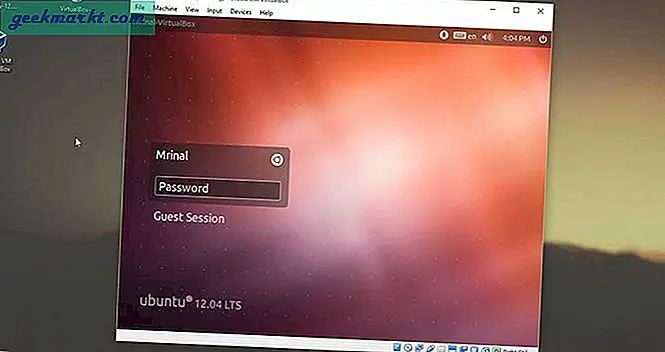
Sıradan bir terimle, sanal makine, normal bir işletim sistemi içinde fazladan bir işletim sistemi çalıştırmanıza izin veren bir yazılımdır. Ve bu yeni oluşturulan işletim sisteminin ana bilgisayardan paylaştığı kendi RAM, depolama, ağ kartları vb. Vardır.
Windows'un daha yeni geliştirici sürümünü test etmek istediğinizi, ancak sabit sürücünüzü bölümlemek istemediğinizi varsayalım. Veya Instagram'ı kullanmak istiyor ancak bir androidiniz yoksa, bir sanal makine ile Android işletim sistemini doğrudan Windows bilgisayarınızda çalıştırabilirsiniz.
Genel olarak, bir sanal makine ile, bir program gibi diğer işletim sistemlerini çalıştırabilirsiniz.
Neye ihtiyacın olacak?
Başlamadan önce, aşağıdaki öğeleri kontrol ettirdiğinizden emin olun.
#1 Yeterli güce sahip bir bilgisayar: Aynı anda iki işletim sistemi çalıştırdığımız için, bunu düzgün yapılı bir bilgisayarda denerseniz daha iyi olur. Benimki 4 yıllık Dell dizüstü bilgisayarda 4 GB RAM ve i3 işlemciyle sorunsuz çalışıyor.
#2 İyi internet bağlantısı: iki dosya indirmemiz gerekecek - bir sanal makine yazılımı ve içinde çalıştırmak istediğiniz işletim sisteminin .iso görüntüsü.
Hangi Sanal Makine seçilmeli?
VMware, VirtualBox veya Parallels gibi birçok sanal makine var.
Her birinin kendi artıları ve eksileri vardır, ancak bu eğitimde kullanacağız VirtualBox. Neden? Eh, ücretsiz ve açık kaynaklıdır, kullanıcı dostu bir arayüze sahiptir ve tüm platformlarda yani Windows, MAC ve Linux üzerinde çalışır.
Linux'u Windows'ta Virtual Box ile çalıştırın
Bölüm 1: İndirmeler
Kurulum ve konfigürasyon kısmına geçmeden önce aşağıdaki iki dosyayı internetten indirmeniz gerekmektedir.
# 1 VirtualBox'ı (Windows için 110 MB) resmi web sitelerinden indirin.
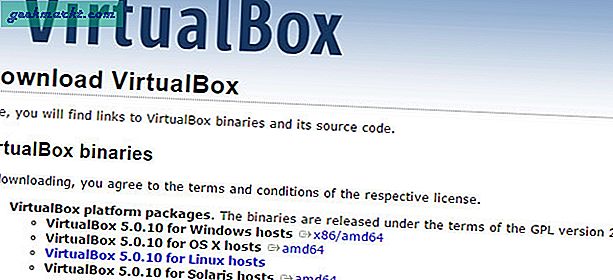
# 2 Daha sonra, bir VM içinde çalıştırmak istediğiniz İşletim Sisteminin bir görüntü dosyasını (.iso) indirmeniz gerekecektir. Bu eğitimde, Ubuntu'yu resmi web sitesinden indireceğiz. Ubuntu'nun hangi sürümünü indirmeniz gerektiğinden emin değilseniz, 14.04 LTS (1 GB) ile gidin. Daha kararlı.
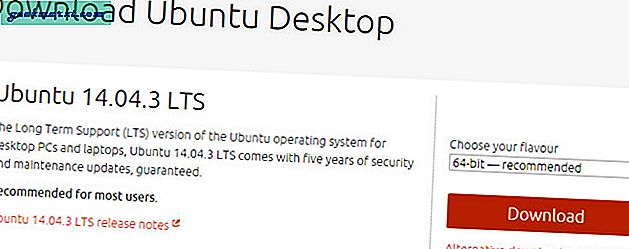
Diğer işletim sistemlerini de kullanabilirsiniz. Adımlar aynı. Her ikisine de sahip olduğunuzda, bunları masaüstünüze yerleştirin ve aşağıdaki talimatları izleyin.
Bölüm 2: Kurulum
# 1 VirtualBox Kurulumu
VirtualBox kurulumuna sağ tıklayın ve yönetici olarak çalıştırın. Ve sonra paketi, diğer herhangi bir programı kurduğunuz gibi kurun.
Açık kaynaklı bir program olduğundan, ask araç çubuğunun yüklenmesi konusunda endişelenmenize gerek yok. Önerilen ayarları izlemenizi öneririm.
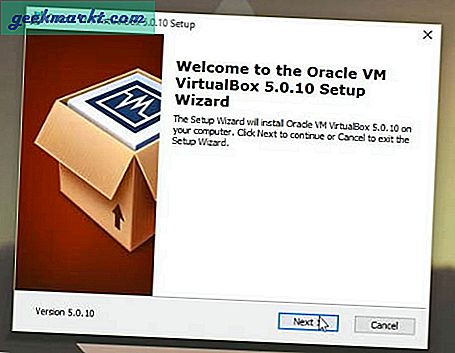
"Ağınız bir anlığına kapanabilir" gibi bir uyarı göreceksiniz. Bunun nedeni, VM'nin kendisi için ayrı bir ağ bağdaştırıcısı kuracak olmasıdır. Endişelenmeyin ve sonraki seçeneğine tıklayın. Bitirdiğinizde bitir'e tıklayın.
# 2 VirtualBox'ı Yapılandırma
Herhangi bir şey dökmeden önce kabın (VirtualBox) hazır olduğundan emin olmalıyız.
Bu nedenle, kısayol veya başlat menüsünden VirtualBox'ı başlatın. Yeni bir pencere açılacak, burayı tıklayın Yeni. Ad alanının altına, yükleyeceğiniz işletim sisteminizin adını yazın.
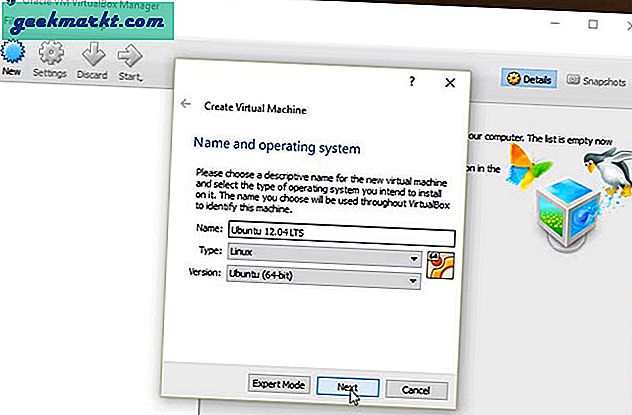
İstediğiniz herhangi bir adı verebilirsiniz, ancak işletim sisteminin adını yazmak ileride bunu hatırlamanıza yardımcı olacaktır. Tür ve sürümden işletim sisteminiz için uygun alanı seçin. Bittiğinde bir sonraki tıklayın.
Bir sonraki pencerede, VM'ye ne kadar RAM ayırmak istediğinizi belirtmeniz gerekecektir.
Çok az teklif verirseniz, VirtualBox'ınız düzgün çalışmayacaktır ve çok fazla verirseniz, ana işletim sisteminiz düşük performans gösterecektir. En iyi sonuç için% 25-50 verin. Örneğin, 4 GB RAM'iniz varsa, VM'ye 1-2 GB RAM verin. Ve sonra bir sonraki üzerine tıklayın.
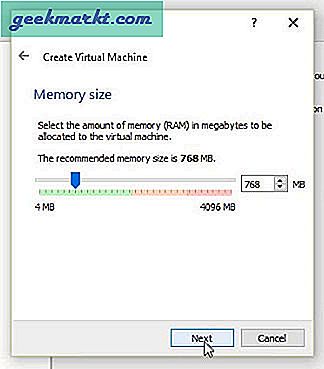
VirtualBox'ı ilk kez kullandığımız için, ona biraz sabit disk alanı ayırmamız gerekiyor. Bir dahaki sefere, VirtualBox üzerinde başka bir işletim sistemi kurarsanız, bu mevcut alanı kullanabilirsiniz. Ancak şimdilik "yeni bir sanal sabit disk oluştur'Ve ileri' yi tıklayın.
Tür için ilk seçeneği, yani "VirtualBox disk görüntüsü" nü seçin ve ileriyi tıklayın.
Şimdi yeni HD'de depolama için iki seçeneğiniz var - dinamik ve sabit ayırma.
Dinamik ayırma, gerekirse sabit disk alanınızı otomatik olarak artıracaktır. Ancak bazen, gerekirse HD kendini genişletecek olsa da, "alanınız tükeniyor" gibi hatalar da verir. Bu nedenle, resminize Sabit bir boyut vermek her zaman daha iyidir.
Bir sonraki adım açıktır, HD'nizden VM makinenize alan ayırmanız gerekecek. Çoğu şey için 8 GB uygundur, ancak güvenli bir durumda olmak için 16 GB'a veya düşünüyorsanız daha fazlasını artırın. Oluştur'a tıkladığınızda, değişiklik yapmak birkaç dakika sürecektir.
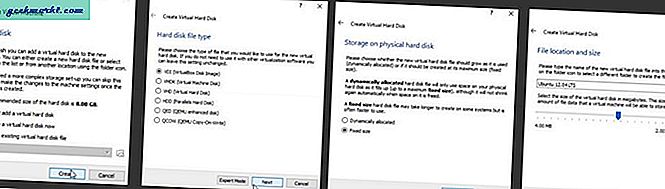
büyük önizleme için resme tıklayın
Ve bu kadar. Artık tekneniz (VirtualBox) hazır. Bir sonraki adım sıvıyı (Ubuntu) üzerine dökmektir.
# 3 Ubuntu'yu Kurmak
Yeni oluşturduğunuz bölümün seçildiğinden emin olun ve ardından ayar> depolama bölümüne gidin. Burada Ubuntu görüntü dosyasının dizinini belirtmelisiniz.
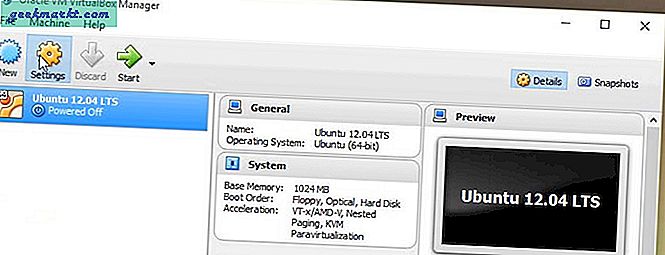
Bunun için klasördeki küçük artı işaretine tıklayın ve iso görüntüsünün konumunu ekleyin. Tamamlandığında, Tamam'a tıklayın ve pencereyi kapatın.
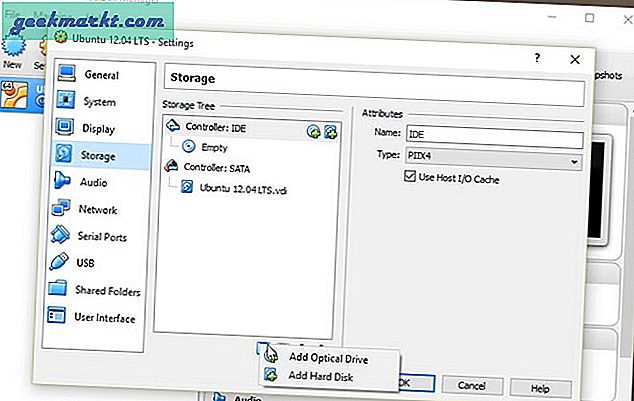
Şimdi ana pencereye geri dönün ve başlat'a tıklayın. Bu başlat düğmesi, bilgisayarınızın güç düğmesine eşdeğerdir.
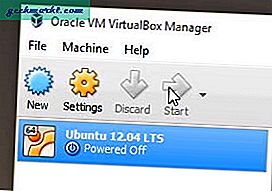
Siyah bir ekran ve önyükleme animasyonlu bir grup metinle yeni bir pencere açılacaktır. Bu, VirtualBox'ın işletim sisteminizi görüntü dosyasından başlattığı anlamına gelir.
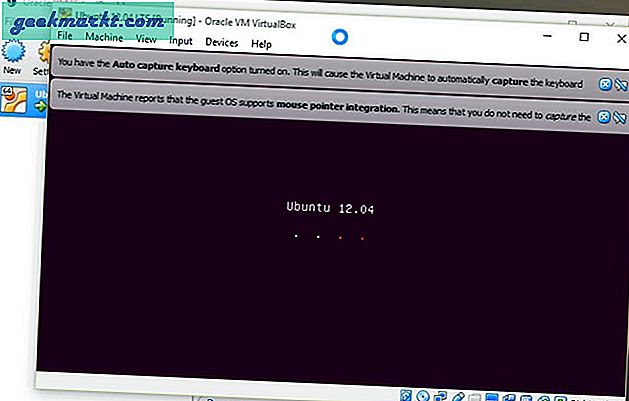
Daha sonra Ubuntu'nun kurulum ekranını göreceksiniz. Şimdi bilgisayarınıza Ubuntu yüklemeniz gerekiyor. Daha önce başka bir işletim sistemi kurduysanız, bu tanıdık gelmelidir. Temel olarak, dil seçmeniz, tarih / saat / yer belirtmeniz ve devam et düğmesine tıklamanız gerekir.

Bunu yalnızca bir kez yapmanız gerekir, bir dahaki sefere itibaren normal Windows kurulumunuz gibi oturum açma ekranını göreceksiniz.
Bilgisayarınızın şarja bağlı olduğundan emin olun. Yine de, internete bağlanmanıza gerek yoktur ve şimdilik güncellemeleri atlayabilirsiniz.
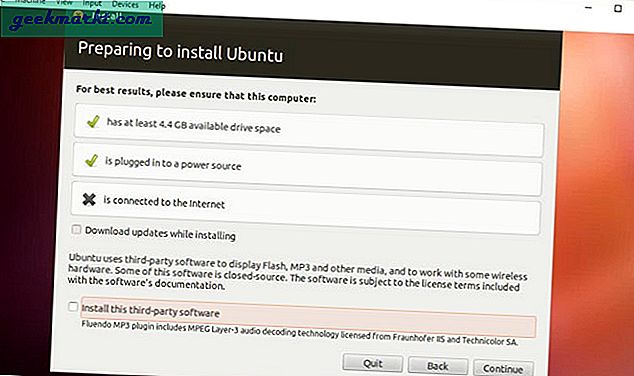
Ardından, ubuntu'yu kurmak istediğiniz HD bölümünü seçin. Eğitimin başlangıcından beri zaten bir bölüm oluşturduğumuzdan, bunu seçin ve şimdi kur'a tıklayın.
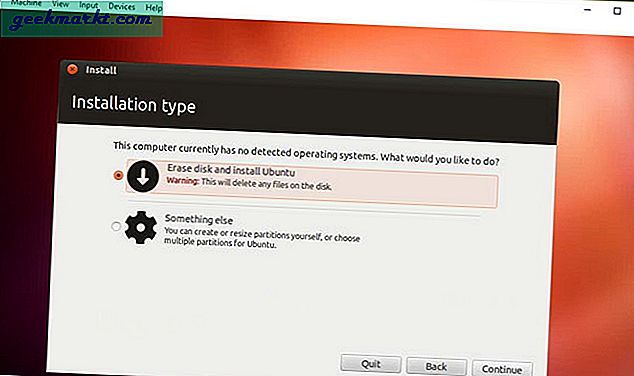
Ardından saat diliminizi seçin ve ileriye tıklayın.
Şimdi, bu son aşama. Bilgisayarınıza bir isim verin ve kullanıcı adı ile şifreyi girin. Ubuntu'da bir sonraki oturum açışınızda bu kimlik bilgisine ihtiyacınız olacak.
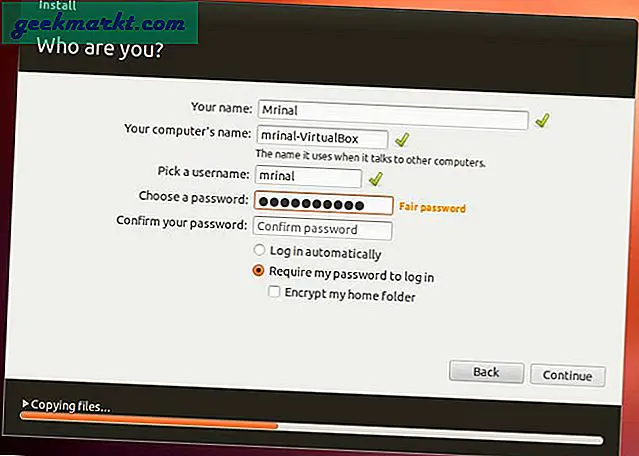
Ve devam et'i tıklayın. Dosyayı sürücünüze yüklemeye başlayacaktır. Bu birkaç dakika sürecek.
Tamamlandığında, işletim sisteminizi (yani Ubuntu) yeniden başlatmanız istenecek ve işletim sisteminiz artık VM Ware üzerinde kuruludur.
Bölüm 3: Sorun Giderme
Böylece ubuntu'yu VirtualBox'ınıza başarıyla yüklediniz. Ancak, ubuntu'yu normal bir işletim sistemi gibi kullandığınızdan emin olmanız gereken birkaç ince ayar vardır.
Problem 1: Ubuntu'nuzu yeniden başlattığınızda, giriş ekranını değil, yine de açılış ekranını göreceksiniz. Bunun nedeni, VirtualBox'ın sabit sürücülerden değil, hala görüntü dosyasından önyükleme yapmasıdır.
Çözüm: Bunu değiştirmek için ayarlar> sistem> seçeneğine gidin, diğer tüm seçenekleri kontrol ederek önyükleme sırasının Yalnızca Sabit sürücü olarak ayarlandığından emin olun. Şimdi, cihazınızı başlattığınızda, Ubuntu giriş ekranını göreceksiniz.
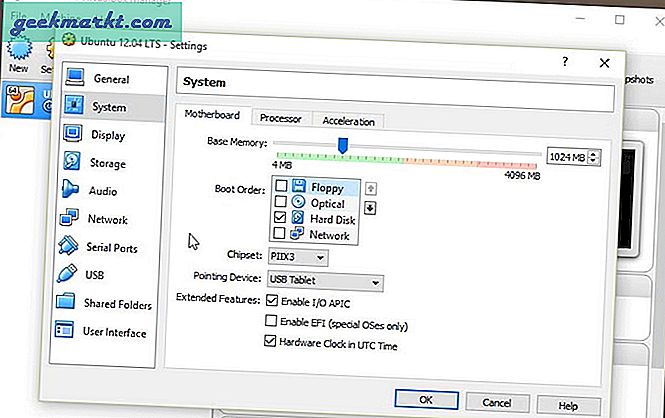
Problem 2: Ubuntu Penceresi yeniden boyutlandırılmayacak.
Çözüm: Bunu düzeltmek için cihaza gidin ve konuk modu ek cd görüntüsü ekle'yi tıklayın> yeni bir iletişim kutusu açılır.
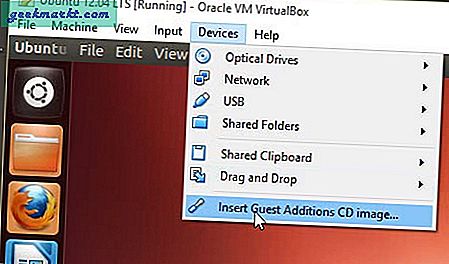
Çalıştır'a tıklayın.
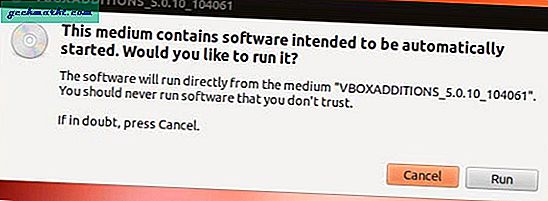
Ardından, şifrenizi girerek onaylamak için tekrar terminal açılacaktır. Birkaç dakika çalışacak ve teklif geldiğinde, oldukça terminal ve ubuntu'yu yeniden başlatacak.
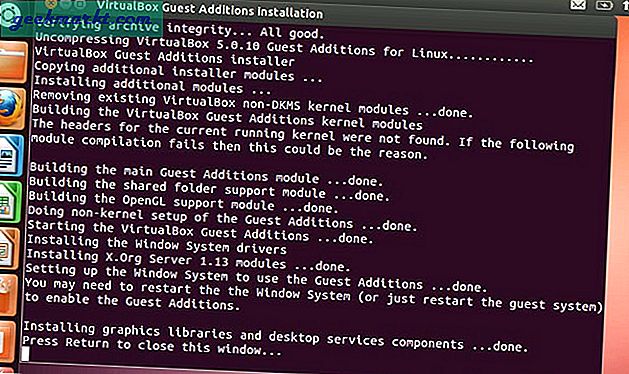
Artık Ubuntu'yu normalde yaptığınız gibi sanal bir makinede kullanabileceksiniz.
Çoğu şey için iyi çalışıyor. VirtualBox içinde gezinmek için bilgisayar klavyenizi ve farenizi kullanabilirsiniz, hatta kendi ağ adaptörüne sahiptir, böylece interneti de kullanabilirsiniz.
Genel olarak, oyun oynamak veya ağır çoklu görevler gibi yüksek grafik yoğun şeyler dışında, normalde yaptığınız gibi aradığınız her şeyi yapabilirsiniz.
Bu yardımcı olur umarım.