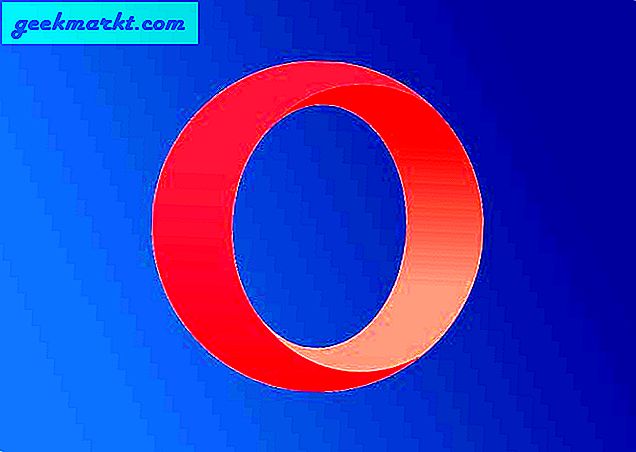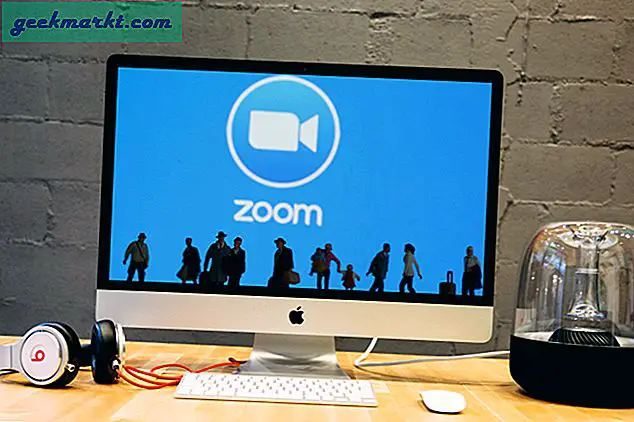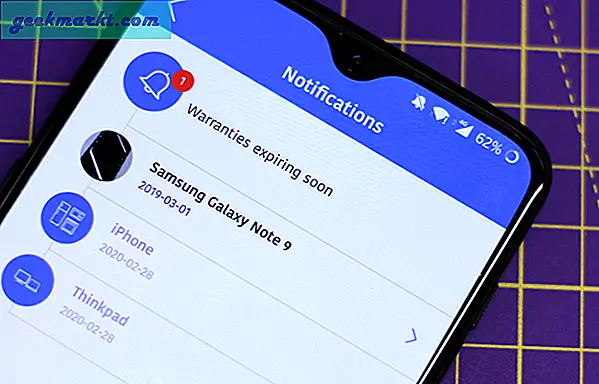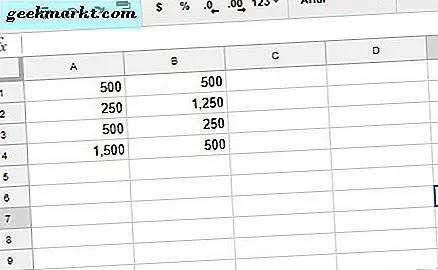Google, yaklaşık bir yıl önce Canlı Hangouts'u YouTube uygulamasından kaldırdı. Bu, pek çok insanı etkilememiş olabilir, ancak canlı akış için büyük bir karmaşaya neden olmuş olabilir. Artık YouTube uygulaması içinden diğer YouTuber'larla veya iş arkadaşlarınızla uzaktan canlı yayın yapamazsınız. Ancak, her zaman size yardımcı olacak üçüncü taraf uygulamaları vardır. Öyleyse, YouTube'da 2'den fazla kişiyle nasıl canlı yayın yapacağınız aşağıda açıklanmıştır.
YouTube'da 2+ Kişiyle Ücretsiz Canlı Yayın
YouTube'da 2'den fazla kişiyle yayın yapmanın eski usul bir yolu var. Bilmiyorsanız, iş arkadaşlarınızı veya yayıncı arkadaşlarınızı Skype ile arayabilir ve ardından videoyu ve sesi YouTube'da yayınlamak için OBS Studio'yu kullanabilirsiniz. Ancak, bu çok fazla kurulum gerektirir ve OBS Studio ile ilgili sorunlar vardır. GPU kullanımı, NDI eklentisi, renkli çıktı vb.
Bu yüzden süreci basitleştirmek için StreamYard adında bir web uygulaması kullanacağız. Facebook, Periscope, LinkedIn, YouTube vb. Platformlar üzerinden diğer insanlarla uzaktan yayın yapmanıza olanak tanır. Ancak, ücretsiz bir model üzerinde çalışır ve ücretsiz hesapta birkaç kısıtlama getirir. Bunlardan dikkate değer 2 büyük kısıtlama var.
- YouTube canlı akışının sağ üst tarafında bir "StreamYard" filigranı olacaktır
- StreamYard, ayda yalnızca 20 saate kadar akışa izin verir
Bu kısıtlamaları kaldırmak için, 25 $ / ay'dan başlayan premium versiyona yükseltmeniz gerekir. Sınırsız akış saatinin yanı sıra özel logo, arka plan, akış kaydı vb. Gibi ek özellikler de sağlar. StreamYard web uygulaması içinde canlı yayınınızı nasıl ayarlayacağınız burada açıklanmıştır.
Kurulum
StreamYard web sitesini açın ve Başlayın düğmesi sağ üstte.
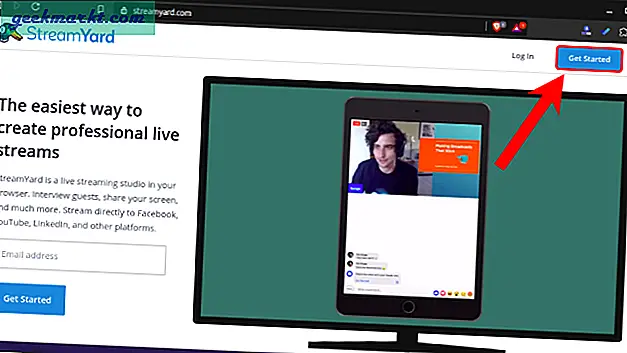
Ardından, E-posta Kimliğinizi girmeniz ve "Oturum Açma Kodunu Al" düğmesine tıklamanız gerekir.
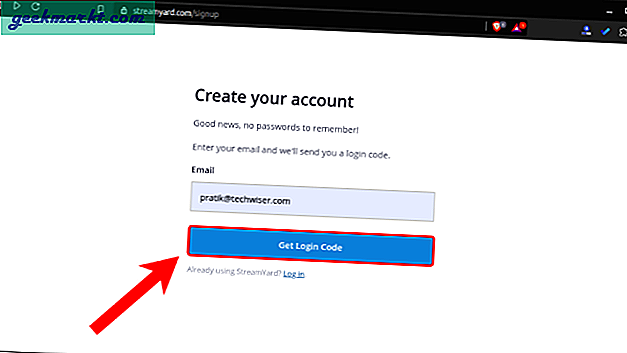
Aldıktan sonra 6 haneli kod E-posta kimliğinizde, metin kutusuna girin ve "Oturum Aç" düğmesine tıklayın.
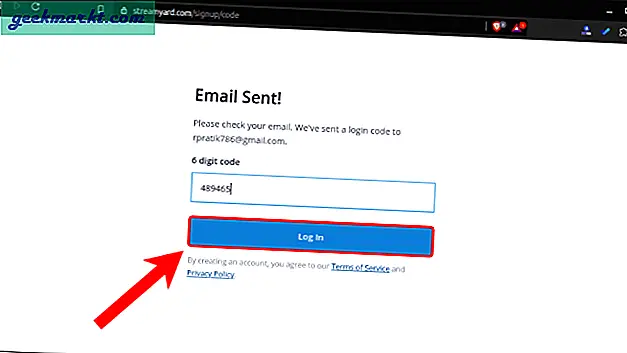
Şimdi, oturum açtığınıza göre, YouTube hesabımızı StreamYard hizmetine bağlamamız gerekiyor. Bunu yapmak için şuraya gidin: Hedefler sekmesi ve tıklayın "Hedef Ekle" buton.
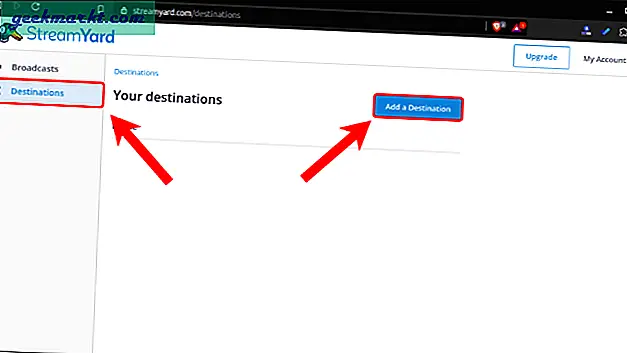
StreamYard, Facebook, Periscope, LinkedIn, YouTube vb. Gibi bir dizi hizmeti desteklemektedir. Ancak şimdilik YouTube hesabımızı bağlamamız gerekiyor, bu nedenle "Youtube kanalı" buton.
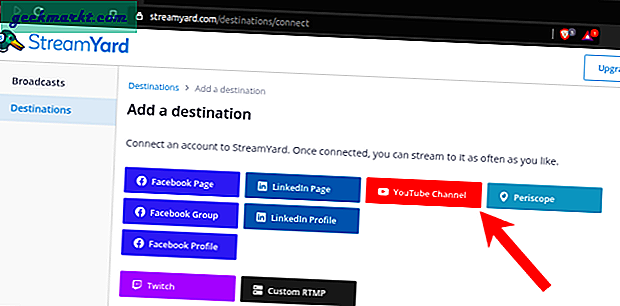
Ardından, hesabınızda oturum açın. YouTube kanalına bağlı Google hesabı. StreamYard ayrıca, YouTube kanalınızda canlı yayın yayınlamak için bir dizi izin gerektirecektir. Gerekli izinleri sağlamak için İzin Ver'e tıklayın.
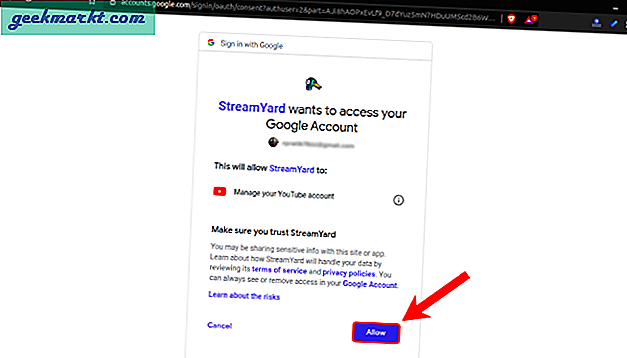
Oku: İçerik Oluşturucular ve Uzman Kullanıcılar için En İyi 7 YouTube Uzantısı
YouTube hesabınızı bağladıktan sonra, onu Hedef sekmesi altında görebileceksiniz.
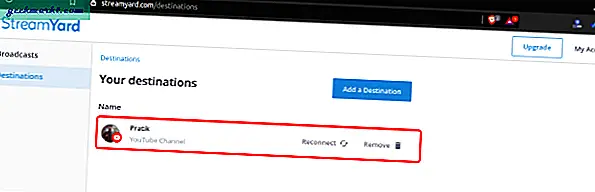
Artık YouTube hesabınızı bağladığınıza göre, Yayınlar sekmesine gidin ve "Yayın Oluştur" düğmesini tıklayın.
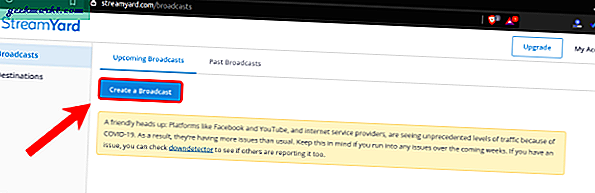
Açılır düğmede, YouTube hesabı simgenizi tıklayın ve başlığı, açıklamayı ve Gizlilik bilgilerini girin. Bunu yayınlayın, alttaki Yayın Oluştur düğmesine tıklayın.
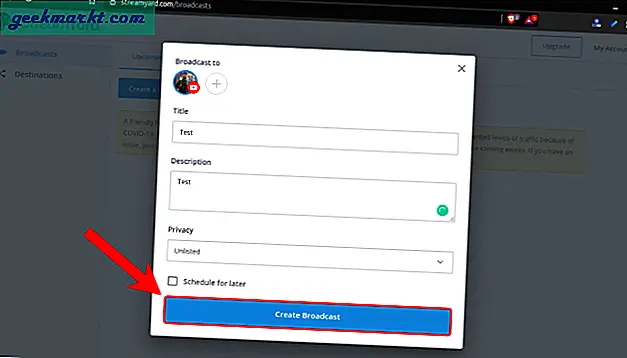
Bir sonraki sayfada, web kamerası ve mikrofon izinleri sağlamanız istenecektir. Ayrıca bir Yayın adı girmeniz ve Yayın Stüdyosuna Gir düğmesini tıklamanız gerekir.
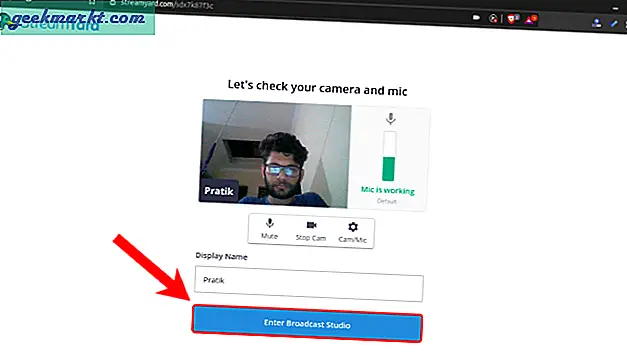
Artık StreamYard canlı video panosuna yönlendirileceksiniz. Ekranın büyük yarısı YouTube canlı video önizlemenizi görüntüler. Başlangıçta bu ekran boş olacak ve kendinizi akışa eklemeniz gerekecek. Bunu ekranın sol alt kısmındaki video önizlemesine tıklayarak yapabilirsiniz.
Bağlantıya daha fazla katılımcı eklemek için, Davet et seçenek ve bağlantıyı paylaş diğer insanlarla. Yayına katılır katılmaz, video önizlemesi, kendi önizlemenizin hemen yanında alt kısımda mevcuttur. Herkesi akışa ayrı ayrı eklemeniz gerekecek. Her şeyi kurduktan sonra, "Canlı Yayına Geçin" YouTube'da canlı yayına geçmek için sağ üst köşedeki düğmesine basın.
StreamYard'ın ücretsiz sürümü aynı anda yalnızca 6 kişiyi destekler.
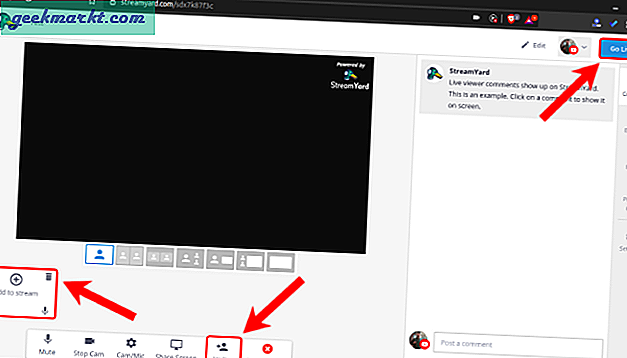
Katılımcı sayısına göre video görünümünü değiştirebilirsiniz. Video önizlemesinin hemen altında bir sürü şablon var. Video önizlemesini değiştirmek için herhangi birine tıklayın. Video önizlemesinin sağ tarafında, herkese açık YouTube canlı sohbeti var. Yorumlar burada görünecek. Bu sohbet kutusu aracılığıyla yorumları yanıtlayabilir ve bunlara tepki verebilirsiniz. Ayrıca, diğer yayıncılar ile iletişim kurabileceğiniz özel bir sohbet seçeneği sunar.
Diğer Alternatifler
Lightstream, benzer şeyler yapan başka bir web uygulamasıdır. StreamYard'a benzer şekilde, video akışında bir filigran bulunur. Ancak, StreamYard’ın 20 saatlik aylık sınırının aksine, Lightstream yalnızca 8 saat sağlar. Lightstream'i de denedim, ancak işleyiş biraz karmaşık ve web uygulamasının tamamı kaynak açısından yoğun.
Daha fazla sorun veya soru için aşağıdaki yorumlarda bana bildirin.
Ayrıca Oku: Bu Ücretsiz AI Aracı, Videolardan Arka Planı Kaldırır, Ancak Bir Yakalama Var