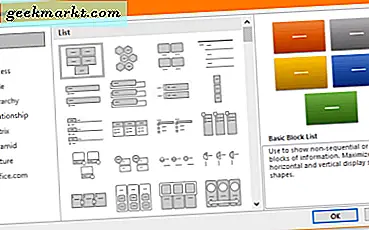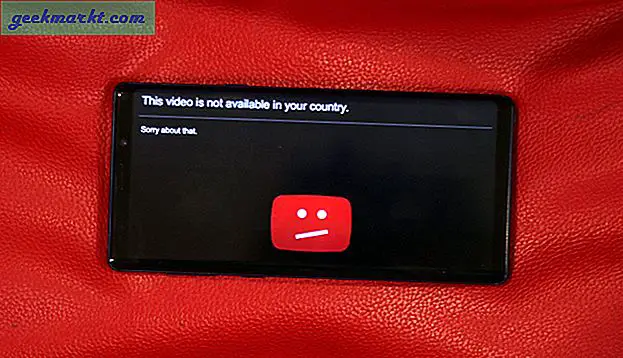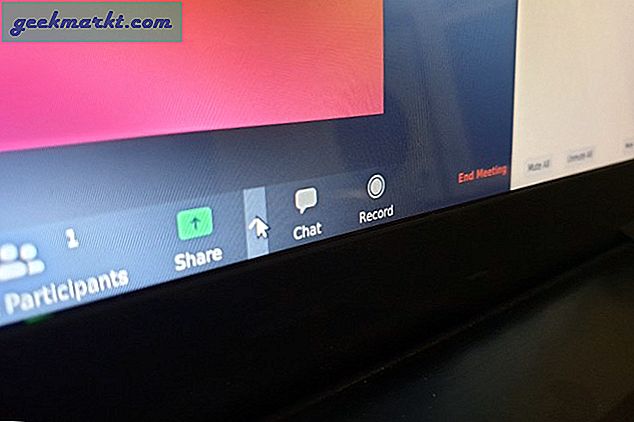Güçlü bir şifre kullanmak ve bunları yönetmek, her internet kullanıcısının yapması gereken en vazgeçilmez iş haline geldi. Google Chrome, insanlara bir dereceye kadar yardımcı olsa da, yerleşik şifre yöneticisi, sınırlı işlevler sayesinde yeterli değildir. Öte yandan, ücretsiz ve casusluk yapmayan parola yöneticilerinin sayısı, LastPass’ın yedi takipçili tartışmasının ardından önemli ölçüde azaldı. Şu anda, mevcut şifre yöneticinizden geçmek ve şifreleri Chrome'a aktarmak istiyorsanız veya bu tarayıcıdan çıkmak istiyorsanız, kayıtlı şifrelerinizi nasıl dışarı aktarabileceğiniz ve yanınızda taşıyabileceğiniz aşağıda açıklanmıştır.
Google Chrome, şifreleri içe ve dışa aktarmak için birkaç seçeneğe sahiptir. Ancak, etkinleştirmeniz gerektiğinden dışa aktarma, içe aktarmaya kıyasla kolaydır.deneysel bayrak başlamak için. Tüm süreç Windows ve Mac için aynıdır. Bir Windows 10 bilgisayarın ekran görüntülerini göstermiş olsak da, kullandığınız platformdan bağımsız olarak kılavuzu takip edebilirsiniz.
Şifreleri Chrome'a Aktarmak için Chrome Bayrağı Nasıl Etkinleştirilir
1: Google Chrome tarayıcısını açın ve girin chrome: // bayraklar adres çubuğunda.
2: Aramak Parola içe aktarma deneysel özellik. Alternatif olarak, aşağıdaki URL'yi adres çubuğuna girebilirsiniz.
chrome: // flags / # PasswordImportVarsayılan olarak şu şekilde ayarlanmamalıdır: Varsayılan. İlgili açılır listeyi genişletmeniz ve Etkin seçeneği.
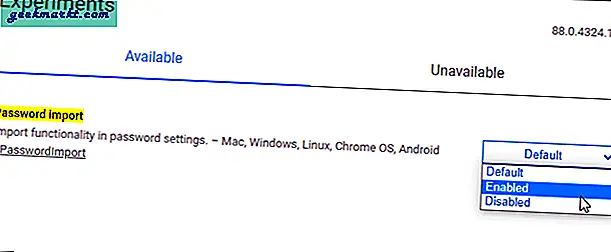
3: Chrome tarayıcınızı yeniden başlatın veya yeniden başlatın.
Yukarıda belirtilen bu adımları tamamladığınızda, başka bir bilgisayardan veya şifre yöneticisinden dışa aktarılan bir CSV dosyasından şifreleri içe aktarabilirsiniz.
Şifreleri CSV Dosyasından Chrome'a Aktarma
Tüm kullanıcı adlarını ve şifreleri içeren bir .csv dosyanız zaten varsa, bunu Chrome'a aktarabilirsiniz.
1: Google Chrome tarayıcısını açın ve sağ üst köşede görünen üç noktalı simgeyi tıklayın. Listeden şunu seçin: Ayarlar seçeneğini seçin ve Otomatik doldur sekmesi.
2: Burada adlı bir seçenek görebilirsiniz Şifreler. Üstüne tıkla.
3: Kaydedilmiş Şifreler ile ilişkili üç noktalı simgeye tıklayın ve İthalat seçeneği.
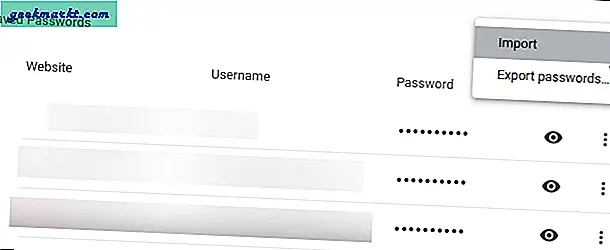
4: Ardından, bilgisayarınızda zaten sahip olduğunuz .csv dosyasını seçmeniz gerekir. Tıkladığınızda Açık düğmesi, tümünü tarayıcınıza aktarmak birkaç dakika sürer.
Bitirdikten sonra onları aşağıda görebilirsiniz Kaydedilmiş Şifreler.
Oku:Chrome Mobile’da Kaydedilen Parola Nasıl Kontrol Edilir
Şifreleri Diğer Tarayıcılardan Chrome'a Aktarma
Bazen Firefox, Safari veya Edge'den çıkıp Google Chrome'u birincil tarayıcı olarak kullanmaya başlamak isteyebilirsiniz. Daha önce bazı şifreleri kaydettiyseniz ve bunları Google Chrome'a taşımak istiyorsanız, bunu nasıl yapabileceğiniz aşağıda açıklanmıştır.
Firefox / Safari Kullanıcıları:
1: Tıkla Özelleştirme ve Google Chrome'u kontrol Google Chrome'da menüyü açan düğme veya üç noktalı simge.
2: Seçiniz Yer imleri> Yer işaretlerini ve ayarları içe aktar seçeneği.
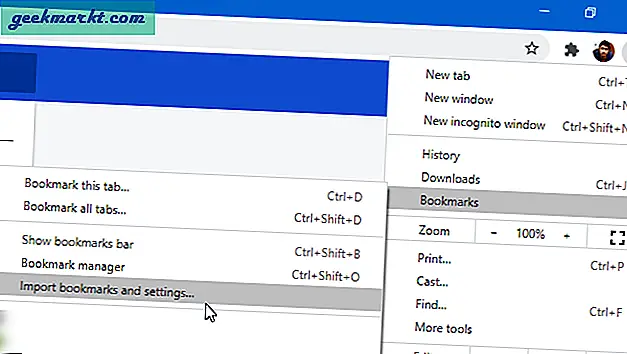
3: Parolalarınızı taşıyabileceğiniz tüm tarayıcıları içeren bir açılır pencere gösterir.
Not: O tarayıcıda çalışmayacağından Microsoft Edge'i seçmeyin. Firefox, Safari veya başka bir şey seçebilirsiniz.
4: Sadece işaretleyin Kaydedilmiş şifreler onay kutusunu tıklayın ve İthalat buton.
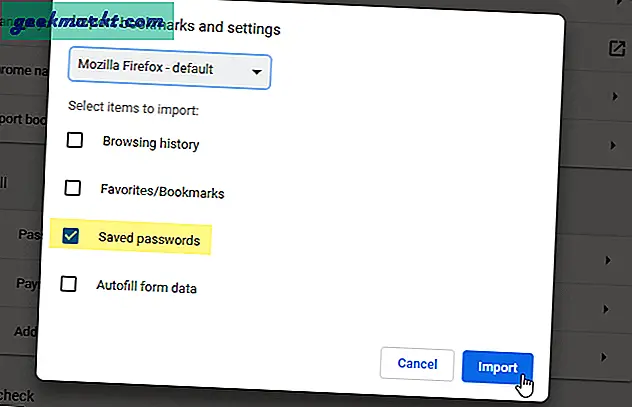
Kaydedilen tüm şifreler hemen alınacaktır.
Microsoft Edge Kullanıcıları:
Microsoft Edge tarayıcısını kullanıyorsanız, CSV dosyası içe aktarma yöntemini izlemeniz gerekir. Bunun için Edge tarayıcısından .csv dosyasına ihtiyacınız var. Onu elde etmek için-
1: Edge tarayıcısının adres çubuğuna aşağıdaki URL'yi girin
edge: // ayarlar / parolalar2: Yanında görünen üç noktalı simgeye tıklayın. Kaydedilmiş şifreler etiketini seçin ve Parolaları dışa aktar seçeneği.
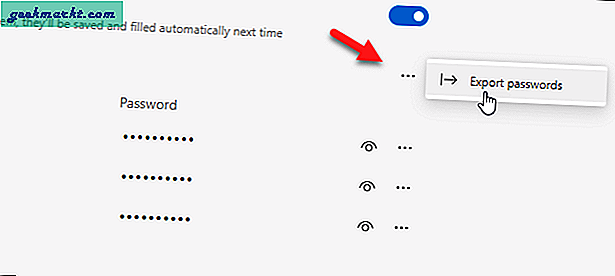
3: Tıkla Parolaları dışa aktar düğmesine tekrar basın ve doğrulamak için hesabınızın şifresini girin. Bundan sonra, şifrenizi veya .csv dosyanızı istediğiniz yere kaydedebilirsiniz.
4: Artık şifreleri Microsoft Edge'den Chrome'a aktarmak için .csv içe aktarma yöntemini uygulayabilirsiniz.
Parola Yöneticisinden Şifreleri Chrome'a Aktarma
Şifreleri özel bir şifre yöneticisinden Chrome'a aktarmak için önce .csv dosyasını dışa aktarmanız gerekir. Farklı şifre yöneticileri kaydedilmiş şifreleri dışa aktarmak için gereken farklı adımlara sahip. Ancak LastPass ve Dashlane için adımları gösterdik.
LastPass Kullanıcıları:
1: Resmi LastPass web sitesini açın ve hesabınıza giriş yapın.
2: Tıkla Gelişmiş seçenekler kenar çubuğu menüsünde ve İhracat seçeneği.
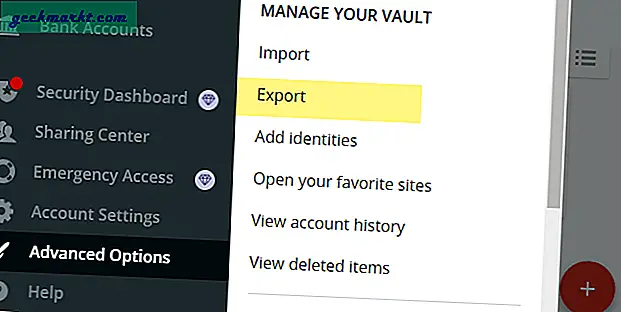
3: Giriş bilgilerinizi doğrulamanız gerekiyor. Bu nedenle, LastPass hesap şifresini girin ve Sunmak buton.
4: Ardından, ekranınızda kayıtlı tüm şifreleri gösterir. Tümünü seçin ve parolalarınızı kopyalayın.
5: Bilgisayarınızda Not Defteri'ni açın ve kopyalanan verileri yapıştırın.
6: Tıkla Dosya menüsünü seçin ve Farklı kaydet seçeneği. Alternatif olarak, tuşuna da basabilirsiniz. Ctrl + Üst Karakter + S.
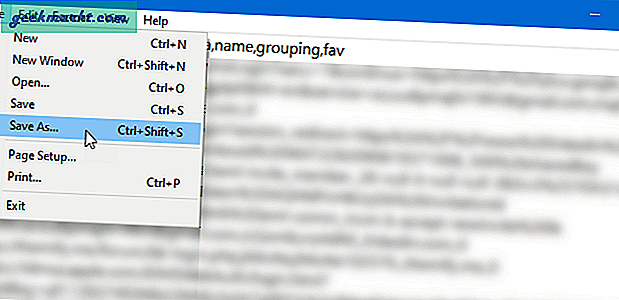
7: Dosyayı kaydetmek istediğiniz yeri seçin, .csv uzantılı bir ad girin (örneğin, lastpasspasswords.csv), şunu seçin: Tüm dosyalar -den Tür olarak kaydet açılır listeyi tıklayın ve Kayıt etmek buton.
8: CSV içe aktarma yöntemini izleyin, LastPass şifrelerinizi Chrome'a aktarın.
Dashlane Kullanıcıları:
Dashlane parolalarını CSV biçiminde dışa aktarmak için, bilgisayarınızda masaüstü uygulamasının yüklü olması gerekir. Henüz sahip değilseniz, Dashlane'i doğrudan indirebilirsiniz.
1: Dashlane uygulamasını açın ve Dosya Menü.
2: Genişletin İhracat seçeneği ve seçin CSV formatında güvenli olmayan arşiv (okunabilir).
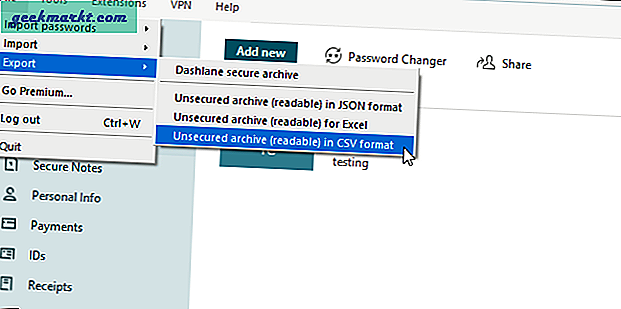
3: Dosyayı kaydetmek istediğiniz konumu seçin ve Kayıt etmek buton.
4: Tüm Dashlane şifrelerini Chrome'a aktarmak için aynı CSV şifresini içe aktarma yöntemini izleyin.
Kaydedilmiş Şifreleri Chrome'dan Dışa Aktarma
1: Google Chrome'da Ayarlar panelini açın. Bunun için Chrome menüsünü genişletin ve Ayarlar listeden.
2: Sonra bulŞifrelerseçeneğini veya tıklayınOtomatik doldursol taraftaki menü.
3: Kaydedilen tüm şifreleri tek bir yerde gösterir. İle ilişkili üç noktalı simgeye tıklayın Kaydedilmiş Şifrelerve seçin Parolaları dışa aktar seçeneği.
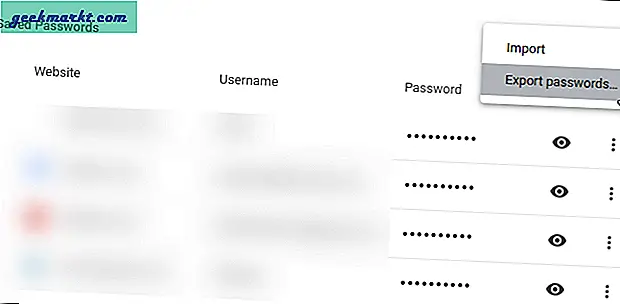
4: Ardından, Chrome, birisi dışa aktarılan dosyayı açtığında şifrelerinizin herkes tarafından görülebileceğini söyleyen bir açılır pencere uyarısı gösterir. Tıklamalısın Parolaları dışa aktar buton.
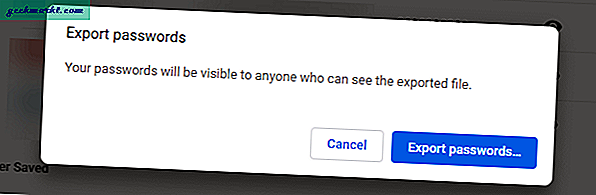
5: CSV dosyasını indirmeye başlamak için Windows 10’unuzun PIN kodunu veya şifresini girin.
Bundan sonra, şifrelerinizi diğer tarayıcılara veya özel bir şifre yöneticisine aktarmak için bu .csv dosyasını kullanabilirsiniz.
Chrome Password Manager Avantajları ve Dezavantajları
Hiçbir şey mükemmel değildir ve Chrome Password Manager bunlardan biridir. Özel bir şifre yöneticisi üzerinden kullanmanın bazı avantajları ve dezavantajları vardır.
Artıları:
- Üçüncü taraf uzantı gerekmez
- Şifreleri otomatik olarak doldurun
- İhlal edilen şifreleri bulun otomatik olarak
- Parolaları görüntülemek veya düzenlemek için kullanıcı hesabı parolası gerekli
- Bedava
Eksileri:
- Yalnızca Google Chrome'da çalışır
- Şifreleri paylaşma seçeneği yok
- İki faktörlü kimlik doğrulama yok
Özetlemek: Şifreleri Chrome Tarayıcıya Aktarın ve İçe Aktarın
Bunlar, şifreleri Windows ve Mac'te Google Chrome'a aktarmak için kullanabileceğiniz farklı yöntemlerdir. CSV'den, tarayıcılardan veya bir şifre yöneticisinden içe aktarmak isteyip istemediğinizi, yukarıda bahsedilen eğitimleri kullanarak her şeyi yapabilirsiniz. Ancak, tüm parolalarınızı düz metin olarak içerdiğinden .csv dosyasını güvende tutmak çok önemlidir. Yine, oturum açma ayrıntıları olması gerektiği gibi şifrelenmez.