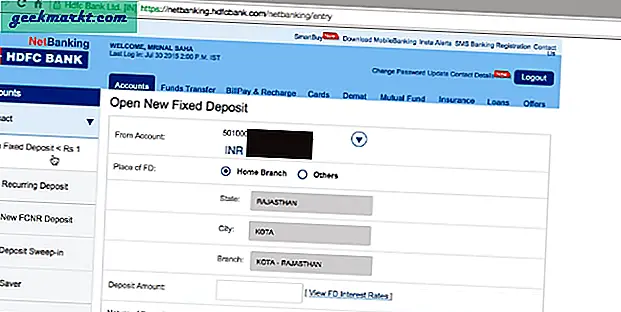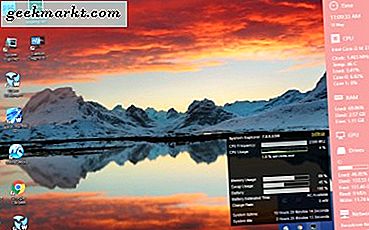Chromebook'lar harika ancak hepsinin büyük bir sorunu var: sınırlı depolama. Bu sorunu çözmenin bir yolu, harici bir SD kart takmaktır. Ancak, benim gibiyseniz, SD kart kullanmayı tercih etmeyen (yuvadan çıktığı için), varsayılan indirme dizinini Google Drive olarak ayarlayabilir ve çevrimdışı kullanım için de uygun hale getirebilirsiniz. Nasıl yapacağınız aşağıda açıklanmıştır.
Doğrudan Chromebook'ta Google Drive'a İndirin.
Doğrudan Google Drive'a indirmek için Chrome Tarayıcınızı açın ve sağ üst köşedeki üç noktalı menüyü tıklayın. Ve sonra "AyarlarSeçeneklerden ”çıktı.
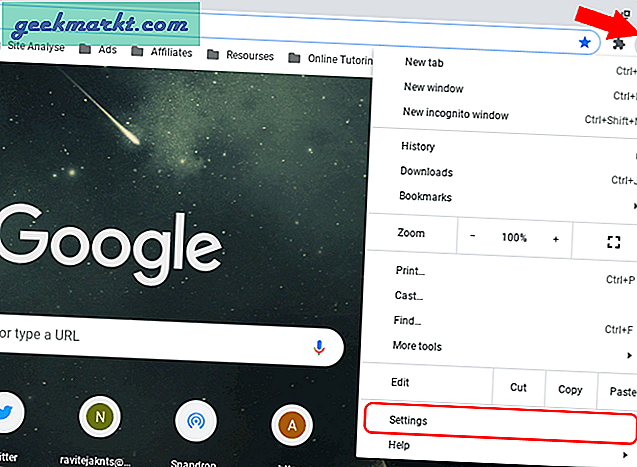
Şimdi "ileriSol kenar çubuğundaki "seçeneğini ve açılır menüden"İndir"Seçeneği. Alternatif olarak, indirme seçeneklerini doğrudan Chrome'da açmak için bu bağlantıyı açabilirsiniz.
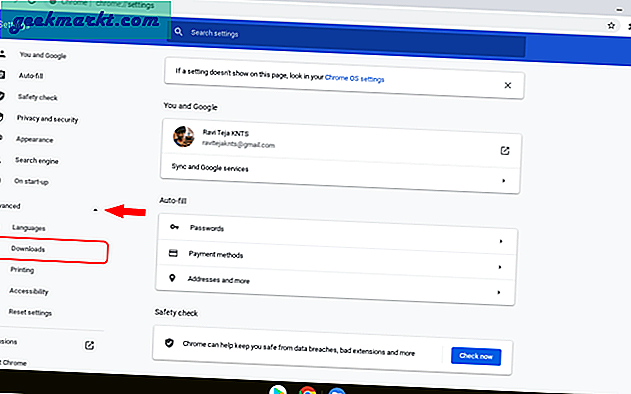
İndirilenler bölümünde, İndirilenler için varsayılan konumu belirli bir klasöre değiştirebilir veya Chrome'un indirmeden önce her dosyayı nereye kaydedeceğini sormasını sağlayabilirsiniz.
Bizim durumumuzda, indirme dizinini Chromebook'ta Google Drive olarak değiştirmek istiyoruz, "DeğişiklikKonum seçeneğinin yanındaki ”düğmesine tıklayın.
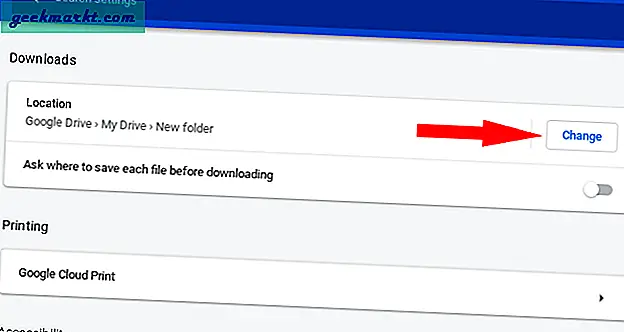
Chrome OS'nin Dosya Yöneticisi penceresinin açıldığını görebilirsiniz. "Google sürücü"Dosya yöneticisinin sol kenar çubuğunda" "ve indirmek istediğiniz tam konuma gidin ve"Açık"Pencerenin sağ alt köşesinde. Ve indirme konumunu başarıyla Google Drive olarak değiştirdiniz.
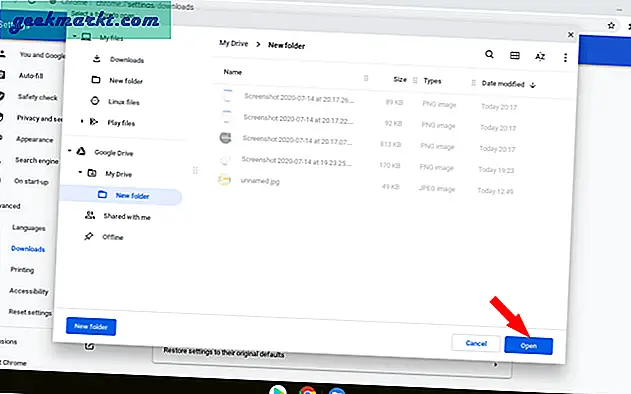
Kapak tarafında, çevrimdışı olsanız bile Drive'da depolanan birkaç dosyaya erişebilirsiniz. Ancak kalıcı değildirler ve her an kaybedilebilirler. Bunları kalıcı olarak çevrimdışı kullanılabilir hale getirmek için, Dosyalar uygulamasını> Google sürücüsünü açıp çevrimdışı yapmak istediğiniz dosyayı sağ tıklayıp "Çevrimdışı kullanılabilir"Seçeneği. Dosya çevrimdışı olarak kullanılabiliyorsa, yanında zaten çevrimdışı olarak kullanılabilir olduğunu belirten bir onay işareti görebilirsiniz.
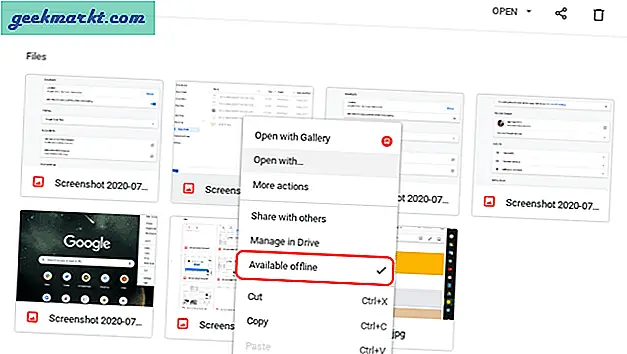
Dosya çevrimdışı kullanılabilir hale geldiğinde, dosyayı Google Drive'ın çevrimdışı bölümünde kontrol edebilirsiniz.
Sarmak
İndirme konumunu değiştirmek, tüm Chromebook'un varsayılan konumunu da değiştirir. Böylece ekran görüntüleri bile Google Drive'a kaydedilecek. Bu, tüm cihazlarınız için tek bir depolama alanına sahip olduğunuzdan, birden fazla cihazı kullanmayı çok kolaylaştırır. Her neyse, Chromebook'lar aşağıdaki gibi hizmetleri desteklese de Dropboxbunları varsayılan seçenekler olarak ayarlayamazsınız.
Ayrıca şunu okuyun: - Chromebook'unuza Yüklemeniz Gereken En İyi PWA Uygulamaları