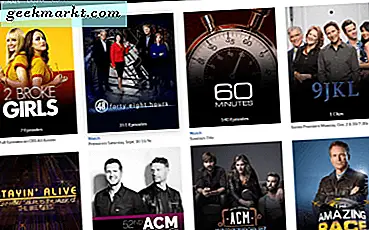Varsayılan olarak, Google Drive'a yalnızca Chrome OS dosya yöneticisinden erişebilirsiniz. Ancak Google Drive yerine Dropbox'ı tercih ediyorsanız, Chromebook'unuzda bağımsız Dropbox uygulamasını kullanmak bir seçenek olabilir. Oldukça iyi çalışmasına rağmen, dosyaları ileri geri aktarmayı zorlaştıran sürükle ve bırak desteğinden yoksundur. Daha iyi bir alternatif, Dropbox klasörünü doğrudan Chrome OS dosya yöneticisine ekleyen "Dropbox için Dosya Sistemi" adlı üçüncü taraf bir uzantı kullanmaktır. Nasıl yapacağınız aşağıda açıklanmıştır.
Dropbox'ı Chromebook Dosya Yöneticisine ekleyin
Chromebook'unuzdaki dosya yöneticisini açın ve sağ üst köşedeki üç noktalı menüyü tıklayın. Şimdi "Yeni hizmet ekle"Ve"Yeni hizmet yükleyin"Görünen seçeneklerden.

Chrome OS Dosya Yöneticisi ile çalışan tüm kullanılabilir hizmetlerin bulunduğu bir pop-up görebilirsiniz. "Dropbox için Dosya Sistemi". Şimdi yanındaki mavi "Yükle" düğmesine tıklayın.

Açılır pencere, hizmeti yüklediğini gösterecek şekilde kaybolur. Kurulumun yüklenmesi iki ila beş dakika sürebilir. Yükleme işlemi biraz hatalı olduğundan, açılır pencereyi beş dakika sonra manuel olarak kapatmanız gerekir. Dropbox'ın kurulumu hakkında herhangi bir gösterge olmayacak. Beş dakika beklediyseniz sorunsuz bir şekilde kurulacaktır.

Şimdi tekrar üç noktalı menüyü> Yeni hizmetler ekle'yi tıklayın, şimdi "Dropbox için Dosya Sistemi". Üstüne tıkla.

Pencerede göründüğünde, "Dropbox'ınızı monte edinKurulumu başlatmak için ”düğmesine basın.

Yapabileceğiniz Dropbox giriş sayfasını açacaktır. Dropbox hesabınıza giriş yapın veya isterseniz buradan yeni bir hesap oluşturabilirsiniz.

Giriş yaptıktan sonra, Dropbox'a sistem dosyalarınıza ve klasörlerinize erişim izni vermek için "İzin Ver" düğmesine tıklayın.

Ve bu kadar, Dropbox'ı Chrome OS dosya yöneticinize başarıyla yüklediniz ayrıca dosyaları aralarında sürükleyip bırakarak da aktarabilirsiniz.

Sarmak
Chrome OS Dosya Yöneticisi de OneDrive'ı destekler, ancak birçok kişi için çalışmaz ve hatta açılmaz, eğer içindeyseniz, aynı yöntemle deneyebilirsiniz. Her neyse, Dropbox ihtiyacınız olan tüm özellikler için tamamen iyi çalışır, ancak Android uygulamasını yüklemeniz için otomatik bir yedekleme özelliği yoktur. Dropbox'ı kurarken herhangi bir sorun yaşıyorsanız, aşağıdaki yorumlarda bize bildirin.