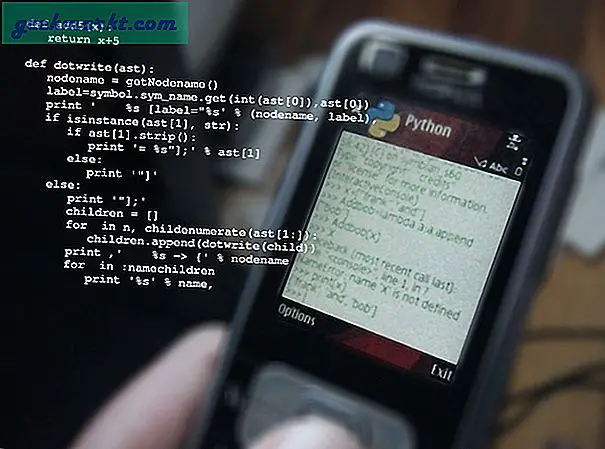Yeni bir Gmail hesabı oluşturduğunuzda, Google size 15 GB'lık ücretsiz depolama alanı sunar. Ancak, bu 15 GB yalnızca Gmail için ayrılmamıştır. Aksine Gmail, Google Drive ve Google Fotoğraflar arasında paylaşılır. Dolayısıyla, benim gibi Google Foto ve Google Drive'ı dini olarak kullanan biriyseniz, "Google depolama alanı dolu" hatasını görmüş olabilirsiniz. Tatlı 15 GB veri bitti ve Google artık fotoğraflarınızı yedeklemeyecek, Gmail e-posta göndermenize vb. İzin vermeyecek.
Bunu düzeltmek için, ayda 2 $ gibi düşük bir fiyata fazladan 100 GB depolama alanı satın alabilir veya farklı Google hesabı tamamen. Ancak, o trene binmeden önce, büyük dosyaları ve ekleri bulup GB depolama alanı alarak depolama alanınızı boşaltmak için her zaman kapsam vardır.
İşte nasıl yapılacağına dair ayrıntılı bir rehber. Ayrıca her adımdan sonra kurtarabildiğim depolama alanından da bahsedeceğim.
Başlamadan Önce
Önce sorunu belirleyelim. Google sürücü depolama alanınızı neyin kapladığını kontrol etmek için bu bağlantıya gidin. Sayfa, Google Storage'ı oluşturan 3 büyük uygulamanın dökümünü gösterir - Gmail, Google Fotoğraflar ve Google Drive. Örneğin, benim durumumda, Google Fotoğraflar ve sürücü 12 GB'tan fazla depolama alanı kaplıyor. İşte bunu nasıl yaptığımla ilgili adım adım bir kılavuz.

1. Adım: Sosyal ve tanıtım e-postalarını silin
Gmail ile başlayalım.
Gmail'imi ilk kez kontrol ettiğimde, yaklaşık 3,5 GB veri vardı. Size bir bakış açısı vermek için, Birincil Gelen Kutumda 800'den fazla konuşma vardı, oysa bu sosyal ve promosyonlar klasöründe yaklaşık 10000'den fazla konuşma vardı ve bu da kıyaslandığında saçma. Öyleyse, işte bunlardan tek bir tıklamayla nasıl kurtulacağınız.
Her şeyden önce, sosyal klasöre gidin. Taslaklar klasörünün hemen altındaki Kategoriler altında bulabilirsiniz.

Sosyal medyada, e-postaları seçmek için sol üst taraftaki onay kutusunu tıklayın.

Onay kutusunu tıkladığınızda, seçim aracının hemen altında tüm konuşmaları seçmenizi isteyen küçük bir mesaj alacaksınız. Örneğin, sosyal klasörde 2.342 e-postam vardı. Bu nedenle, bağlantı bana tüm bu e-postaları üzerine tıklayarak seçme seçeneği sunuyor.

Tüm mesajları seçtikten sonra, üstteki çöp kutusu simgesine tıklayın ve sosyal klasördeki tüm mesajları temizleyecektir.

Diğer gereksiz iletilerden kurtulmak için Promosyonlar klasörüyle aynı işlemi tekrarlayın.
2. Adım: Büyük eki silin
Posta kutusu alanınızın bir diğer büyük kısmı ekler tarafından kaplanır. E-postalarımızı büyük eklerle filtrelemek için arama çubuğuna gidin ve aşağıdakini yazın ve Enter tuşuna basın.
has: ek daha büyük: 10 MB
Şimdi, gelecekte gerekli olmayacağını düşündüğünüz E-postaları arama sonuçlarından dikkatlice silin. 10 MB'lık bir ek boyutu için yaklaşık 100'den fazla e-posta alırsanız, bunu 100 MB'a yükseltin ve sonuçları görün.
3. Adım: Çöp Kutusunu Temizlemeyi Unutmayın
Tüm bu temizlemeden sonra Gmail alanınızı hemen boşaltmayacaktır. Bu e-postalar, 30 gün boyunca tutulacağı Çöp Kutusu'na taşınır ve ardından silinir. Bu nedenle, yer açmak için e-postaları hemen silmemiz gerekir.
Bunu yapmak için klasörlere gidin, en alta gidin ve Daha Fazla seçeneğine tıklayın. Bir kez genişletilmiş listeyi aldığınızda, kaydırın ve "Çöp Kutusu" klasörünü tıklayın.

Çöp Kutusu klasöründe, sol üstteki onay kutusu düğmesine basın ve ardından "Çöp Kutusundaki * tüm görüşmeleri seç" e tıklayın. Bunu yayınlayın, onay kutusu simgesinin yanındaki "Kalıcı olarak sil" düğmesini tıklayın. Bundan sonra, e-posta sonsuza kadar silinecektir.

Yaklaşık 5 dakika içinde Google tek depolama alanınızı kontrol edin.
Kurtarılan Depolama: Tüm posta kutusu temizliği, 3,5 GB'den yaklaşık 1,5 GB veriyi kurtarmama yardımcı oldu.
4. Adım: Google Drive'daki büyük dosyaları silin
Google Drive'a geçelim.
Depolama alanını Google Drive'dan kurtarmanın kolay bir yolu, daha büyük dosyaları silmektir. Bunu yapmak için, Google Drive dosyalarını dosya boyutuna göre azalan şekilde sıralayan bu bağlantıyı ziyaret edin.
Dosyaları silmeyi bitirirseniz, onları Çöp Kutusu klasöründen de temizlediğinizden emin olun.

Kurtarılan Depolama: Bu, yaklaşık 0,5 GB temizliğe yol açar. Google Drive'da çok daha az dosyam olduğu için pek alakalı değildi.
5. Adım: Google Fotoğraflar'da yüzlere göre silin
Son olarak, Google Fotoğraflar'ı temizlemenin zamanı geldi
Akıllı telefonunuzdaki tüm fotoğraflar, videolar ve medyalar Google Fotoğraflar'a yedeklendiğinden, Google hesabı depolama alanınızın büyük bölümü Google Fotoğraflar tarafından tutulur. Ancak her medyayı, özellikle videoyu saklamanız gerekmez. İşte Google Fotoğraflar'da büyük dosyaları silmenin kolay bir yolu.
Sol taraftaki Albümler seçeneğine tıklayın.

Albümler sayfasında yüzlere, yerlere, nesnelere vb. Göre sınıflandırılmış fotoğraf albümleriniz olacaktır. "İnsanlar ve Evcil Hayvanlar" albümüne gidin ve insanların yüzlerine göre fotoğrafları temizleyebilirsiniz. Ek olarak, bir "Şeyler" albümü var. Fotoğraflarınızı Ekran Görüntüleri, Ormanlar, Ağaçlar vb. Gibi nesnelere ve fotoğraf türüne göre sınıflandırır.

Adım 6: Sıkıştırmayı Artırın
Son seçenek, Google hesabınıza önceden yüklenmiş fotoğrafları sıkıştırmaktır. Bu, kalitede görsel bir fark olmaksızın görüntü boyutunu azaltacaktır. Bakış açısına göre 16 MP'nin üzerindeki fotoğraflar 16 MP'ye sıkıştırılacak. 1080p'den daha yüksek, yani 4k veya 8k videolar, tekrar 1080p'ye sıkıştırılacaktır.
Bunu yapmak için Ayarlar menüsüne gidin. İlk seçenek "Fotoğraflar ve Videolar İçin Yükleme Boyutu" dur. Seçeneğin hemen altında, "Depolamayı Kurtar" adlı bir düğme var. Üstüne tıkla.

Google Fotoğraflar, Orijinalden Yüksek Kaliteli fotoğraflara sıkıştırarak kurtarabileceğiniz depolama miktarını size gösterecektir. Benim durumumda, Google depolama alanımın yaklaşık% 65'i olan 10,2 GB depolama alanından tasarruf etmemi öngörüyor. "Sıkıştır" düğmesine tıklayın ve sıkıştırmaya devam edin.

Kurtarılan Depolama: Bu temizleme yaklaşık 10 GB veriyi kurtardı ve bu gerçekten önemli.
7. Adım: Üçüncü Taraf Uygulama Verileri
Çok fazla kullanmanız durumunda üçüncü taraf uygulamaları Google Drive'dan sık sık dosya yükleyip indirdiğinden, Google Drive'da çok fazla veri yığılmasına neden olurlar.
Temizlemek için Google Drive'a gidin. Ardından, dişli sağ üst köşedeki profil simgesinin yanındaki simgesine dokunun ve "Ayarlar".

Ayarlar sayfasında, "Uygulamaları Yönet" i tıklayın.

Uygulamaları Yönet bölümlerinin altında, Google Drive depolama alanınıza erişimi olan birçok uygulama göreceksiniz. Uygulamanın yanında, "Seçenekler" düğmesine tıklayın ve "Gizli Uygulama Verilerini Sil" i seçin.

Açılır ekranda, uygulama tarafından kullanılan veri miktarını göreceksiniz. Benim durumumda, 20-30 MB'a kadar alan tüketen birkaç uygulama bulabilirim. Aksi takdirde, SMS Organizer gibi uygulamalarla yaklaşık bir MB alan vardı.

Kurtarılan Depolama: Gizli uygulama verilerinin silinmesi, yaklaşık 50 MB veri kurtarıldı. Yani bu adım benim için pek işe yaramadı.
8. Adım: Yedekleri Silin
Benim gibi çoğu insan, mobil verilerini yedeklemek için Google Drive hesabını kullanıyor. Çok sayıda cep telefonu değiştirirseniz veya Windows 10'u yedeklemek için Google Drive, eski yedekleriniz çok yer kaplayabilir. Bu bağlantıya gidin ve belki eski Android veya Windows yedeklemenizden kurtulabilirsiniz.
Örneğin, Samsung Note 9'a geçmeden önce bir Nokia cihazı kullandım. Dolayısıyla, Google Drive, Nokia yedeğimi hiç silmediğim için hala bağlı durumda. Bunu yapmak için, yedekleme dosyasına sağ tıklayın ve "Yedeği sil".

Kurtarılan Depolama: Şimdi, eski Android yedeklemesini silmek bana yaklaşık 0,5 GB depolama alanı kazandırdı. Bir Windows makinesinin veri yedeğine sahipseniz, bu 0,5 GB'den çok daha fazla olacaktır.
Kapanış Sözleri
Bu yüzden, yaklaşık 18 GB Google depolama alanıyla başladım ve neredeyse 12 GB'ı sildim. Aşağıdaki yorumlarda deneyiminizi bana bildirin. Daha fazla sorun veya soru için aşağıdaki yorumlarda bana bildirin.
Ayrıca Oku: Yeni Başlayanlar ve Profesyoneller İçin En İyi 10 Google Drive İpuçları ve Püf Noktaları

![Videoları bilgisayardan Android'e kolayca yayınlayın [Video]](http://geekmarkt.com/img/100059/easily-stream-videos-from-computer-to-android-video-100059.png)