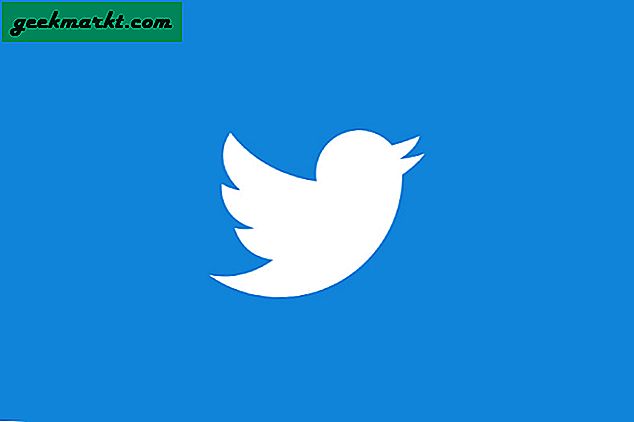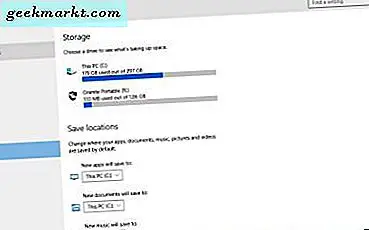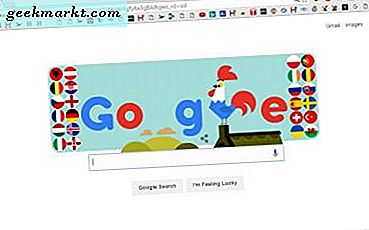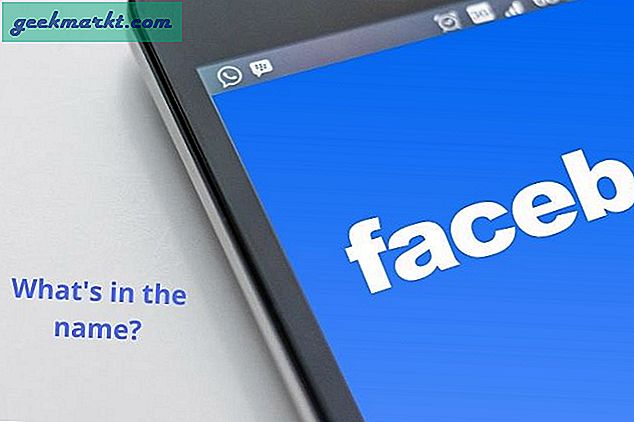Paket analizi ve sızma testine başlıyorsanız, en önemli adım, Wi-Fi kartınızın karışık veya izleme modunu destekleyip desteklemediğini belirlemektir. Genellikle, masaüstü veya dizüstü bilgisayar üreticisi tarafından sağlanan yerleşik Wi-Fi kartında monitör modu devre dışı bırakılır. Ancak, acele etmeden ve bir Wi-Fi USB adaptörüne 30 $ harcamadan önce, mevcut olanın monitör modunu destekleyip desteklemediğini kontrol edin. Bu notta, WiFi kartınızın Windows, Ubuntu ve macOS'ta monitör modunu desteklediğini nasıl kontrol edeceğiniz aşağıda açıklanmıştır.
Kablosuz Adaptörün İzleme Modunu Destekleyip Desteklemediğini Kontrol Edin
1. Windows
Windows'ta, Wi-Fi Kartınızda monitör modunu kontrol etmek veya açmak için doğrudan bir komut yoktur. Bu nedenle, Microsoft Ağ İzleyicisi adlı bir araca başvurmamız gerekir. Microsoft tarafından geliştirilmiş resmi bir araçtır ancak şu anda arşiv durumundadır. Ancak, Windows 10 makinede çalışmak için tamamen uyumludur.
MS Ağ İzleyicisi aracını indirin ve yükleyin. Tamamlandığında, aracın ağ kartlarını algılaması için sistemi yeniden başlatmanız gerekir. Ardından, uygulamayı başlatın ve Başlangıç sayfasında "Yeni Yakalama" seçeneğine tıklayın.

Yeni Yakalama sekmesinde, paketleri yalnızca Wi-Fi kartının dinlemesini istiyoruz. Bunu yapmak için, üst araç çubuğundaki "Yakalama Ayarları" seçeneğine tıklayın.

Ayarlar iletişim kutusunda, Wi-Fi dışındaki her şeyin işaretini kaldırın ve Kapat düğmesine tıklayın. Bu, Wi-Fi kartının yalnızca ağ trafiğini dinlediğinden emin olmak içindir.

Kurulumu gönderin, paketleri yakalamaya başlamak için "Başlat" düğmesine tıklayın.
Açılırken bir hata alırsanız bu, Wi-Fi kartınızın izleme modunu desteklemediği anlamına gelir. Paketler başarılı bir şekilde yakalanırsa, bu, Wi-Fi kartınızın izleme modunu desteklediği anlamına gelir.

Alternatif olarak, Wireshark ağ izleme aracını kullanarak da aynısını yapabilirsiniz.
Microsoft Network Monitor'ü indirin
2. macOS
MacOS için, tcpdump aracını kullanarak terminal aracılığıyla Wi-Fi kartının monitör modunu kontrol edebilirsiniz. Bununla birlikte, süreç biraz sıkıcıdır, bu yüzden GUI yoluna gideceğiz. Bunu yapmak için, Spotlight aramasından Wireless Diagnostics aracını çalıştırın.
Alternatif olarak, seçenek tuşunu basılı tutarken araç çubuğundaki Wi-fi simgesini tıklayabilir ve açılır menüden Kablosuz Tanılamayı Aç'ı seçebilirsiniz. 
Kablosuz Teşhis aracını başlattıktan sonra, Sniffer penceresini başlatmak için ⌘ + ⌥ +6 tuşlarına basın. Alternatif olarak, aynı işlemi araç çubuğundaki Pencere menüsüne ve “Sniffer” seçeneğine tıklayarak da yapabilirsiniz.

Sniffer penceresi açılır penceresinde, Kanallar ve Kanal Genişliği seçeneğini göreceksiniz. Şu andan itibaren varsayılan seçeneklerle devam edeceğiz. Taramaya başlamak için Sniffer aracının Başlat düğmesine tıklayın. Ayarlarınıza bağlı olarak, kimlik doğrulama için oturum açma Mac'inizin oturum açma kimlik bilgilerini girmeniz gerekebilir.

Oku: Windows ve macOS için En İyi 6 Wireshark Alternatifi
Algılama aracı başarılı bir şekilde çalışırsa, Wi-Fi bağlantınızın kesildiğini görürsünüz. Sağ üst köşedeki Wi-Fi simgesine tıklarsanız, Wi-Fi'nizin monitör modunda olduğunu göreceksiniz. Bu, Wi-Fi'nizin monitör modunu desteklediği anlamına gelir. Sniffer aracının bir hata atması durumunda, bu, Wi-Fi'nizin monitör modunu desteklemediği anlamına gelir.

Wi-Fi monitör modundayken İnternet'e bağlanmayacaksınız. İnternete erişmek için Sniffer aracını durdurun.

Sniffer aracını sonlandırdığınızda, bu arada kaydedilen tüm paketlerle / var / tmp konumunda bir ".pcap" dosyası oluşturur. Aşağıdaki komutu kullanarak dosyayı görüntüleyebilirsiniz.
tcpdump -r /path/to/packetfile.pcap
3. Ubuntu
Ubuntu'da süreç oldukça basittir ve herhangi bir ek araç yüklemeyi gerektirmez. Öncelikle, Wi-Fi adaptörünün arayüz adını bulmamız gerekiyor. Bunu yapmak için aşağıdaki komutu kullanın
ip a
Bu komut, sisteminizdeki tüm ağ arayüzlerini gösterecektir. İnternete Wi-Fi ile bağlandığım için, IP adresini görebilirsiniz ve durum YUKARI. Dolayısıyla, Wi-Fi arayüz adım “wlp3s0”.

Arayüz adını öğrendikten sonra Wi-Fi'yi kapatmamız gerekiyor. Bunu yapmak için aşağıdaki komutu kullanın.
sudo ip bağlantı seti dev wlp3s0 aşağı
Wlp3s0'ı Wi-Fi arayüz adınızla değiştirin.

Artık arayüzü kapattığımıza göre, Wi-Fi kartını izleme moduna çevirebiliriz. Bunu yapmak için aşağıdaki komutu çalıştırın
sudo iwconfig wlp3s0 modu monitör

Wi-Fi kartım monitör modunu desteklediğinden, komut başarıyla tamamlandı. Wi-Fi kartınızda izleme modu yoksa, komut bir hata ile sona erecektir. Tekrar kontrol etmek için aşağıdaki komuta basın.
iwconfig

Son komut başarılı olduysa, Wi-Fi kartı monitör modunda olmalıdır. Aksi takdirde, Wi-Fi kartınız "Yönetilen modda" görünür ve izleme modunu desteklemez.
Wi-Fi'niz monitör modundayken kapatılacak ve İnternet'e erişemeyeceksiniz. Yönetilen moda geri getirmek ve açmak için aşağıdaki komutu kullanın.
sudo iwconfig wlp3s0 modu yönetilen sudo ip bağlantı seti dev wlp3s0 yukarı
Sarma
Wi-Fi'nizin monitör modunu destekleyip desteklemediğini kontrol ettikten sonra, daha fazla ağ analizi ve testi ile devam edebilirsiniz. Hakkında özel bir makalemiz var Windows ve Linux için en iyi açık kaynaklı ağ izleme araçları, şuna bak. Bir yan not olarak, Windows 10 ve macOS bir ağ sunucusu veya güvenlik analizcisi olarak kullanılmak üzere tasarlanmamıştır. Yani sonunda Kali Linux veya Parrot OS'ye geçmeniz gerekecek.
Yukarıdaki yöntemler sizin için işe yaramazsa bu, Wi-Fi kartınızın izleme modunu desteklemediği anlamına gelir. Böyle bir durumda yaklaşık 30 $ 'a bir Wi-Fi USB adaptörü alabilirsiniz. Alfa AWUSO36NH, Alfa AWUS036NHA veya Realtek RTL8812AU'yu tavsiye ederim.
Çoğu Android akıllı telefon, kutudan çıkar çıkmaz monitör modunu destekler, ancak ağdaki veri paketlerini koklamak için kök erişimine ve zAnti veya cSploit gibi uygulamalara ihtiyacınız vardır. Burada bir iyi makale bu seni başlatacak.
Öte yandan iPhone, jailbreak işleminden sonra bile büyük olasılıkla monitör modunu desteklemiyor. Dolayısıyla yapabileceğiniz en iyi şey, ağdaki diğer cihazlardan değil, kendinize ve kendinizden gelen trafiği yakalamaktır.
Bu arada, Ubuntu'da Aircrack-ng, hcxtools gibi terminal tabanlı ağ araçlarını kurarak ileri düzeyde analiz ve test yapabilirsiniz. Daha fazla soru veya sorun için aşağıdaki yorumlarda bana bildirin.
Ayrıca Oku: Windows için En İyi 5 Ağ İzleme Aracı