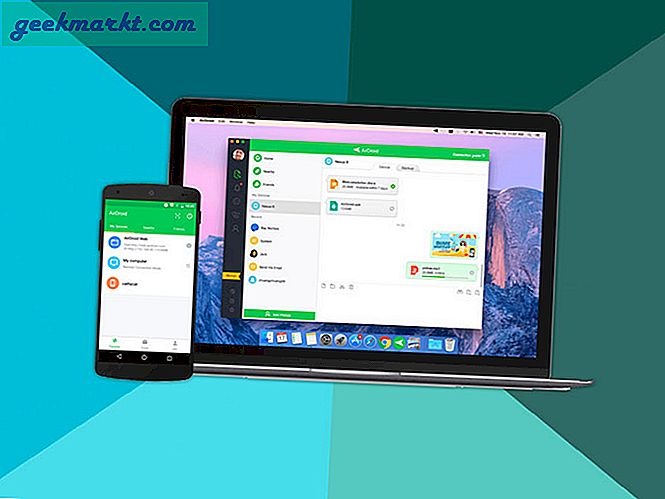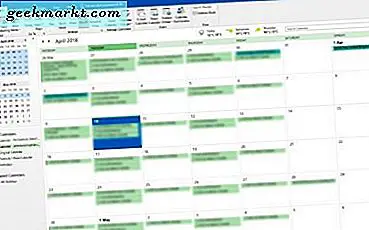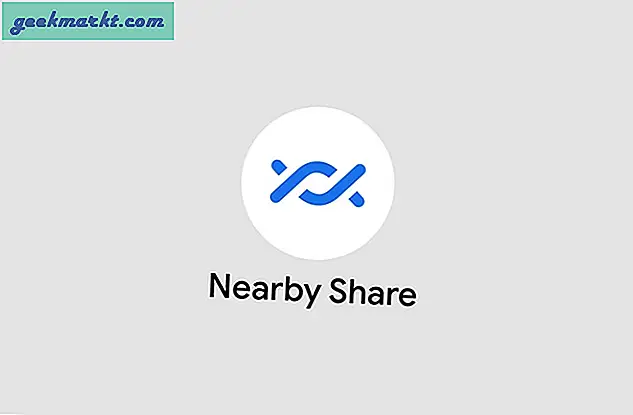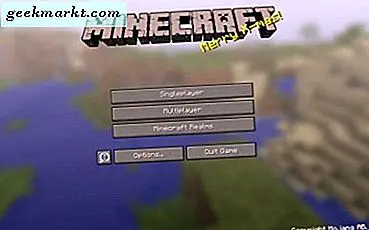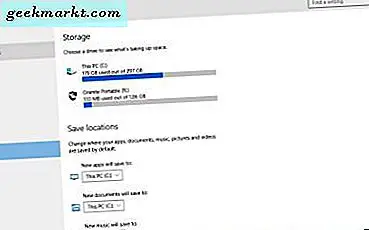
USB çubuğu veya sürücü disketi değiştirdi. Artık görüntü ve belgeleri USB çubuklarına kaydedebilirsiniz. Ayrıca, uygulamaları doğrudan bunlardan yükleyebilir ve çalıştırabilirsiniz. Harici depolama cihazlarına çok sayıda yazılım eklemek, biraz sabit disk alanı tasarrufu sağlayabilir. Windows 10'da harici bir USB sürücüden veya SD karttan uygulamaları çalıştırabilirsiniz.
İlk olarak, taşınabilir sürücünüzü masaüstüne / dizüstü bilgisayara yerleştirin. Sürücüyü eklemek için birkaç USB bağlantı noktası olmalıdır. USB çubuğunun aşağıda gösterildiği gibi pencerenin sol tarafında listelendiğini kontrol etmek için Dosya Gezgini'ni açın.

Görev çubuğundaki Cortana düğmesine tıklayın ve arama kutusuna "depolama" yazın. Pencereyi doğrudan aşağıdaki fotoğrafta açmak için Depolama'yı seçin. Bu, dosya ve uygulamaların kaydedeceği varsayılan sürücüleri gösterir.

Açılır menüye kaydedilecek Yeni uygulamalar'ı tıklayın. Harici sürücünüzün başlığı aşağıdaki gibi olmalıdır. Oradan USB çubuğunu seçin ve Uygula düğmesine basın.

Şimdi görev çubuğunun Mağaza düğmesine basın. Bu, Microsoft hesabı oluşturduğunuz varsayılarak, artık uygulamaları USB belleğinize kaydedebileceğiniz Windows 10 Mağazası'nı açar. Buradan bir uygulama yükleyin ve bunun yerine, seçtiğiniz depolama sürücüsüne kaydeder. Yani şimdi uygulamayı USB / SD sürücüsünden çalıştırabilirsiniz.
Alternatif olarak, uygulamaları USD / SD sürücünüzden PortableApps.com Platform yazılımı ile çalıştırabilirsiniz. Bu web sitesini açın ve kurulumunu Windows 10'a kaydetmek için 14.1 İndir düğmesini tıklayın (Mac OS X ve Linux ile uyumludur). Sonra PortableApps.com Platform kurulum sihirbazını açın ve USB sürücünüze yüklemek için seçin. Yazılım USB bellekte çalışıyor ve çalışıyorsa, aşağıdaki gibi açmak için sistem tepsisi simgesini tıklatabilirsiniz.

USB sürücüsüne yeni uygulamalar eklemek için, Uygulamalar > Diğer Uygulamaları Al > Kategoriye Göre'yi tıklamanız gerekir. Bu, aşağıdaki fotoğraftaki Taşınabilir Uygulama Dizini penceresini açacaktır. Bazı uygulamaları seçmek için onay kutularını tıklayın ve İleri düğmesine basın. Bu, uygulamaları USB sürücünüze ekleyecektir ve PortableApps başlatıcısının solundan kaydedilen tüm taşınabilir uygulamaları açabilirsiniz.

Alternatif olarak, uygulamaları Dosya Gezgini'nden açabilirsiniz. Dosya Gezgini penceresinin solundaki USB / SD sürücüsünü tıklayın. Sonra PortableApps klasörünü seçin. Bu, uygulamaları açabileceğiniz alt klasörleri içerir.
Uygulama başlatıcısını daha da özelleştirmek için Seçenekler > Temalar'ı tıklayabilirsiniz. Bu, aşağıdaki temaların bir listesini açacaktır. Açılır menü, yazılım için alternatif renkler içerir.

Artık, uygulamaları Windows 10 uygulama depolama ayarlarını yapılandırarak veya PortableApps.com'u bir USB çubuğuna veya SD karta ekleyerek harici bir sürücüde çalıştırabilirsiniz. Bu size yüzlerce megabayt C: depolama alanı kazandırabilir.