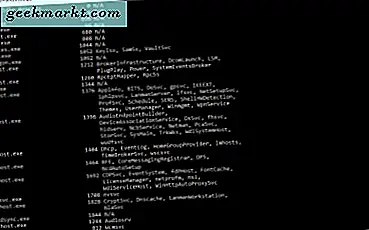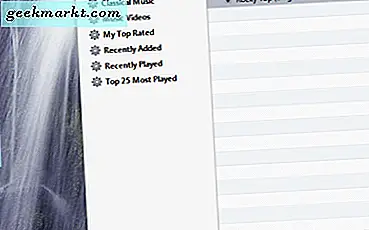Telefonumda oturum açmış birden fazla Google hesabım var. İster iş hesabınız ister kişisel hesabınız olsun, oturum açmak istediğinizde kullanışlıdır. Ancak Google Play, uygulama içi satın alma işlemi yaparken ödeme yöntemi bölümünde farklı bir hesap seçmenize izin vermez. Bu, Google Play Cüzdanınızda diğer hesaplara eklenemeyen paranız varsa sorun yaratır. Öyleyse, aynı sorunla karşılaşırsanız, Android'de Google Play Cüzdan uygulama içi satın alma işlemlerini nasıl değiştireceğiniz aşağıda açıklanmıştır.
Okuyun PC ve Mac'te Chrome'un Sesini Yakalama
Android'de Google Play Cüzdan Uygulama İçi Satın Alımları Nasıl Değiştirilir?
Seçenek 1. Play Store Hesabını Değiştirin
Telefonunuzda birden fazla Google hesabınız varsa, Google Play Store'unuz da tüm bu hesapları görüntüler. Dolayısıyla, uygulamayı belirli bir hesabı kullanarak her indirdiğinizde, ilişkili tüm uygulamalar o hesaba eklenecektir. Muhtemelen bu aynı kimliği varsayılan olarak otomatik olarak alır.
Dolayısıyla, Google Play Cüzdan Kimliğinizi değiştirmenin bir yolu, farklı bir hesapla giriş yapmaktır. Bunu yapmak için, Google Play Store'u açın ve sağ üst köşedeki dairesel profil simgesine dokunun. Şimdi, Kullanmak istediğiniz hesabı seçin ve uygulamayı tekrar indirin. Ancak bu çoğu zaman işe yaramaz, ancak en basit yöntem olduğu için yine de denemeye değer.
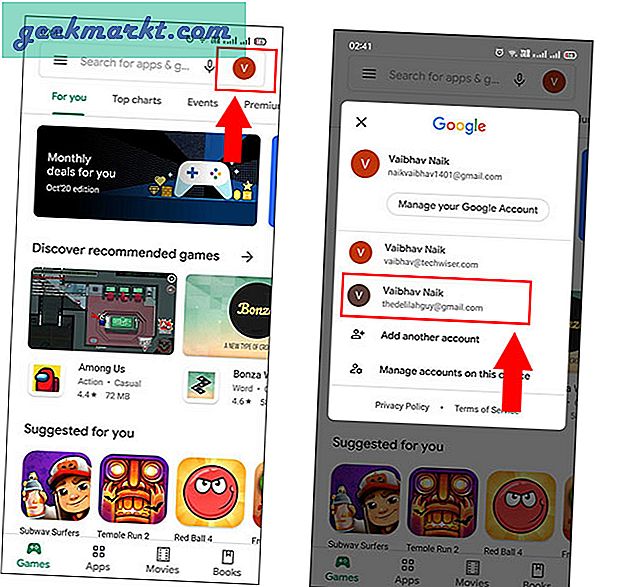
2. Seçenek Google Play Web'i Kullanma
Dediğim gibi, farklı bir kimlikle giriş yapan ve uygulamayı tekrar yükleyen önceki yöntem her zaman çalışmıyor. Ancak bu yöntemle, yani Google Play Web'i kullanmak kusursuz bir şekilde çalışacak bir yöntemdir. Nasıl olduğunu görelim.
İlk olarak, Menüyü açın ve uygulamaya kaydırın (bu durumda Canva). Dokunun ve basılı tutun, ardından Uygulama Bilgisi üzerine dokunun.
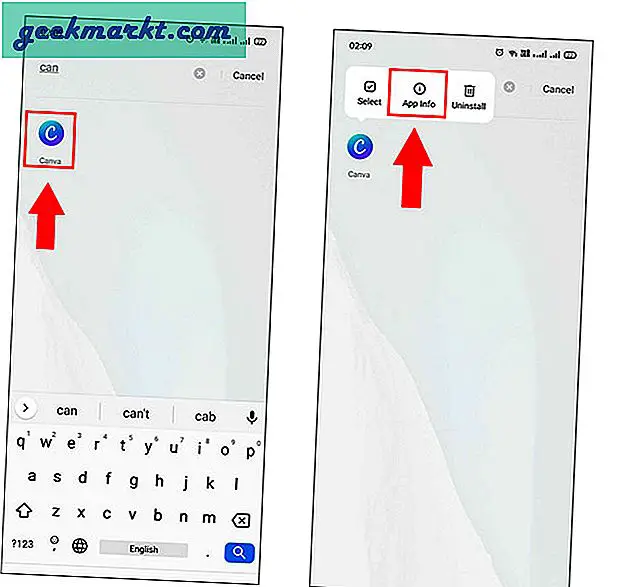
Yeni Uygulama bilgileri penceresinde, depolama seçeneğine dokunun böylece önbellek boyutunu görüntüleyebilirsiniz. Verileri temizle üzerine dokunun önbelleği de otomatik olarak temizler. Artık uygulamaların çoğu Google hesabıyla yedeklendiğinden, herhangi bir veri kaybetmeyeceksiniz.
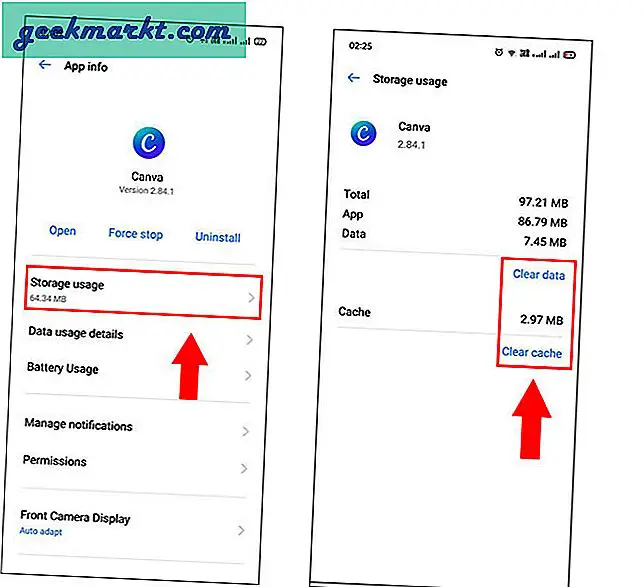
Verileri ve önbelleği temizledikten sonra, uygulamayı telefonunuzdan silmek için geri vurun ve kaldırmaya dokunun. Başka bir pop-up onayı göreceksiniz, Tamam'a dokunun. Artık uygulamayı başarıyla kaldırdınız.
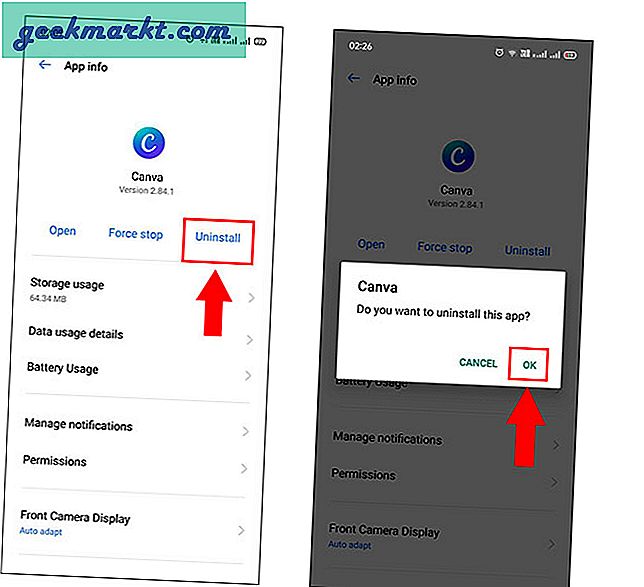
Şimdi uygulamayla kullanmak istediğiniz Google Play Cüzdan hesabıyla PC'de Chrome tarayıcısına giriş yapın. ÖWeb'de Google Play Store'u yazın ve yüklemek istediğiniz uygulamayı arayın. Yüklemeye dokunun ve uygulamanın simgesinin menünüzde belirmesini bekleyin.
İşte bu kadar, şimdi uygulama içi satın alma işlemini gerçekleştirmeye çalıştığınızda. Web'e yüklemek için kullandığınız Google hesabıyla ödeme yapabileceksiniz. Öyle değil. Bir PC'niz olmayabileceğini, Google Play Store web sitesini açmanın zor olduğunu anlıyorum veya aşırı durumlarda bu yöntem işe yaramazsa, aşağıda listelenen yönteme geçebilirsiniz.
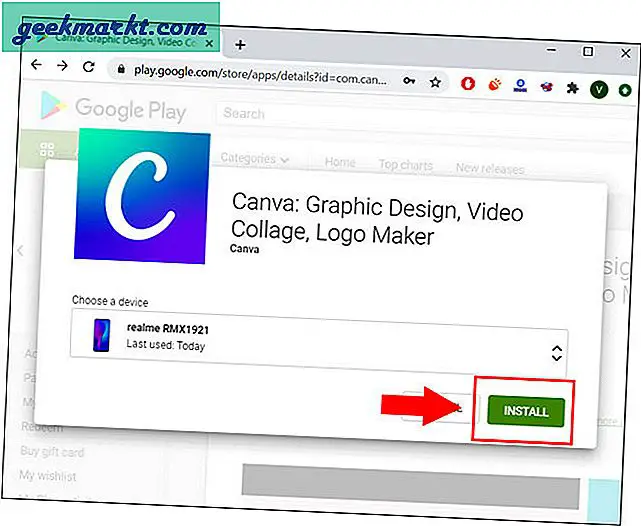
3. Seçenek Google Hesabını Kaldır
Telefonunuzda birden fazla Google hesabınız varsa ve işe yarayacak başka bir yöntem bulamadıysanız. Bu muhtemelen işleri yürütmek için en son ve başarısız olmayan yöntemdir. Yöntem basittir, herhangi bir uygulamanın varsayılan olarak aldığı Google hesabını kaldırarak başlayacaksınız. Google hesabını sildiğinizde, onu kullanacağınız uygulama otomatik olarak kullanmak istediğinize geçiş yapacaktır. Google Hesabınızı kaldırmak çok basit, nasıl olduğunu görelim.
Ana menüyü açın ve yukarı kaydırarak ayarlar uygulamasına gidin.
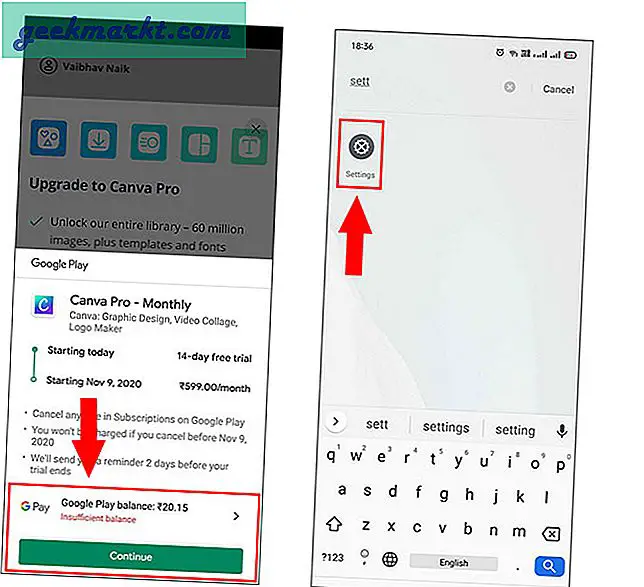
Şimdi aşağı kaydırın ve Kullanıcı ve Hesaplar'ı açın ve Gooogle'a dokunun telefonunuzla ilişkili hesaplar listesinden.
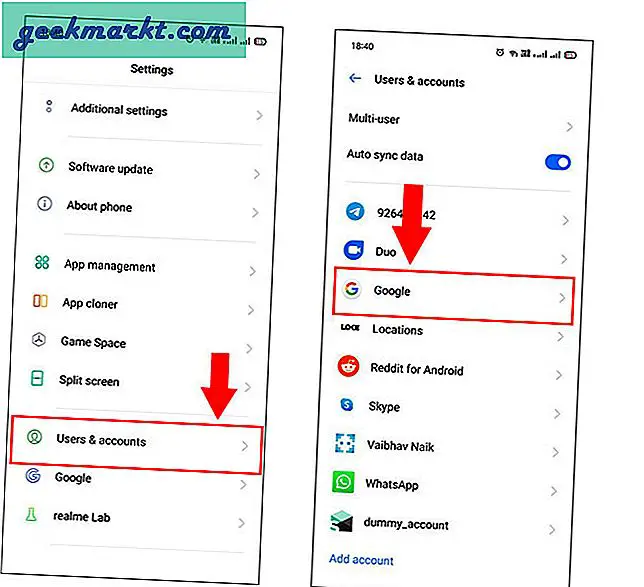
Bu bölüm, kullandığınız tüm Google hesaplarını gösterecektir. Hesabı kaldırmak için, herhangi bir hesaba dokunarak seçin. Bu size farklı uygulamaların senkronizasyon saatini ve tarihini içeren bir liste gösterecektir. Sağ üst köşeden, iki dikey nokta menü seçeneğine dokunun ve hesabı kaldır'ı seçin.
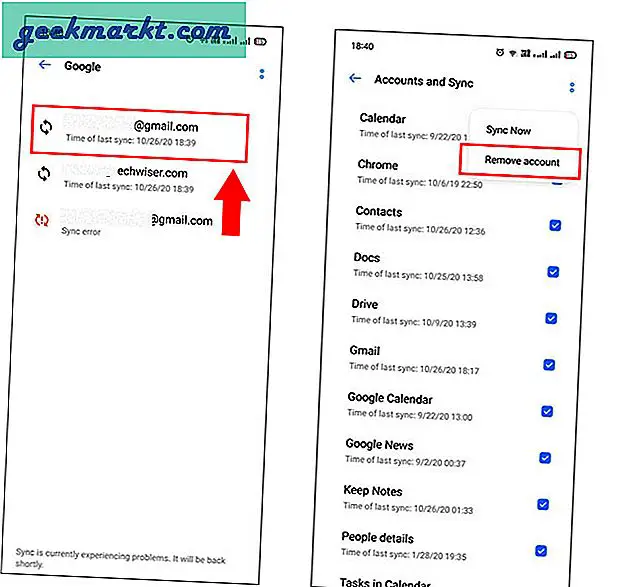
Telefonunuzda bir istem görürseniz, hesabı kaldır seçeneğine dokunduğunuzdan emin olun. Tüm giriş ayrıntılarını ve senkronizasyonu kaybedeceğinizi zaten bildiğinizden eminim, ancak hesabı başarıyla kaldırıp uygulama içi satın alma için ödeme yaptıktan sonra. Yapabilirsin Ayarlar> Google> Başka bir hesap ekle yoluyla kolayca tekrar ekleyin.
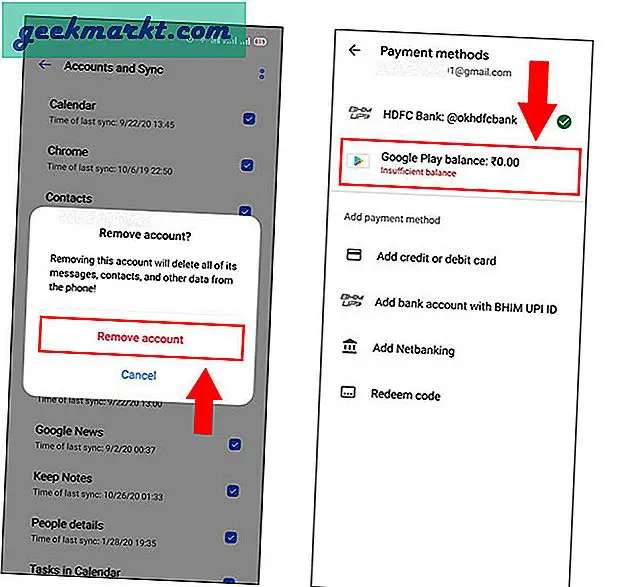
1. Uygulamayı kaldırma> Google Play Store'da başka bir hesap kullanma> uygulamayı tekrar yükleme
2. Önbelleği Temizle> Uygulamayı Kaldır> Google Play Web'i Kullan> Uygulamayı tekrar yükle
3. Ödeme hesabınızı silin> uygulama, kalan son ödeme yöntemini otomatik olarak seçin
Kapanış Açıklamaları
Dolayısıyla bunlar, uygulama içi satın alma işlemlerine takılıp kalırken herhangi bir Google hesabını değiştirmenin birkaç yoluydu. Bu sorunları daha önce birkaç kez yaşadım ve benim için işe yarayan son yöntem, ödeme hesabınızı silerek, kalan son ödeme yöntemini otomatik olarak seçti. Bunlar sizin için çalışıyorsa, diğer ikisini de deneyin. Herhangi bir sorunuz varsa, aşağıya bir yorum bırakın.
Ayrıca Oku Amazon Mobile için Ürün Fiyatı Nasıl Takip Edilir