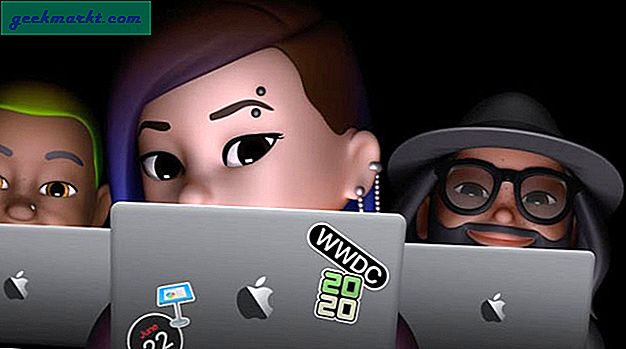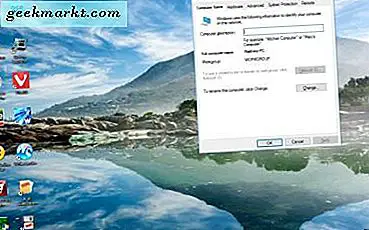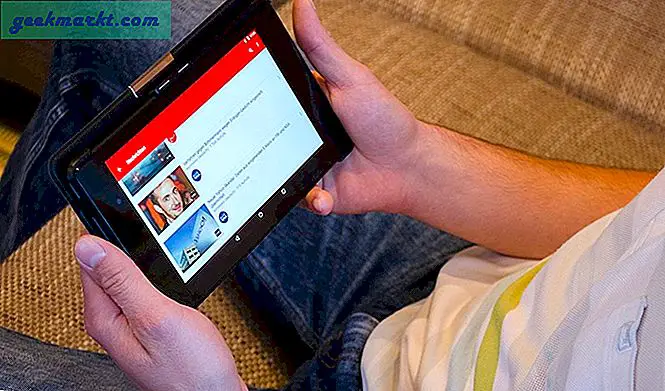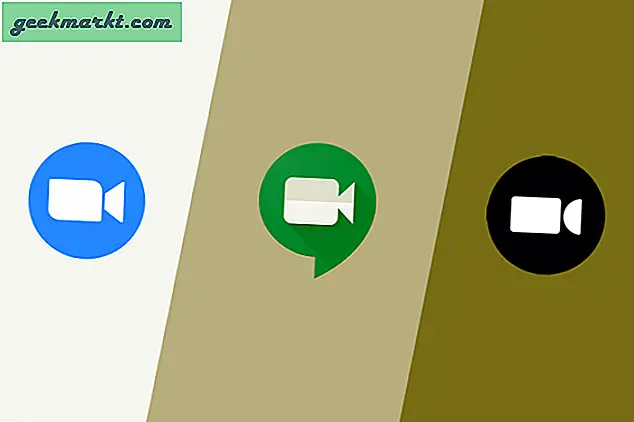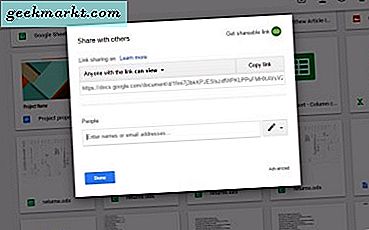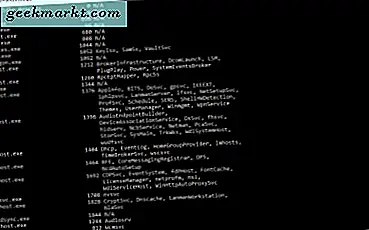
Windows'ı herhangi bir süre kullandıysanız, arka planda çalışan svchost.exe'yi göreceksiniz. Genellikle birden çok svchost.exe hizmetini bir kerede çalışır. Bu normal ve endişelenecek bir şey yok. Ancak, bir oluşumda bir hata veya yanlışlık varsa, bilgisayarınızın geri kalanını yavaşlatan yüksek CPU kullanımına neden olabilir. Bunu görüyorsanız, svchost.exe'nin Windows 10'da yüksek CPU kullanımına neden olmasını nasıl önleyebilirsiniz.
Svchost.exe DLL dosyalarını idare eden genel bir Windows hizmetidir. Bu Dinamik Bağlantı Kitaplıkları birçok program ve işlem tarafından kullanıldığından, svchost.exe dosya ve dosyanın kendisini çağıran program arasında gezinme görevi görür. Bu yüzden aynı anda birden fazla örneği çalıştırabilirsiniz.
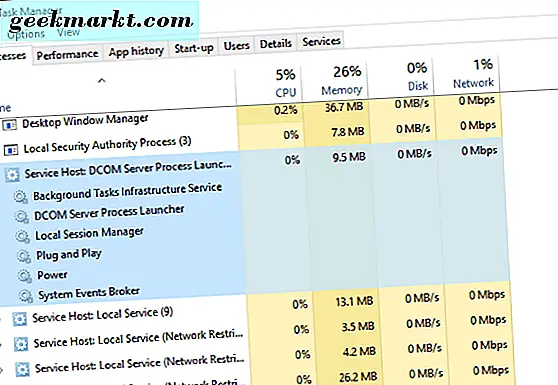
Windows 10'da yüksek CPU kullanımına neden svchost.exe durdurun
Öncelikle svchost.exe'nin bu kadar çok kaynak kullanmasına neden olan hizmeti bulmamız gerekiyor.
- Bir Komut İstemi açın ve 'görev listesi / svc' yazın. Bu, çalışan tüm servislerin bir listesini oluşturacaktır. Soldaki çoklu svchost.exe'yi ve sağda kullanılan hizmetleri göreceksiniz.
Veya:
- Görev Çubuğuna sağ tıklayın ve Görev Yöneticisi'ni seçin. Service Host'a gidin ve her birine çift tıklayın. Her temel hizmet daha sonra görünecektir.
En çok CPU veya Bellek kullanan belirli svchost.exe işlemiyle ilgileniyoruz. Bu nedenle, Görev Yöneticisi'ni kullanmak genellikle en kolay yoldur.
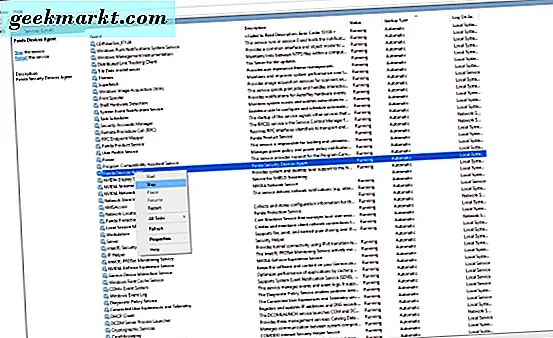
- İşlem sırasına göre sıralamak için Görev Yöneticisi'nin en üstündeki CPU kutusuna tıklayın. Değişiklikler, svchost.exe sorun neden üstte olacak.
- Temel hizmetleri görmek için çift tıklayın.
- Her servise sağ tıklayıp Durdur'u seçin. CPU'nuz normale dönene kadar bunu yapın. Kullanım azaldığında, bundan hemen önce durdurduğunuz hizmeti tanımlayın. Bu, soruna neden olan hizmettir. Ayrıca, Açık Hizmetler'i seçebilir ve isterseniz dilediğiniz yerden durdurabilirsiniz.
Bu, CPU kullanımınızı hemen normal seviyelere indirmelidir. Şimdi kök nedenini çözmek için. 3. adımdaki gibi soruna neden olan hizmeti tanımlayın.
- Sürücü ise, sürücüyü güncelleyin.
- Antivirüs gibi bir programsa, tarama veya kötü amaçlı yazılımlarla mücadele etme, bu yüzden çalışmaya bırakın.
- Başka bir program türü ise, bunun için bir güncelleme arayın.
- Çekirdek bir Windows hizmeti ise, bir düzeltme veya yükseltme olup olmadığını görmek için bir Windows Update gerçekleştirin.
- İhtiyacınız olmayan veya kullanmadığınız bir hizmetse, Hizmetler'de devre dışı bırakın ve devam edin.
Gördüğünüz gibi, bu durumda svchost.exe aracı aracı olmak ile, neler olup bittiğini öğrenmek için biraz dedektif çalışma gerektirir. Şimdi ne yapacağını biliyorsunuz, svchost.exe Windows 10 yüksek CPU kullanımı neden rastlamak, düzeltmek için uzun sürmeyecek!
Yüksek CPU kullanımını ele almanın başka bir yolu var mı? Aşağıda bize bildirin.