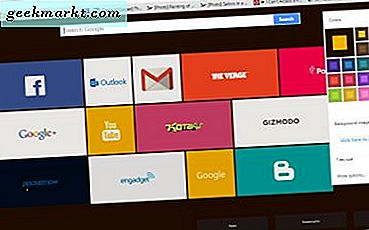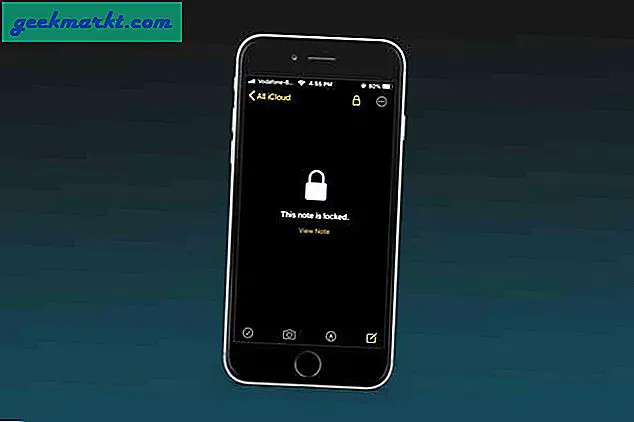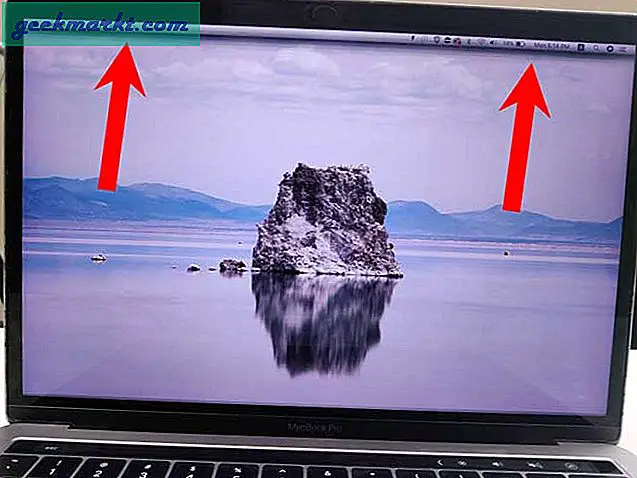Çalışma alanım, yalnızca geçerli kimlik bilgilerine sahip kullanıcılara İnternet erişimine izin veren dinamik bir giriş portalı uyguluyor. Ağa bağlı her cihazda bir kez açılan basit bir giriş formudur. Sadece birkaç saniye sürmesine rağmen iPhone'da otomatikleştirmek istedim. Bu makalede, iOS'ta doğrulama amacıyla yönlendirme yapan portalda otomatik olarak nasıl oturum açacağınızı göstereceğim. Hadi başlayalım.
Sorun
Captive portal her gün sıfırlanıyor ve internete erişmek için her gün kimlik bilgilerini girmem gerekiyor. Bu işlemi otomatikleştirmeye çalışırken, çoğu sabit portal sayfasının HTTPS üzerinden bir POST isteği gönderdiğini fark ettim. Siri Kısayolları, kısayollar uygulamasını kullanarak bu kimlik bilgilerini girme ve formu gönderme işlemini otomatikleştireceğimizi yapabilir.
1. Kısıtlama Portalınızın URL'sini bulun
Kısıtlama portalı URL'sini zaten biliyorsanız, daha sonra ihtiyacımız olacağından bir yere not edin. Bilmiyorsanız, BT görevlinize sorabilir veya giriş portalından çıkıp giriş sayfasının yeniden görünmesini bekleyebilirsiniz. Kilit simgesinin yanındaki metin URL'dir, bir yere not edin.
İlişkili:Siri ile TP-Link Akıllı Ampulü (Veya Herhangi Bir Akıllı Ev Cihazı) Nasıl Kontrol Edilir?

2. Wi-Fi Ayarlarını Yapın
Komut dosyasının ofis ağına katıldığınız her gün çalışmasını sağlamak için, iPhone'un yalnızca ofis Wi-Fi ağına otomatik olarak bağlanması için birkaç ayar yapmamız gerekiyor.
Git Ayarlar> Wi-Fi> 91springboard> i düğmesine dokunun> Otomatik Katılmayı Aç> Otomatik Oturum Açmayı Kapat.

Ayrıca Oku:2020'de Siri'nin Yapabileceği En İyi 10 Şey
3. Kısayolu iPhone'unuza ekleyin
Kısayolu indirmeden önce, iPhone'unuzun üçüncü taraf kısayollarını yüklemesine izin vermeniz gerekir. Git Ayarlar> Kısayollar> "Güvenilmeyen Kısayollara İzin Ver" i etkinleştirin.
İlişkili:İOS 12'de Apple'ın Kısayollar Uygulaması için 20 Faydalı Kısayol

Şimdi, devam edin ve bu bağlantıyı kullanarak iPhone'unuza kısayolu yükleyin ve uygulamaya ekleyin. Doğrulanmamış kısayolların yüklenmesinin zararlı olabileceği uyarısı gösterebilir, bunu göz ardı edebilirsiniz.

Okumalısınız:Bilmeniz Gereken En İyi 10 Mac Klavye Kısayolu
4. Kimlik Bilgilerinizi Girin
Kısayolu yükledikten sonra, kısayolu açın ve BT Yöneticiniz tarafından verilen ayrıntıları ekleyin. Aşağıdaki resimde gösterildiği gibi, yapmanız gereken kullanıcı adını girin kullanıcı adı alanında ve parola şifre alanında. Ayrıca yapmanız gerekecek Wi-Fi adını girin ve kimlik bilgilerini isteyen URL. Ayrıntıları girdikten sonra "Bitti" ye dokunun.

Tek yapmanız gereken bu, artık kısayola dokunabilir veya Siri'den kısayolu sizin için çalıştırmasını isteyebilirsiniz. Sadece "Hey Siri Login to Captive" demeniz yeterlidir ve bu kısayolu çalıştırır ve oturum açarsınız.
Daha da Otomatikleştirin
Kısayol iyi çalışıyor ancak bunu bir adım öteye taşıyabiliriz. Ofise her geldiğimde ve iPhone'umu bir NFC Etiketinin üzerine koyduğumda bu kısayolun tetiklenmesini istiyorum. NFC etiketlerini Amazon'dan satın alabilirsiniz, bunlar gerçekten ucuzdur ve pratikte görünmezdir.
İPhone'unuzdaki Kısayollar uygulamasını açın ve Otomasyonlar sekmesine dokunun en altta. "Kişisel Otomasyon Yaratın" ve "NFC" ye dokunun.

Şimdi, NFC etiketini tarayın iPhone'un yanına getirerek. Etiketi adlandırın ve "İleri" ye dokunarak devam edin.

"Eylem Ekle"Düğmesine" yazın "kısayol"Arama çubuğunda" ve "Kısayolu Çalıştır“.

Burada daha önce eklediğimiz kısayolu kolayca bağlayabiliriz. "Captive için Oturum Açın" kısayolunu ekleyin listeden ve İleri'ye dokunun.

Bu tamamen isteğe bağlıdır, ancak bu otomasyonun izniniz olmadan çalışmasını istiyorsanız, geçişi devre dışı bırak bitişik, yanında "Koşmadan önce sor" ve "Bitti" ye dokunun.

Tüm yapmanız gereken bu. Artık, iPhone'u etiketin yanına her getirdiğinizde, kısayolu çalıştıracak ve tutsak portalın oturum açma formunu doğrulayacaktır.

Bu, her gün esir portalında oturum açmanın sıkıcı görevini otomatikleştirmenin kolay bir yoluydu. Ancak, ağınızda% 100 çalışacağını garanti edemem. Captive Portal'ı yerleştiren her yer bunu farklı yapar ve temel yapı benzerdir. Ağınız sadece bir kullanıcı adı ve şifre isterse, bu yöntemle otomatikleştirmek işe yaramalıdır. Eğer o zaman beni Twitter'da bulmazsa, birlikte anlamaya çalışacağız.