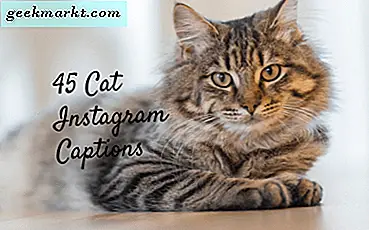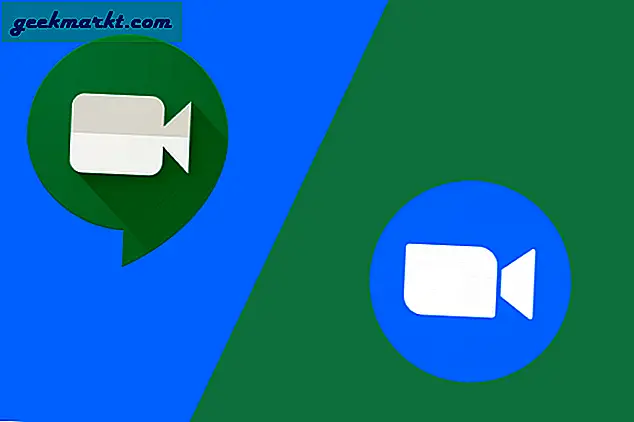MacBook Pro, yapım kalitesi ve performans açısından en iyi profesyonel dizüstü bilgisayarlardan biri olarak kabul edilse de yenilmez değildir. Apple'ın kabul ettiği ve memnuniyetle onarım sağladığı bilinen MacBook donanım sorunları var. Ancak bazı sorunlar o kadar da yaygın değil ve çözümü kendimiz bulmalıyız. Ekranda yatay çizgiler göstermeye başlayan bir MacBook Pro'muz var. Bu yazıda, sorunu nasıl üçgenleştirdiğimiz ve MacBook Pro'muzdaki yatay çizgileri nasıl düzelttiğimiz veya onlardan nasıl kurtulduğumuz süreci boyunca size yol göstereceğim. Hadi başlayalım.
MacBook Pro'da Yatay Çizgilerin Sebepleri Nedir?
MacBook Pro ekranınızda yatay çizgilerin görünmesine neden olabilecek bir donanım sorunu, bir yazılım hatası veya her ikisinin bir kombinasyonu olabilir. 13 inç MacBook Pro 2016 modelimiz, bir donanım sorunu nedeniyle yatay çizgiler göstermeye başladı. Sorunu daraltmanıza yardımcı olacak adım adım bir kılavuzu ele aldım ve deneyimlerimi paylaştım.
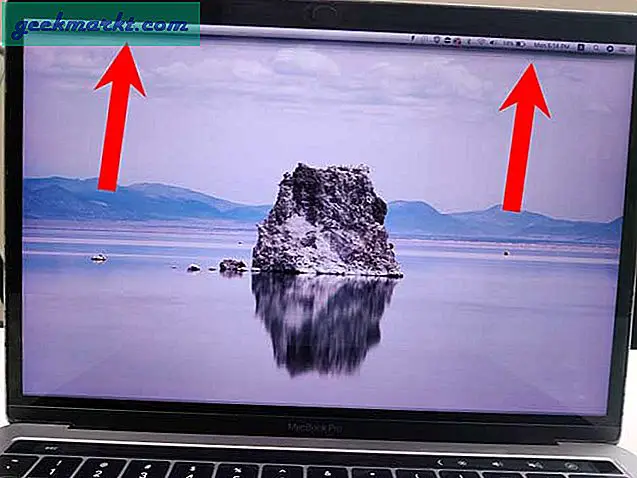
1. SMC'yi sıfırlayın
SMC veya System Management Controller, termal yönetim, pil izleme, video değiştirme vb. Gibi tüm düşük seviyeli işlemlerin yürütülmesinden sorumludur. MacBook Pro'nuz ekranda yatay çizgiler gösteriyorsa, SMC'yi sıfırlayarak sorun gidermeye başlayabilirsiniz. .
Touch ID'siz MacBook Pro için SMC'yi sıfırlama adımları şunlardır:
- Mac'inizi kapatın
- Shift + Ctrl + Option (Alt) tuşlarını basılı tutun
- Üç tuşun tümünü basılı tutarken güç düğmesini 10 saniye basılı tutun
- Tüm tuşları bırakın, ardından Mac'inizi açmak için güç düğmesine basın
Touch ID'li MacBook Pro için SMC'yi sıfırlama adımları şunlardır:
- MacBook Pro'nuzu kapatın
- Sol Ctrl + Sol Seçenek (Alt) + Sağ Shift tuşlarına basın ve basılı tutun
- Şimdi, Güç düğmesini bu üç tuşla birlikte 7 saniye basılı tutun
- Birkaç saniye bekleyin, ardından Mac'inizi açmak için güç düğmesine basın
SMC'yi sıfırlamak sorunu çözmezse, sonraki adıma geçin.
2. MacBook'unuz için Mevcut Servis Programını Kontrol Edin
Son birkaç yılda ortaya çıkan MacBook Pro, Apple'ı bu sorunları ücretsiz olarak düzelten dünya çapında hizmet programları yayınlamaya iten bazı sorunlar yaşadı. En dikkate değer örneklerden biri, başarısız olmaya devam eden Kelebek Anahtarı klavyesidir ve Apple sonunda klavye için ücretsiz bir yedek çıkarmıştır.
Bizim durumumuzda, MacBook Pro 2016 ekranda yatay çizgiler gösteriyor. Neyse ki, MacBook Pro modelimiz için Apple tarafından sunulan ekranla ilgili bir servis programı var. Bununla birlikte, Servis programı yalnızca, etkilenen MacBook Pro dizüstü bilgisayarların alt kısımda parlak alanların dikey şeritlerini gösterdiğinden bahseder. MacBook'unuz bu dikey çizgileri gösteriyorsa, Servis programı kapsamında uygun olabilir. Bu durumda randevu almak ve başka sorular için Apple Destek ile iletişime geçin.

Maalesef, MacBook Pro'muz Servis Programına katılamadı ve tam ekran değişimi için 600 $ teklif aldık.
3. Dahili Fanları Arttırmayı Deneyin
Saatler süren araştırmalardan sonra, MacBook Pro'muzun ekranda yatay çizgileri yalnızca makine stres altındayken ve işlemcinin ısı üreterek ağır kaldırma yaptığında göstermeye başladığını fark ettim. Sıcaklık yükseldikçe çizgiler daha da kötüleşiyor. Bu sorunu hafifletmenin hızlı bir yolu, MacBook Pro'nun soğumasına yardımcı olmak için fanı hızlandıran şık bir uygulama kullanmaktır.
Macs Fan Control'ü ücretsiz olarak yükleyebilir ve fanların hızını manuel olarak ayarlayabilir ve sorunu giderip hafifletmediğini görebilirsiniz. Bizim durumumuzda, fanları tam hızda çalıştırmak yardımcı oldu, ancak yalnızca kısa bir süre için. Sonuçlar, özellikle daha sıcak bir iklimde iseniz değişebilir.
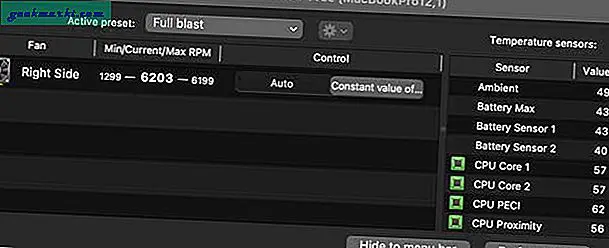
4. Harici Monitör Kullanın
Harici monitör kullanmak, sorunun donanım veya yazılımla ilgili olup olmadığını anlamanın iyi bir yoludur. Bizim durumumuzda, ekli harici monitörde yatay çizgiler hiçbir zaman görünmedi ve bu da sorunun MacBook’un ekranının kendisinde olduğunu pekiştirdi.

Aslında MacBook'u harici bir monitör bağlayarak kullandık ve şaşırtıcı bir şekilde kurulum gerçekten iyi çalıştı. MacBook esasen Kapaklı modda olsa da, 32 × 4K harici Monitör satın almak, MacBook’un ekranını değiştirmekten daha ucuzdur.
5. MacBook Pro'nuza Servis Hizmeti Verin
Kapaklı mod bizim için çalışsa da, yine de MacBook'u sakatlıyor ve dizüstü bilgisayarı bir masaya kilitliyor. Yoldaysanız ve MacBook'u dizüstü bilgisayar olarak kullanmaktan hoşlanıyorsanız, tek seçeneğiniz cihaza Apple veya üçüncü taraf bir tamirci tarafından servis yaptırmaktır. Apple, yaklaşık 600 $ 'dan tam bir ekran değişimini teklif ediyor ve üçüncü taraf onarım mağazalarından daha iyi bir fiyat alabilirsiniz.
Apple’ın web sitesinde bir onarım isteği başlatabilirsiniz, ancak yalnızca MacBook Pro'nuz garanti kapsamındaysa bir randevu planlar. Ancak, MacBook Pro'nuz garanti kapsamı dışındaysa, size en yakın Genius çubuğunu ziyaret etmeniz veya Apple Destek ile telefonla yardım almanız gerekir.
Özet: Ekrandaki MacBook Pro Yatay Çizgiler
Dolayısıyla, MacBook Pro'nuzu düzeltmek için atabileceğiniz tüm adımlar bunlar. MacBook Pro'yu süresiz olarak Kapaklı modda kullanmaya karar verdim, çünkü zaten ofis masasından hiç ayrılmadım ve bir harici monitör, kablosuz klavye ve bir Fare satın almak, ekranı Apple'dan değiştirmekten daha ucuz. Ne düşünüyorsun? MacBook ekranınıza bakım yaptırmayı mı yoksa dizüstü bilgisayarınızı Kapaklı modda kullanmayı mı tercih edersiniz? Twitter'da bana haber ver.
Ayrıca Oku: Safari'nin Mac'te Web Sitelerini ve Sayfaları Yüklememesini Düzeltmenin En İyi 8 Yolu