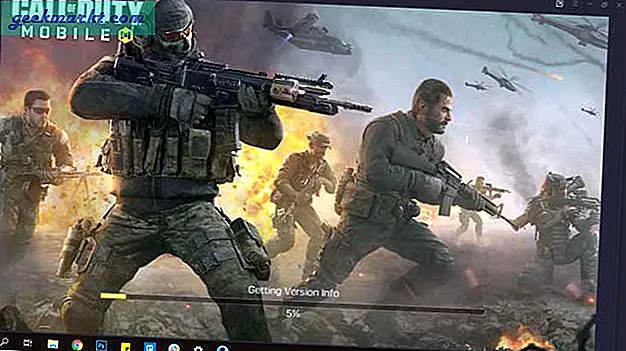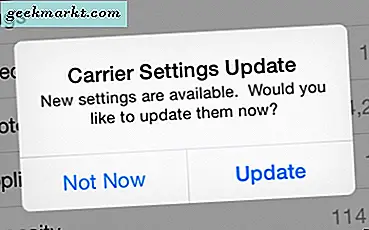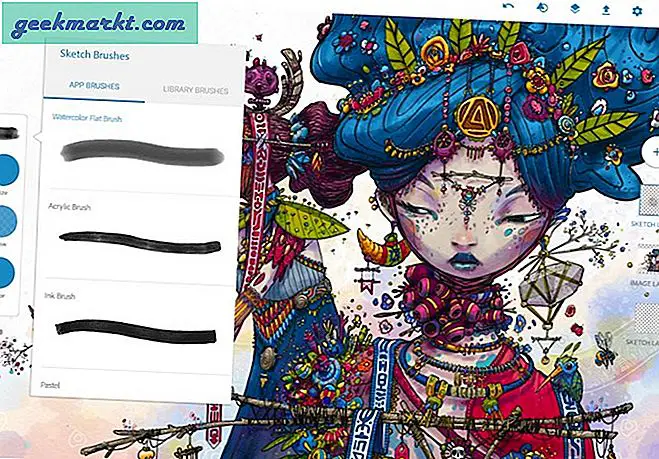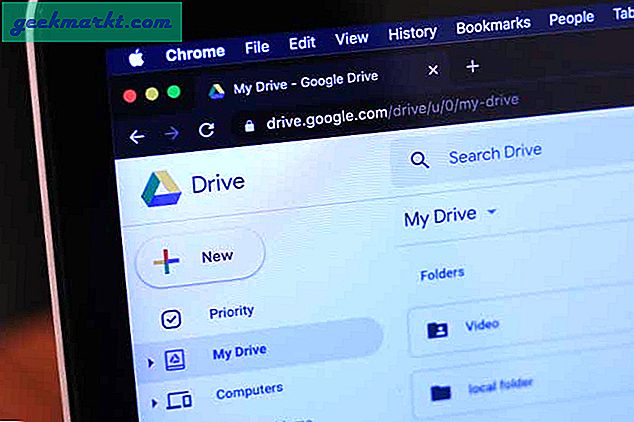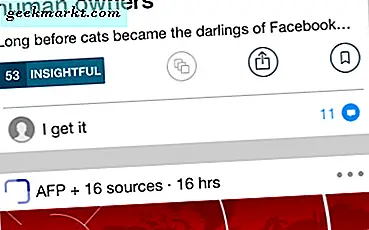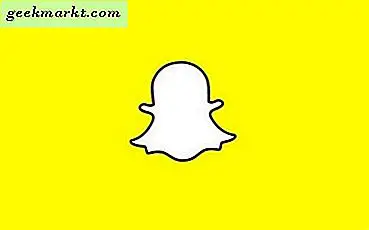Google Chrome, belirli bir mesafeye kadar, en kapsamlı kullanıcı tabanına sahiptir. Google'ın Android mobil ve tablet platformuna sahip bir tarayıcı olduğu için bu bir sürpriz olarak kabul edilemez. Chrome'u kullanmanın en büyük avantajlarından biri, masaüstü bilgisayarlar, cep telefonları ve tabletler arasındaki senkronizasyonun çoğu tarayıcıdan şüphesiz daha iyi olmasıdır. Google Chrome kullanıcıları, yer işaretlerini masaüstü, mobil ve tablet Chrome tarayıcılarında aynı yer işaretli web sitesi sayfalarını açabilecekleri şekilde senkronize edebilir.
Cihaz senkronizasyonu, yalnızca yer işaretleriyle sınırlı değildir. Chrome kullanıcıları ayrıca uzantıları, temaları, ayarları, uygulamaları ve hatta masaüstü, mobil ve tablet tarayıcıları arasında açık sekmeleri de senkronize edebilir. Bu, kullanıcıların açmak için birden fazla cihazda aynı web sitesi sayfalarını aramaya ihtiyaç duymadığı için kullanışlıdır. Ayrıca, aynı sayfaları ayrı Chrome tarayıcılarının her birinde birden çok kez işaretlemelerine de gerek yoktur. Bu nedenle, iki veya daha fazla senkronize edilen verilerle, ayrı Chrome tarayıcıları etkili bir şekilde olabilir!
Yer imlerini ve diğer şeyleri Chrome tarayıcıları arasında senkronize etmek için öncelikle bir Google hesabınızın olması gerekir. Android telefonunuzda veya tabletinizde önceden varsayılan bir Google hesabı olmalıdır. Ancak, bu hesabı sildiyseniz, Hesap oluştur seçeneğini tıklayarak bu sayfada başka bir tane oluşturabilirsiniz . Daha sonra ilgili detayları doldurabilirsiniz.
Ardından, Chrome masaüstü tarayıcınızda Google hesabınızda oturum açın. Alternatif hesaplarınız varsa, Android telefonunuzda veya tabletinizde kullandığınız aynı olmalıdır. Ardından, masaüstü tarayıcı penceresinin sağ üst köşesindeki Google Chrome'u Özelleştir düğmesini tıklayın ve doğrudan aşağıda gösterilen sekmeyi açmak için Ayarlar'ı seçin. Senkronizasyon seçenekleri, Ayarlar sekmesinin üst kısmında bulunur ve burada, hangi Google hesabında oturum açtığınızı belirtir.

Şimdi Gelişmiş senkronizasyon ayarları düğmesine basın. Bu, senkronizasyon ayarlarını yapılandırabileceğiniz doğrudan aşağıdaki pencerede açılır. Varsayılan olarak, Senkronizasyon her şey zaten seçilmiş olabilir. Bu, Yer İmleri onay kutusunu işaretlediğinden, gerçekten bu seçeneği ayarlamanız gerekmez. Ancak, yalnızca yer imlerini senkronize etmeniz gerekiyorsa, açılır menüden neleri senkronize edileceğini seçin seçimini yapmak daha iyidir. O zaman, diğer tüm onay kutularının seçimini kaldırabilirsiniz. Seçilen ayarları onaylamak için Tamam düğmesine basın.

Şimdi Google Chrome'u cep telefonunuzda veya tabletinizde açın. Bunu yaptığınızda, tarayıcının sağ üst köşesindeki üç dikey nokta düğmesine dokunun. Bu, Ayarlar'ı seçebileceğiniz bir menü açacaktır.
Tarayıcının senkronize edildiği Google hesabı, Ayarlar sayfasının üst kısmında gösterilir ve bu, masaüstü tarayıcısında oturum açtığınız ile aynı olmalıdır. Değilse, Ayarlar sayfasının üst kısmındaki hesaba dokunun ve Hesap Ekle > Varolanı'na basın. Ardından, Google hesabını eklemek için gerekli bilgileri girebilirsiniz.
Diğer senkronizasyon seçeneklerini açmak için Sync düğmesine basın. Zaten seçili değilse Senkronize et ve Şununla senkronize et; ve sonra masaüstünde oturum açtığınız Google hesabını seçin. Bu ayarların altında bir olasılıkla zaten seçilmiş olan bir Eşitleme seçeneği var. Bunu, Chrome tarayıcıları arasında yalnızca yer işaretlerini daha spesifik bir şekilde senkronize etmek için değiştirebilirsiniz.
Web sitesi sayfası sekmelerine geri dönmek için tarayıcının altındaki geri düğmesine basın. Chrome'un birincil menüsünü tekrar açın ve Yer İşaretleri'ni seçin. Bu, bir Mobil yer imleri klasörünü açacaktır. Ancak, artık Yer İmleri sekmesinin sol üst tarafındaki hamburger düğmesini tıklayarak Chrome masaüstü tarayıcınızın yer işaretlerini açmayı seçebilmeniz gerekir. Ardından, masaüstü yer işaretlerinizi de içeren bir klasörü açabilirsiniz.
Elbette, mobil cihazınızın yer işaretlerini Chrome masaüstü tarayıcısında da açabilirsiniz. Masaüstü tarayıcısında Google Chrome'u Özelleştir düğmesine basın ve Yer imleri > Yer imi yöneticisi'ni seçin. Bu, aşağıdaki resimde gösterilen Yer İşareti Yöneticisini açacaktır. Artık, telefon veya tablet Chrome tarayıcılarında yer işareti eklediğiniz tüm favori web sitelerinizi içeren bir Mobil yer imleri klasörü de açabileceksiniz.

Senkronizasyonu sıfırlamanız gerekiyorsa bunu, Chrome masaüstü tarayıcısının Ayarlar sekmesinin en üstünde bulunan Google Hesap Özeti'ni tıklayarak yapabilirsiniz. Bu işlem aşağıdaki uzantıdaki Chrome senkronizasyon sekmesini açacaktır. Bu, uzantılar, yer imleri, uygulamalar vb. Saklanan tüm öğelerinizin genel görünümünü sağlar. Verileri silmek için söz konusu sekmenin altındaki Senkronizasyonu sıfırla seçeneğine basın. Alternatif olarak, Chrome tarayıcı senkronizasyonunu kesmek için Ayarlar sayfasındaki Google Hesabınızın bağlantısını kes düğmesine basabilirsiniz.

Senkronizasyonun faydalarından daha fazla yararlanmak için neden sayfa sekmelerini senkronize etmiyorsunuz? Bunu yapmak için, hem masaüstü hem de mobil tarayıcıların senkronizasyon ayarlarında Açık sekmeler seçeneklerini seçin. Mobil veya tablet tarayıcısında birkaç web sitesi sayfasını açın ve masaüstü tarayıcısında Google Chrome'u Özelleştir düğmesini tıklayın. Aşağıdaki sekmeyi açmak için Geçmiş > Geçmiş'i tıklayarak artık diğer cihazlardan bir Sekme seçeneği ekleyebilirsiniz. Cep telefonunuzun Chrome tarayıcısında açılan sekmelerin listesini açmak için bunu seçin.

Artık masaüstü, mobil veya tabletiniz Chrome tarayıcılarınız ayrı olmayacak. Senkronizasyon seçeneklerinden ikisi, Chrome masaüstü tarayıcısında yer işaretli sayfaları açmanızı ve tam tersini yapabilmenizi sağlar. Firefox, Internet Explorer, Google Chrome ve Safari yer işaretlerini de Xmarks uzantısıyla eşzamanlayabileceğinizi unutmayın.