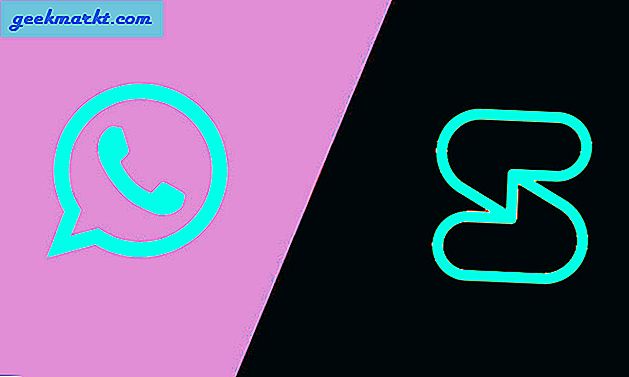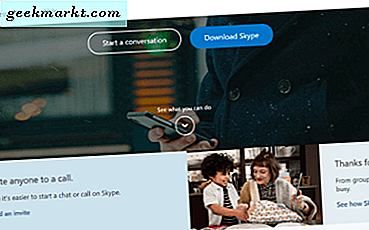
Skype çağrılarını kaydetmek isteyebileceğiniz birçok sebep vardır. Uygulamayı kullanarak çok röportaj yapıyorum. Bu çağrıları kaydettirmek için doğruluk için geri başvurabilmek benim için gerçek bir faydadır. Video konferanslarını da kaydetmek isteyenleri tanıyorum. Neden bir Skype çağrısı kaydetmek isteyebilirsiniz, Windows ve Mac'te nasıl yapacağınızı göstereceğim.
Skype, video veya ses kaydetme olanağı sunmaz, ancak bazı üçüncü parti uygulamaları vardır. Birkaç iyi kişiyi listeleyeceğim ve Skype'ta bir video veya sesli sohbeti nasıl kaydedeceğiniz konusunda size yol göstereceğim. Kullandığım her iki uygulama da ücretlidir, ancak her ikisi de ücretsiz deneme sürümleriyle gelir. Her ikisi de, aramaları veya videoları sıklıkla kaydedeceğinizi düşünüyorsanız, denemeye değer.

Windows'da bir Skype araması kaydetme
Windows'da bir Skype araması kaydetmek için Pamela adında bir uygulama kullanıyorum. Meraklı isim ama güçlü bir araç. Aramaları, sohbetleri, videoları, program çağrılarını kaydedebilen, bir telesekreter servisi, e-posta iletilerini ve mesajları ve daha fazlasını kaydedebilen ücretsiz ve premium bir versiyona sahiptir. Çok iyi çalışan düzgün bir program.
Kullanıcı Arayüzü Skype'a çok benziyor, bu da seçenekler ve ayarların etrafında hızla yolunuzu bulmanız gerektiği anlamına geliyor. Kayıtları yönetebilir, sohbet geçmişini koruyabilir, medya dosyalarını podcast dosyalarına ekleyebilir ve daha fazlasını yapabilir. Gerçekten çok kullanışlı.
Pamela'yı kullanmanın tek şartı, Windows için Skype'ın masaüstü sürümüdür. Birlikte verilen Skype Önizleme işi çalışmayacak. Skype Önizlemesi kötü olduğu için zaten masaüstü Skype kullanıyor olmalısınız. Henüz kullanmadıysanız buradan indirin.
- Masaüstü için Skype'ı indirin ve yükleyin.
- Pamela'yı yükle. İndirme bağlantısı premium içindir, ancak alttaki metin linki sizi ücretsiz sürüme götürecektir. 15 dakikalık ücretsiz kayıt içerir, bu yüzden şimdilik çalışacaktır.
- Pamela'yı Skype'tan önce açın ve Skype'ı açın. Skype'ta üçüncü taraf uygulamalarla ne kadar iyi çalıştığını gösteren bir pencere görmelisiniz. Bunun anlamı iki tanesi birbirine bağlı.
- Bir video veya sesli arama yapın ve Pamela, kayıt yapmak istediğinizde size otomatik olarak soracaktır.
- Aramayı kaydetmek için menü çubuğundaki düğmeleri kullanın.
Pamela, çağrıları kaydedebilir, onlara not ekleyebilir ve hatta ses efektlerini bir çağrıya dahil edebilir. Ayrıca, zorlayıcı not tutkunları için yararlı olan bir Diktafon olarak çalışma seçeneği vardır. Pamela'daki mikrofon simgesine basın ve uygun gördüğünüz gibi kendi musevlerinizi kaydedebileceğiniz veya web kameranızdan video kaydedebileceğiniz bir kayıt penceresi görünür.
Windows'da Skype çağrılarını kaydedebilen başka uygulamalar var ama bence Pamela en iyisi. Ücretsiz 15 dakika sonra yakında kullanılmaya başlanacak, ancak o zamana kadar beğenip beğenmediğinizi ve tam potansiyeli kilidini açmak için 25 dolar değerinde olduğunu anlayacaksınız. Premium sürümü 30 günlük bir deneme süresiyle geliyor, bu yüzden önce bunu denemekten daha iyi olabilirsiniz.
Windows için diğer Skype kayıt uygulamaları CamStudio ve MP3 Skype Recorder içerir. Bunlardan hiçbirini denemedim ama ikisi hakkında da iyi şeyler duydum.
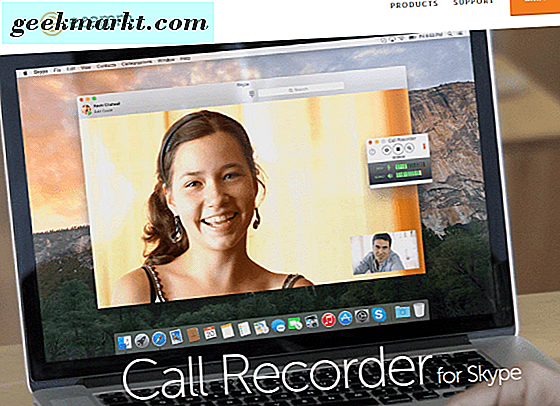
Mac OS X'te bir Skype araması kaydetme
Mac, Windows gibi üçüncü parti uygulamaları kullanarak Skype çağrılarını kaydetmek için birkaç seçeneğe sahiptir. Benim go-to uygulaması Ecamm Call Recorder. 7 günlük ücretsiz deneme sunan ücretli bir uygulama. Yani, Pamela'dan farklı olarak, satın almak için 29.95 dolar ödemeden önce, o zaman ne istersen onu kaydedebilirsin.
Quicktime, herhangi bir aramanın ekran kaydına göre tarafını kaydetme yeteneğine sahiptir, ancak konuşmanın diğer tarafını kaydedemez. Bu üçüncü parti bir araç gerektirir. Ecamm Call Recorder kullanımı basittir, sezgisel bir arayüze sahiptir ve FaceTime konuşmalarını da kaydedebilen bir uzantısı vardır (ücretli).
- Ecamm Call Recorder'ı indirin ve yükleyin. Başlamak için ücretsiz deneme sürümünü kullanın. İsterseniz daha sonra satın alabilirsiniz.
- Skype'ı her zamanki gibi açın ve ana uygulamanın yanında açılan ek bir pencere görmelisiniz. Bu çağrı kaydedici.
- Aramayı kaydetmeye başlamak için uygulamadaki kırmızı düğmeye basın. Ardından, küçük penceredeki ses düzeylerini, kaydın ne kadar açık olduğunu gösteren bir şekilde görmelisiniz.
- Dahili Ecamm Movie Tools uygulamasıyla kayıt dosyasını açın.
Ecamm Movie Tools uygulaması, sesi dengelemenize, bir video görüşmesinin her iki tarafını göstermenize ya da dosyayı çeşitli biçimlerde dışa aktarmanıza ve vermenize olanak tanır. Bunu YouTube'da da paylaşabilir veya iMovie'ye aktarabilirsiniz. Ücretsiz deneme sürümünü kullanırken, dosya filigran olacaktır. Uygulamayı satın alırsanız, gelecekteki dosyalar filigran olmayacaktır.
Skype'ta Kayıt denen yeni bir menü seçeneği de olacak. Burada her kayıt için ses ve video kalitesini, formatını, görüntü boyutunu ve diğer ayrıntıları değiştirebilirsiniz. Uygulamayı kullanırken ihtiyaç duyacağınız her şeyi içerir.
Mac için diğer Skype kayıt araçları; IMcapture, WireTap Studio, Mac için Skype için Çağrı Kaydedicisi ve Mac OS X için CallNote içerir. Bunlardan hiçbirini kullanmadım çünkü Ecamm, yapmam gereken her şeyi yapar. Ecamm'ın görünüşünü ve hissini beğenmediysen de denemeye değer olabilirler.
Yasal şeyler
Beklediğiniz gibi, çağrıları kaydetmenin yasal sonuçları vardır. Bu konuyu tartışmayacağım ama herhangi bir konuşmayı veya videoyu kaydetmeye başlamadan önce bu sonuçları araştırdığınızdan emin olun. Asıl kayıt, bu uygulamaların herhangi birinde diğer tarafça görünmez. Bu nedenle, bunları veya muhtemelen aramaları veya videoları kaydederken bunları bildirmeniz gerekecektir. Emin değilseniz bazı uzman yasal tavsiye alın.
Pamela veya Ecamm Call Recorder kullanıyor musunuz? Herhangi bir ipucu var mı? Tamamen başka bir şey mi kullanıyorsun? Bize bunun altından bahsedin.