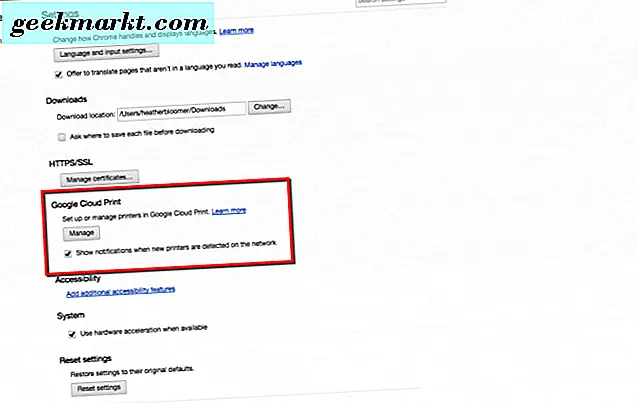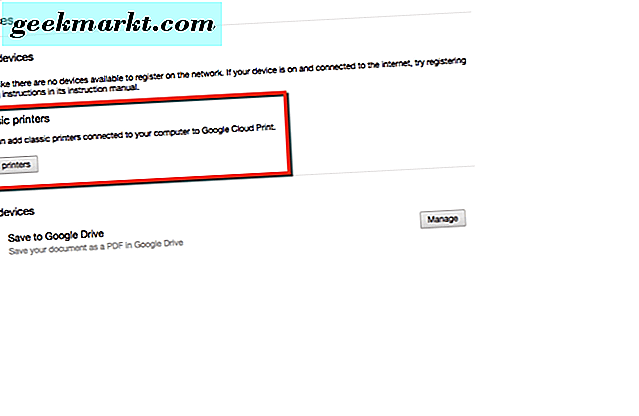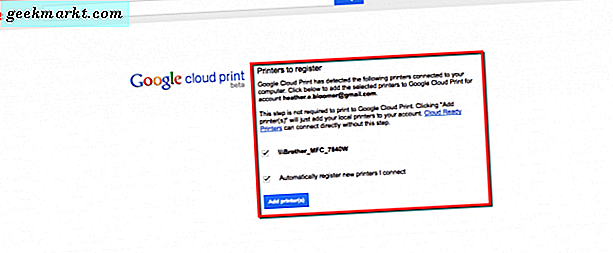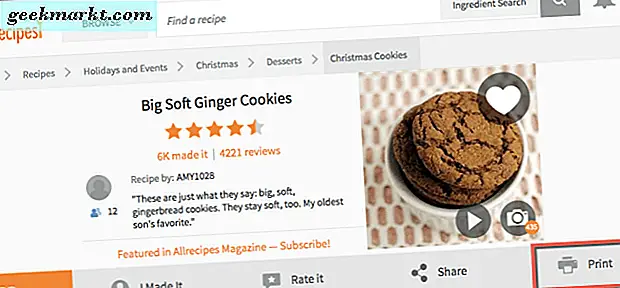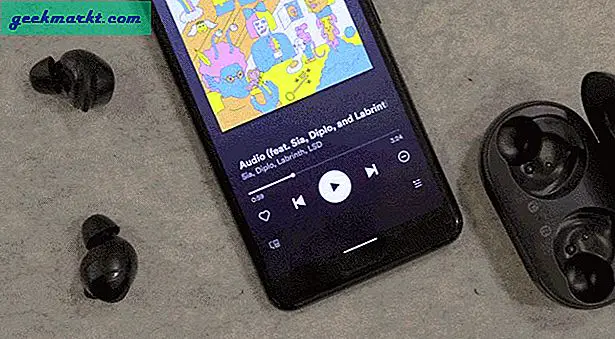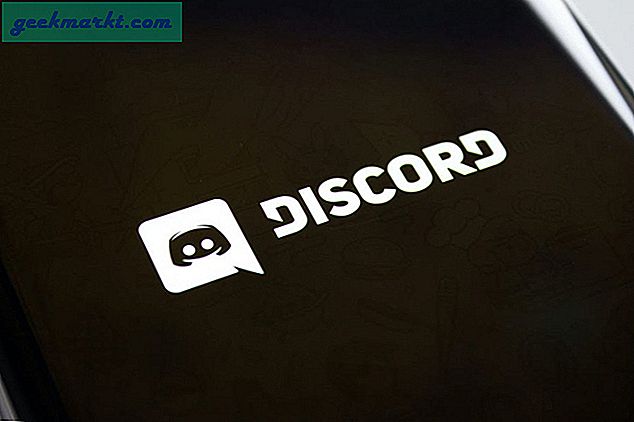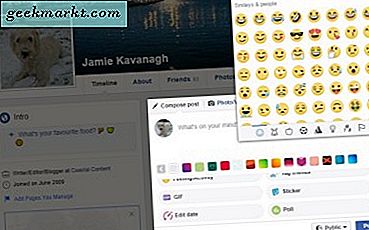Chromebook'tan yazdırmak geleneksel anlamda çalışmaz. Mac veya Windows bilgisayarından sayfa yazdırmanın yolu gibi. Bu platformlarda, ayarlara veya sistem tercihlerine gidersiniz, kablosuz yazıcınızı ağda bulup kurarsınız. Ardından, Yazıcınıza eklendiğinde, işiniz bitti ve yazdırmaya hazırsınız.
Önce Chromebook'unuzdan yazdırmak istiyorsanız, yazıcınızı Google Cloud Print'e eklemeniz gerekir. Bunu yapmak için bir Windows veya Mac bilgisayarına ihtiyacınız var. Google Chrome tarayıcı ayarları üzerinden yapılır.
Kulağa karmaşık geliyor, değil mi? Bu bize güvenmiyor. Adımları inceleyerek Chromebook cihazınızdan yazdırmanızı sağlayalım.
Google Cloud Print Kurulumu
Mac veya Windows masaüstü veya dizüstü bilgisayarınızda, Google Chrome tarayıcısını açın. Ayrıca yazıcınızın açık olduğundan ve kablosuz ağınızda algılandığından emin olun. Brother kablosuz yazıcı kullanıyoruz ve kusursuz çalışıyor.
- Chrome tarayıcısında, sağ üst tarafa gidin ve üç dikey noktayı tıklayın.
- Ardından, Chrome tarayıcınızın ayarlarına aşağı inecek ve tıklayacaksınız.
- Bir sonraki Chrome tarayıcı penceresinde aşağı kaydırın ve gelişmiş ayarları gösteren mavi bağlantıyı tıklayın.
- Google Cloud Print'e gidin. Ardından, Yönet düğmesine tıklayın.
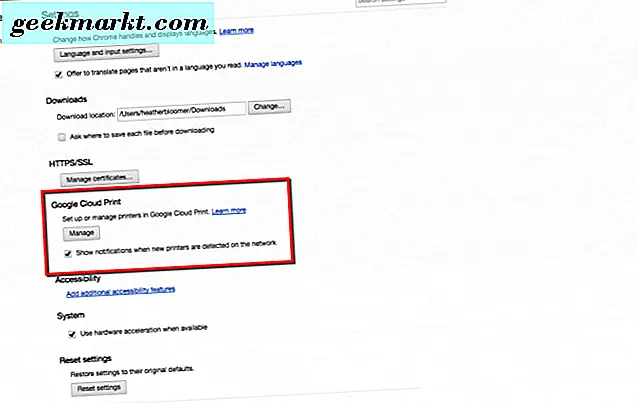
- Ardından, Klasik yazıcılar altında, yazıcı ekle düğmesine tıklayın.
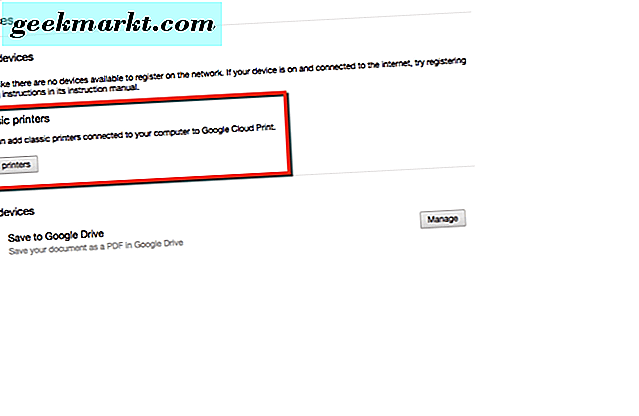
- Artık Google Cloud yazdırma sayfasında olmalısınız ve yazıcınız tespit edilmiş olmalıydı. Bu sayfada listelenir. Sadece yazıcı ekle düğmesine tıklayın. Yazıcınıza şimdi Chromebook'unuzdan erişilebilir.
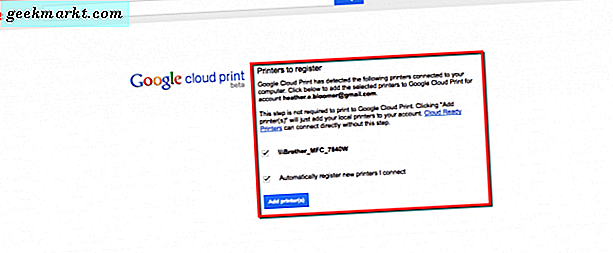
Unutmayın, bu kurulum bir Mac veya Windows bilgisayardan kurulabilir. Her ikisinde de yapılması önerilmez. Bu, ilk önce aşağıdaki adımları uyguladıktan sonra Chromebook'tan yazdırmayı mümkün kılan bir ayarı bozabilir.
Buraya eklediğiniz yazıcı veya yazıcılar, Google hesabınızla ilişkilendirilir. Sadece Chromebook cihazınızdan yazdırmakla kalmayacak, aynı zamanda Google hesabınızla oturum açtığınız her yerden baskı yapabilme olanağına da sahip olacaksınız.
Chromebook'unuzdan yazdırın
Henüz açmamış ve Chromebook'unuzda oturum açmadıysanız, şimdi yapın. Yazdırmanız gereken bir şey bulduktan sonra, gitmeye hazır olmalısınız. Chromebook'umuzdan bir test baskısı yapalım.
- Google Chromebook cihazınızda Google Chrome tarayıcınızda yazdırılabilir bir sayfaya gidin.
- Örneğimizde Büyük Yumuşak Zencefilli Kurabiyeler için Allrecipes.com'dan bir tarif yazdıracağız. Chromebook'unuzdaki tarifin bağlantısını tıklayın ve yazdırın.
- Ardından, Yazıcı simgesine gidin ve tıklayın. Reçete sayfasının yazdırılabilir sürümünü göreceksiniz. Ardından, Chromebook'unuzda bir test baskısı yapmak için tekrar baskı simgesine tıklayın.
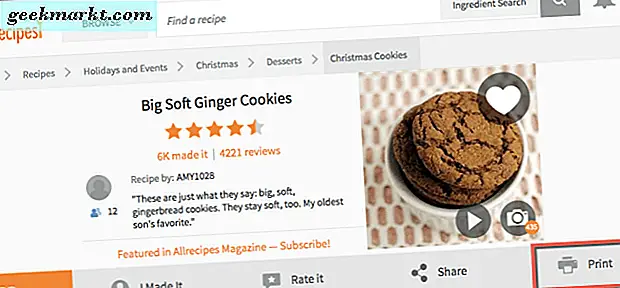
- Açılan Google Print penceresinde, hedefi yazıcınıza değiştirin. Google hesabınızla ilişkilendirdiğiniz kişi. Ardından, yazdırma düğmesine ve walla'ya tıklayın, Chromebook cihazınızdan başarıyla yazdırılmış olmalısınız.
Ayrıca, Chrome tarayıcınızın sağ üst tarafındaki üç dikey noktaya tıklayarak, bir sayfayı Chromebook'unuzdaki Google Chrome tarayıcınızdan da yazdırabilirsiniz. Ardından, Yazdır seçeneğine gidin ve seçin. Artık, ihtiyacınız olan her şeyi doğrudan Google Chromebook'unuzdan yazdırmaya hazırsınız. Tatlı!
Yazıcınızı Chromebook Ayarlarından Görme
Google Chromebook cihazınızda, Google Cloud Print kurulumundan geçtikten sonra yazıcınızın listelendiğini gördüğünüzden emin olmak için kontrol edebilirsiniz. Google Hesabı profil resminizin Chromebook'unuzun sağ alt köşesinde gösterildiği yeri tıklamanız yeterlidir.
- Ardından, Chromebook'larınızın ayarlarının yapıldığı dişli simgesini tıklayın.
- Ardından aşağı kaydırın ve gelişmiş ayarları gösteren mavi bağlantıya tıklayın.
- Google Cloud Print'e gidin. Ardından, Yönet düğmesine tıklayın.
- Cihazlarım nerede yazıyorsa, yazıcılarınızın adı ve Google Drive'a kaydetme listelenir.
Bu bir sarma. Google Cloud baskısını Mac veya Windows bilgisayarınızdan nasıl ayarlayacağınızı öğrendiniz ve şimdi doğrudan Google Chromebook'unuzdan da yazdırabilirsiniz. Umarız, Chromebook'unuzdan nasıl baskı yapılacağına dair karışıklığı kaldırdık ve talimatlarımızı uyguladıktan sonra başarılı bir şekilde başardığınızı umuyoruz.