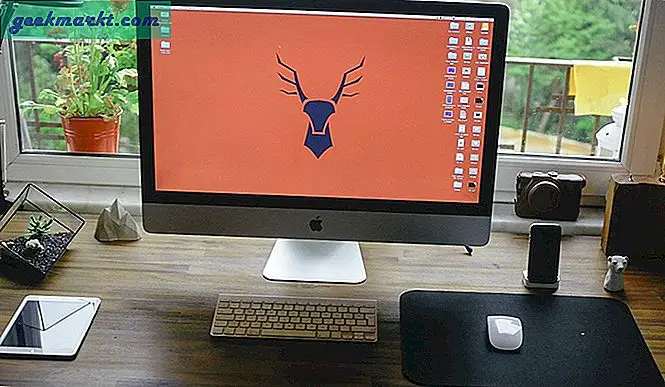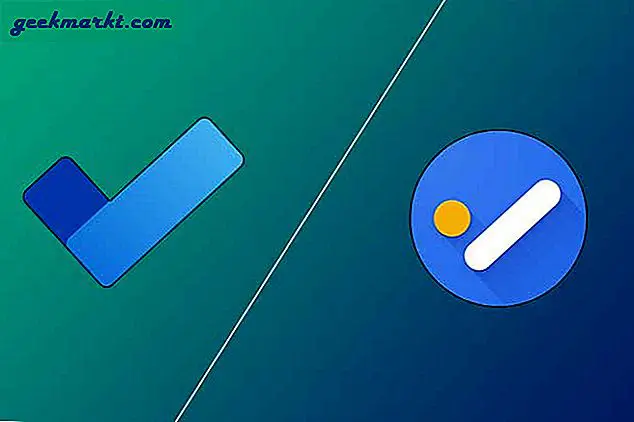Yakın zamanda geçiş yaptım Redmi Airdots Galaxy Buds'a ve şimdiye kadar deneyimi beğendim. Pil ömrü bunun en heyecan verici kısmı olmasa da, Galaxy Wear uygulaması kesinlikle öyle. Hızlı hareketler ayarlamanıza, bildirimlerinizi okumanıza, kaybolan kulaklığı bulmanıza ve çok daha fazlasına olanak tanır. İşte deneyiminizi daha da iyileştirmek için Galaxy Buds ipuçları ve püf noktalarının listesi burada ve bunlar yalnızca Galaxy Wear uygulamasıyla sınırlı değil.
Galaxy Buds İpuçları ve Püf Noktaları
1. Mesajları ve Çağrıları Okuyun
Galaxy Tomurcukları, koşarken veya araba kullanırken kullanışlı olan bildirimlerinizi sizin için okuyabilir.
Bunu yapmak için Galaxy Wear uygulamasına gidin ve Bildirimler'e dokunun. Bildirimler menüsünde, Bildirimleri Yönet'e dokunun ve size bildirim göndermesine izin verilen tüm uygulamaları göreceksiniz. Bunlardan herhangi birine dokunduğunuzda Bildirimleri yönet sayfası kayar. Tek seçenek "Bildirimleri oku", geçişi açmak için üzerine dokunun.
Özet veya tam bildirim okuması olarak ayarlayabilirsiniz.
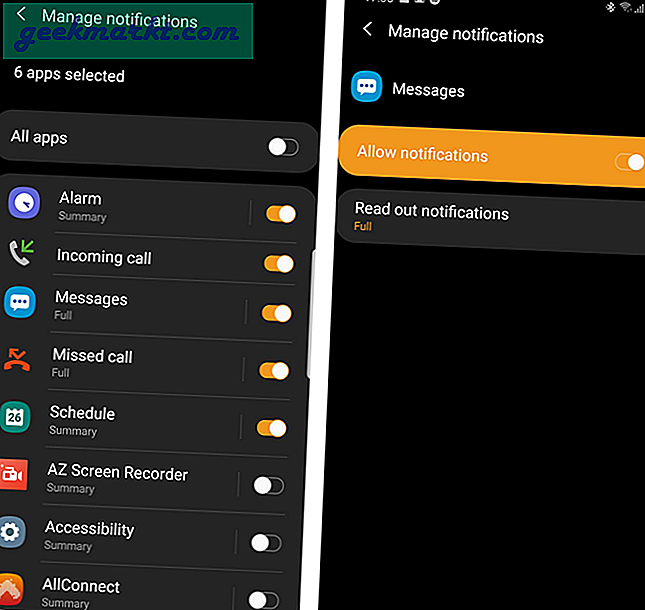
2. SmartThings
Samsung SmartThings uygulaması, Samsung Smart tv, Samsung Home, AC vb. Gibi birden çok Samsung cihazını bağlamanızı sağlar. Ve tabii ki Galaxy tomurcukları ile de çalışır. Komutunuzu Galaxy Earbuds üzerinden Bixby'e seslendirebilir ve diğer cihazları kontrol edebilirsiniz. Örneğin, TV'yi açmak veya sesi kısmak istiyorum, "TV'yi aç" veya "TV sesini 50'ye ayarla" gibi komutlarla doğrudan Bixby'ye sorabilirim.
Galaxy tomurcuklarını açamıyorsanız, Galaxy Wear uygulamasını ve Samsung SmartThings uygulamasını yüklediğinizden emin olun.
3. Dolby Atmos
Dolby Atmos, Samsung Galaxy amiral gemisi cihazlarının çoğunda desteklenir. Samsung Galaxy Note 9'umuz var ve Dolby Atmos stereo kulaklıklar için harikalar yaratıyor. Dolby Atmos'u açmak için bildirim çekmecesini aşağı çekin ve Dolby Atmos moduna geçmek için sağa kaydırın.
Alternatif olarak, Dolby Atmos menüsünü Gelişmiş Ses Ayarları altında da bulabilirsiniz. Burada, bireysel ses frekanslarını özelleştirebilir veya yerleşik ekolayzer ön ayarlarını seçebilirsiniz.
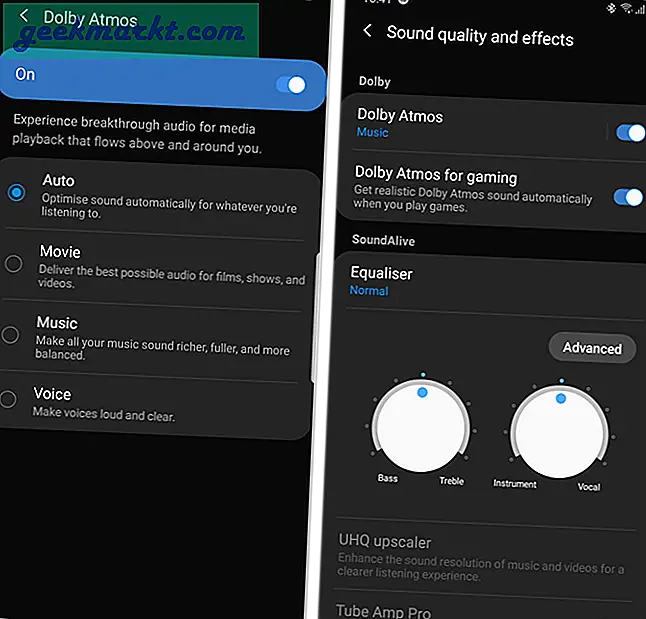
Kısa bir not, Galaxy Buds ve Samsung cihazınızın ayrı bir ses seviyesi vardır. Bunları senkronize etmek ve sesi aynı seviyede tutmak için, sistem ayarlarında Bağlantılar menüsüne gidin. Bluetooth'a ve ardından Gelişmiş'e dokunun. Gelişmiş Bluetooth ayarlarının altında, "Medya ses senkronizasyonu" geçişini açın. Bu seçenek, diğer Android cihazlarda varsayılan olarak etkindir. İsterseniz, Geliştirici seçeneklerinden "Mutlak hacmi devre dışı bırak" seçeneğini açarak devre dışı bırakabilirsiniz.
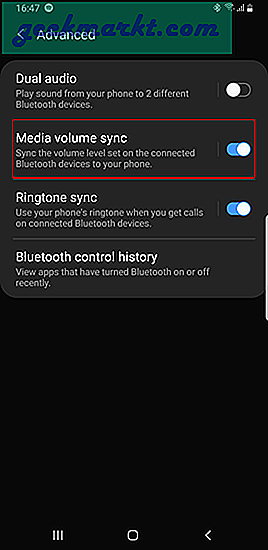
4. Ortam Sesi Modu
Galaxy Buds ile ilgili en iyi şey, Ortam sesi modu veya Apple'ın "Şeffaf mod". Mikrofon aracılığıyla çevredeki sesi duymanızı sağlar. Bu, kulaklıkları çıkarmadan biriyle konuşmak istediğinizde gerçekten kullanışlıdır. Yolda koşarken, ortam sesi modunu açık ve ses seviyesini düşük tutmayı seviyorum, böylece güvenliği sağlayan önünden geçen araçları duyabiliyorum.
Ortam sesi modu, yalnızca her iki kulaklık da takılı olduğunda etkindir. Uygulama içinde Ortam sesi menüsü altında, Ortam sesini bile uygun şekilde ayarlayabilirsiniz. Dahası, insan seslerinin ortam seslerinden daha net bir şekilde öne çıkmasını sağlayan "Ses odağı" adlı bir geçiş var.
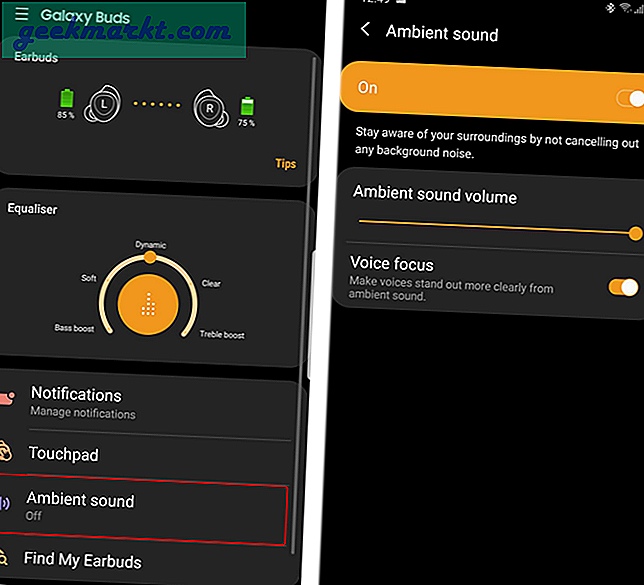
5. Hareketleri Özelleştirin
Galaxy Tomurcukları, dokunuşlara göre çalışan bir dokunmatik yüzeye sahiptir. Tek bir dokunuşla müzik çalar ve duraklatır. Çift dokunma, üç kez dokunma önceki şarkıya giderken bir şarkıyı atlamanıza olanak tanır. Olumsuz tarafı, bu hareketleri özelleştiremezsiniz, ancak her iki kulaklıktaki uzun basmayı ayrı ayrı özelleştirebilirsiniz.
Telefonunuzda birden fazla sesli asistanınız olması durumunda, her uzun basışınızda bir tane seçmeniz istenecektir.
Özel eylem seçimi oldukça sınırlıdır. Hızlı ortam sesini veya Ortam sesini ayarlayabilir, sesi artırabilir veya azaltabilir veya bunun yerine sesli asistanı çağırabilirsiniz. Örneğin, sağ kulaklığa uzun basıldığında Ambiyans modunu değiştirirken sol kulaklığa uzun basıldığında Google Asistan'ı kurdum. Hızlı ortam modu ile ortam modu arasındaki temel fark, hızlı ortam modunun parmağınızı dokunmatik yüzeyde tuttuğunuz sürece kalması ve ikincisi siz kapatana kadar kalmasıdır.
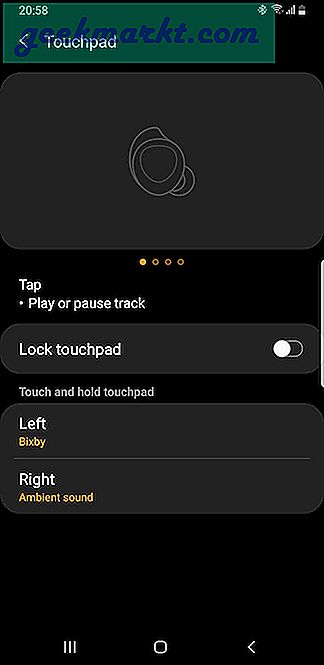
6. Dokunmatik yüzeyi kilitleyin
Galaxy tomurcuklanıncaya kadar, diğer gerçek kablosuz kulaklıklardaki dokunmatik yüzey bir hit ya da ıskaladı. Galaxy Buds üzerindekiler mükemmel olmasa da, çıkıntılı ve daha küçük dokunmatik yüzey alanı nedeniyle oldukça yakındırlar. Yine de, antrenman yaparken tomurcuklara istemeden dokunulmaya devam ediyorum. Bu nedenle, o an için Galaxy Tomurcukları üzerindeki dokunmatik yüzeyi kilitlemeyi seviyorum. Aynısını yapmak için, Dokunmatik Yüzey sayfasına gidin ve "Dokunmatik yüzeyi kilitle" geçiş düğmesini tıklayın. Bu, siz onu kapatana kadar kulaklıklardaki dokunmatik yüzeyi devre dışı bırakır.
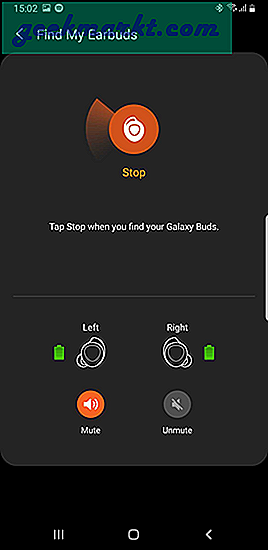
7. Kayıp kulaklığı bulun
Kulakiçi kulaklıkları yanlış yerleştirirseniz veya evcil hayvanınız onu yatağınızdan sürüklerse, Galaxy Wear uygulaması sizi korur. Kulaklıklarda yüksek desibelde cıvıl cıvıl bir ses çalan yerel bir "Kulaklığımı Bul" işlevine sahiptir. Ses oldukça yüksektir ve odanın her yerinde duyulabilir. Uygulama yeterince akıllıdır ve takılı olan kulaklığın sesini kapatır. Bu nedenle, örneğin, kulaklıklardan biri eksikse, diğerini kulağınıza veya şarj kutusuna takarak kulaklıkta gereksiz ses çıkmasını önleyin.
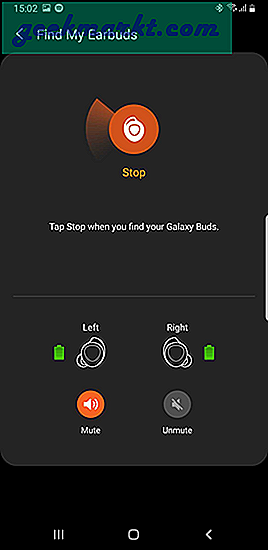
Oku: Samsung Smart TV (veya herhangi bir TV) IP Adresini Uzaktan Kumanda Olmadan Bulma
8. Bixby Entegrasyonu
Bir Samsung akıllı telefonunuz varsa, Galaxy tomurcukları çok daha fazla değer sunar. En son aygıt yazılımı güncellemesiyle (sürüm: R170XXU0ASD4), Galaxy Buds, Bixby aracılığıyla kontrol edilebilir. Bixby'den ortam sesini açıp kapatmasını isteyebilirsiniz. Dokunmatik yüzeyi kilitlemek veya ekolayzır modunu değiştirmek için Bixby'yi bile çağırabilirsiniz. Örneğin, bir antrenmana başlamadan önce Bixby'den çoğunlukla "dokunmatik yüzeyi kilitlemesini" istiyorum.
Galaxy Watch'a sahipseniz, Bixby komutları Galaxy Watch'ta da çalışır. Üstelik, telefona bağlı tomurcuklarınız varsa ve saat üzerinden cevap verdiyseniz, arama yine de kulaklıklardan geçer.
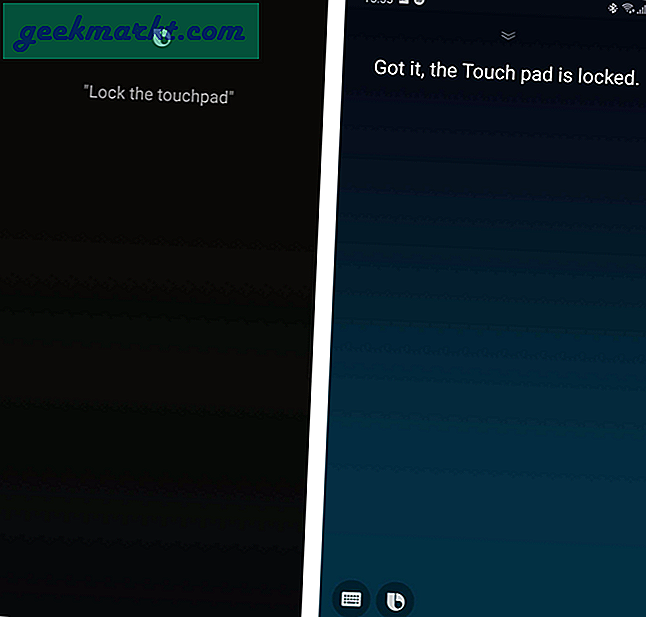
9. Bluetooth Ses Codec'i
Samsung Galaxy Tomurcukları, SBC (varsayılan), AAC ve Ölçeklenebilir Codec gibi birden çok Bluetooth codec bileşenini destekler. Ses gecikmesini önemli ölçüde azalttığı için bunları AAC üzerinde çalıştırmalısınız. Bluetooth ses kodeğini Android'deki geliştirici ayarlarından değiştirebilirsiniz. Bluetooth codec bileşenleri hakkında daha fazla bilgi için, hakkında ayrıntılı bir makalemiz var. macOS, Windows ve Android'de Bluetooth codec bileşenleri nasıl değiştirilir, içinden geçebilirsiniz.
Bir Samsung cihazınız varsa en önemli adım, Bluetooth codec bileşenini "Scalable Codec" olarak değiştirmektir. Bu, Samsung'un tescilli kod çözücüsüdür ve Galaxy Tomurcukları onlarla en iyi şekilde çalışır. Gecikmeyi daha da azaltır ve testlerimde AAC'den daha iyi çalıştı.
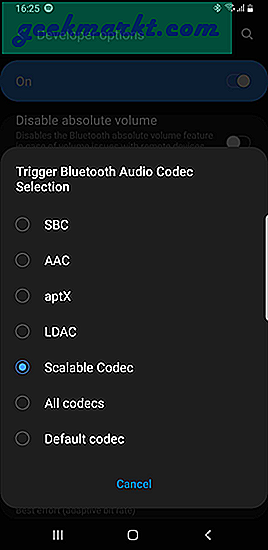
10. Galaxy Tomurcukları Yöneticisi
Galaxy Buds özelleştirmesi, Windows PC veya Mac'te çalışmaz. Tomurcuklar dizüstü bilgisayarınıza bağlıyken Ortam sesi modunu açamazsınız. Dahası, özelleştirilmiş uzun basma da bilgisayara bağlandığında çalışmaz. Bununla birlikte, aynı özelleştirmeyi macOS ve Windows'a ileten Samsung Galaxy Buds Manager adlı küçük bir Samsung eklentisi var.

Galaxy Buds Manager'ı indirin (Windows | macOS)
Kapanış Sözleri
Samsung Galaxy Tomurcukları, Bluetooth TWS'nin harika bir parçasıdır. Tüm Bluetooth ses cihazlarında yaygın olan vasat pil ömrü ve gecikme sorunları gibi bazı sorunları var.
Samsung Galaxy Tomurcukları ile ilgili daha fazla sorun veya soru için, aşağıdaki yorumlarda bana bildirin.
Ayrıca Oku: Samsung Galaxy Watch ve Gear S3'te Ekran Görüntüleri Nasıl Çekilir