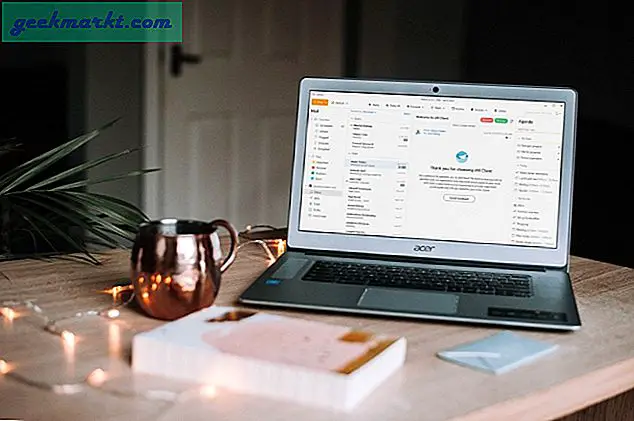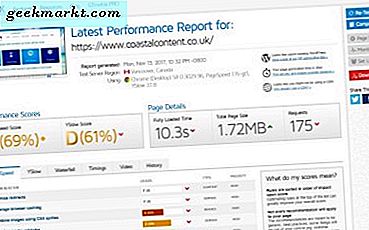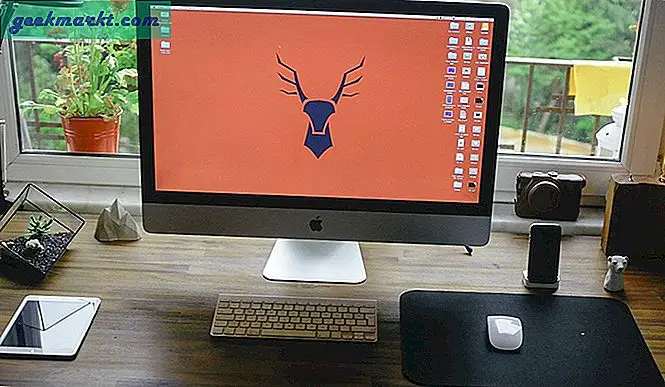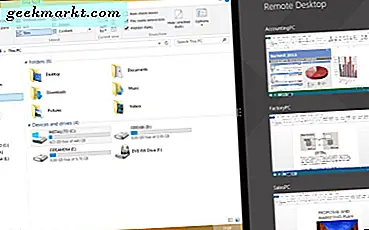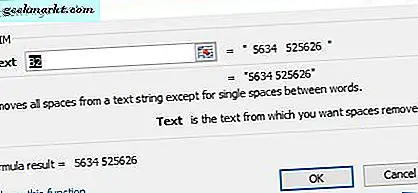Amazon ve Google biraz gergin bir ilişki var. Her iki teknoloji devleri de büyümeye devam ettikçe, yavaş yavaş birbirlerinden uzaklaşarak, birbirlerinin projelerini rekabeti azaltmak ve kendi projelerini zorlamak için bir yol olarak hedef aldılar. Yavaş yavaş başladı, Amazon ilk önce kendi Android çatalını geliştirdi ve standart Android kullanıcıları için Prime Video'ya erişmek için Amazon Appstore'u indirmeye zorladı. Google ve Amazon yeni ürün kategorilerine girmeye devam ettikçe, işlerin daha da karmaşıklaştığı anlaşıldı. Google ve Amazon, akış oyunlarında rekabet etmeye başladı. Amazon, Chromecast'i veya Chromecast Ultra'yı satmayı reddetti ve bunun yerine kullanıcılara Amazon Fire Stick veya Roku cihazı sunarak akıllı telefonların Google Home kütüphanesini taşımayı reddetti.
Google, 2017 boyunca hem YouTube'u (aslında YouTube'un hizmet şartlarını ihlal ettiği için, hem de Amazon'un Google ürünlerini taşımayacağı için) ve Fire Stick'i (hızla Amazon'un Firefox'u bir geçici çözüm olarak kullanmasına neden olarak) çekerek geri döndü. Amazon daha sonra Aralık ayında Google'ın ürünlerini Amazon'un dijital raflarına yeniden yerleştirmek için söz verdi, ancak yine de dört ay oldu ve Google'ın Amazon aracılığıyla sunduğu ürünleri tekrar görmeyi bekliyoruz. Ve bu, Amazon'un Google'la mücadele etmek için yaptığı en az tüketici dostu şeylerden bahsetmeden, şirket geçen yıl Google Play Store'a tekrar ekledikten sonra bile, Android'deki Prime Video uygulamasına Chromecast desteği eklemem.

Tüm bunlar, her iki şirketin de, her gün bu cihazları kullanan insanlara gerçekten zarar verirken, birbirlerini hedef almaya çalışan, oldukça tüketici-düşmanca olmuştur. Bu, Amazon Müzik gibi bir hizmeti Google cihazlarınızla kullanma umudunun olmadığına inanıyorum, ancak tam tersine, bir Prime aboneliği olan Google Home kullanıcıları da rahatlayabilir. Ücretsiz Prime Müzik aboneliğinizi veya ücretli Amazon Müzik aboneliğinizi Google Home ile kullanmak gerçekten çok kolay. Hizmet Spotify ve Google Play Müzik için bir rakiptir, ancak tüketicileri bu kadar çekici kılan şey açıktır. Prime üyeler, abonelikleri ile iki milyondan fazla şarkı akışını ücretsiz olarak alırlar ve Prime üyeleri, Spotify'a benzer bir kütüphane boyutu olan yaklaşık 40 milyon şarkıya erişmek için indirimli fiyat alırlar.
Bu yüzden, Prime'ın ücretsiz müzik dinlemesinde ya da Amazon'un tam müzik kataloğunu dinlemeye ve Spotify üzerinden nakit para biriktirmeye (Amazon'daki münhasır Garth Brooks albümlerini elde etmek için bahsetmeye gerek kalmadan) geçtiniz. Bu şarkıları hem Google Ana Sayfa hem de Ev Mini'nizde ve Chromecast'inizde veya Chromecast Audio'nuzda dinlemek oldukça kolay. Şimdi nasıl yapılacağına bakalım.
Bilgisayarınızdan Oynama
Diğer herhangi bir ses kaynağında olduğu gibi, ister Google Ana Sayfa olsun isterse bir Chromecast Audio olsun, bir Google cihazına akış yapmak için bilgisayarınızda Chrome kullanmanız gerekecektir. Bilgisayarınız bir sebepten dolayı Chrome'u çalıştıramıyorsa veya başka bir tarayıcı kullanmayı ve dizüstü bilgisayarınızda Chrome'u kullanmayı reddetmeyi seviyorsanız, muhtemelen şansınız kalmaz. Neyse ki, çoğu kullanıcı zaten Chrome kullanıyor. Bu, bu rehberin takip edilmesi oldukça kolay olduğu anlamına geliyor. İşte böyle yapıldı.

Bilgisayarınızda Chrome'da yeni bir sekme açıp buradan Amazon Müzik açılış sayfasına giderek başlayın. Gerekirse, hesabınızda oturum açın veya web uygulamasının ekranınıza yüklenmesini bekleyin. Amazon Prime Music'iniz, Amazon Music Unlimited'iniz olsun ya da MP3'leri Amazon mağazası üzerinden satın aldığınız sayfa aynıdır. Müziğinizi nasıl elde ettiğiniz önemli değil, yönettiğiniz sayfa aynı.
Bu web oynatıcısını bilgisayarınızda Chrome'da açtıktan sonra, Chrome menüsünü açmak için tarayıcınızın sağ üst köşesindeki üç noktalı menü simgesine dokunun veya tıklayın. İmlecinizi “Cast…” seçeneğini buluncaya kadar menünün en altına doğru hareket ettirin ve tıklayın. Hala Amazon'un müzik sayfasının açık olduğu sekmede olmanız önemlidir, aksi halde bu işe yaramaz.

“Yayınla…” yı seçerseniz, tarayıcınızın ortasındaki mavi bir başlıkta “Şuraya gönder” yazan küçük bir pencere açılacaktır. Bu pencere, Chromecast ve Chromecast Audio dahil, şu anda ağınızdaki her bir Cast uyumlu cihazı listeleyecektir; Google Home, Home Mini ve Home Max cihazları; ve bu açılış sayfasında listelenen ürünler gibi üçüncü taraf üreticilerin Cast özellikli hoparlörleri. Bu kılavuz için bir Google Home Mini'ye aktarılıyor olacağız, ancak burada listelenen tüm cihazlar için aynı adımlar.

Bu listede Google Home cihazınızın adını bulun. Yalnızca bir Cast özellikli cihazınız varsa, ağınızdaki tek liste olabilir. Google Home cihazınız bu listede görünmüyorsa, Ev hoparlörlerinize yeniden bağlanmak için bilgisayardaki WiFi'yi açıp kapatmayı deneyin. Ayrıca, doğrudan cihazınızı çıkartarak veya akıllı telefonunuzdaki veya tabletinizdeki Google Home uygulamasında Yeniden Başlat seçeneğini kullanarak Ana cihazı yeniden başlatmayı deneyebilirsiniz. Listenizde görüntülendiğinde, farenizi veya dokunmatik ekranınızı kullanarak seçin. Cihazınızda bir jingle duymalısınız ve tarayıcınız üzerinde görüntülenen kutu “Döküm sekmesi” ni okuyacaktır.

Kutudan çıkın ve Google Home cihazınızda oynatılacak bir şey bulun. Google Home hoparlörünüzün ses düzeyinin makul bir düzeyde ayarlandığından emin olun; Yanlışlıkla bazı yüksek sesle müziği yanlışlıkla gerçekleştirebilirsiniz. Cihazınızdaki sesin kontrol edilmesi üç yoldan biriyle yapılabilir:
- Google Home, Home Mini veya Home Max cihazınızdaki ses kontrolünü kullanın.
- Tarayıcınızın sağ üst köşesindeki Yayınla simgesine hafifçe vurarak ve diyalog kutusundaki kaydırıcıyı kullanarak Yayın denetimlerini kullanın.
- Amazon Müzik ekranının sağ üst köşesinde, Amazon'un içindeki ses seviyesini kontrol etmek için bir seçenek bulacaksınız. Bu kaydırıcı, ses düzeyinizin Google Home cihazınızda ne kadar sesli veya yumuşak olduğunu kontrol etmenize de olanak tanır.

Ses düzeyinizi sabit bir hızda ayarladıktan sonra, kitaplığınızdan veya Amazon'un kendi radyo istasyonlarından birine bir şeyler oynamaya başlayın. Tarayıcınız otomatik olarak sesi o sekmeden (ve yalnızca bu sekmeden) bilgisayarınızdan Google Home cihazınıza aktarır ve müziğinizin çalmaya başladığını duyarsınız.
Müzik oynatımını kontrol etmek için, Chrome'un kendi içindeki kontrolleri, ekranın sağ üst köşesindeki o simgeye veya Telefonunuzun bildirim tepsisinde görünen Cast denetimlerine dokunarak Yayınla kontrollerinden birini kullanabilirsiniz. sadece) ağınız üzerinden. Bu seçeneklerin her üçü de oynatmayı duraklatmanıza ve devam ettirmenize izin verir, ancak kuyruğunuz, çalma listesi ayarlarınız ve daha fazlası üzerinde tam denetim istiyorsanız, Amazon Müzik sitesinin içindeki tam tarayıcı kontrollerini kullanmanız gerekir.
Akıllı Telefon veya Tabletinizden Çalma (Sadece Android)
Evinizdeki müzik çalmayı kontrol etmek için dizüstü bilgisayar, Chromebook veya başka bir bilgisayardaki masaüstü sitesini kullanarak oldukça hantal olabilir. Elbette, bilgisayarınızdan akış yapmak, herhangi birinin Amazon Müzik'i Google Home hoparlörüne yükseltip çalıştırması için en kolay yoldur, ancak albümü değiştirmek veya Amazon'un radyo istasyonlarından birinde bir şarkıyı atlamak istiyorsanız, Oynatma hakkını kontrol etmek yerine, telefonun başından başa, size devam ettirdiğiniz telefondan geri dönün. Neyse ki, Google Home veya Cast özellikli akıllı hoparlörlerinize müzik yayınlamak için uygulamayı telefonunuzda kullanmak oldukça kolay, ancak bir catch var: Bunu yapmak için bir Android cihazına ihtiyacınız olacak.
2017 yılının Kasım ayında, Google ve Amazon'un ilişkilerinde hakimiyet mücadelesinin devam ettiği sırada Amazon, Müzik uygulamasının Android sürümüne Cast desteği ekledi. Böylece, Amazon Müzik'i Chromecast için tam destek sunan ilk Amazon uygulaması haline getirdi. Bu, Android telefona veya tablete sahip olan herkes, en sevdikleri şarkıları, istasyonları, oynatma listelerini ve daha fazlasını doğrudan Google Home hoparlörüne çalmak için Amazon Müzik uygulamasını kullanabilir.

Başlamak için Amazon Müzik uygulamasını buradan Google Play Store'dan indirin. Cihazınıza yüklendikten sonra, uygulamayı telefonunuzda açın ve Amazon hesabınızla oturum açın. Telefonunuzda Amazon kuruluysa, e-postanız ve şifrenizle giriş yapmanız gerekmemelidir; otomatik olarak oturum açmalı.

Uygulama içindeki ana ekrandan, burada gösterildiği gibi Cast simgesini arayın. . Android'deki çoğu ses ve video uygulamasında olduğu gibi, ekranın sağ üst köşesinde görünecektir. Yayınla simgesini görmüyorsanız, Google Ana Sayfa veya Chromecast cihazınızla aynı kablosuz ağa bağlı olduğunuzdan emin olun ve ağınızdaki cihazlara yeniden bağlanmak için WiFi'nizi tekrar kapatıp tekrar açmayı deneyin. .

Google Home, Home Mini veya Home Max hoparlörü de dahil olmak üzere ağınızdaki desteklenen cihazların listesini görüntülemek için Yayınla simgesine dokunun. Yayınlamak istediğiniz konuşmacınızı seçin ve bağlandıktan sonra cihazdan bir jingle duyacaksınız. Android uygulamasından müzik çalmaya başladığınızda, otomatik olarak evinizdeki Google Ana konuşmacıda oynatmaya başlar. Cihazınıza bağlı olup olmadığınızı oynamaya başlamadan önce emin değilseniz, uygulamadaki Yayınla simgesini kontrol edin; bağlandığınızda beyaz renkle dolu görünür. Bir süredir müzik çalmıyorsanız, telefonunuzun veya tabletinizin hoparlörünüzün bağlantısını kesmiş olduğunu görebilirsiniz.

Bir iPhone veya iPad'de Amazon Müzik varsa, şansın yok. Yazma gereği iOS uygulaması hâlâ Chromecast'i desteklemiyor. Bu, Google Home konuşmacınıza akış yapamayacağı anlamına geliyor.
Sesli Komutlarla Müzik Çalma
Açıkçası, bir Google Home cihazını edinmenin başlıca nedenlerinden biri Google Asistan'a tam destek vermesidir. Asistan, şu anda piyasadaki en iyi AI-ses komut seçeneklerinden biridir ve kullanıcıların hatırlatıcılar, randevular ve daha fazlasını planlamasına olanak tanımak için Google'ın bilgi veritabanının tam gücünü kullanır. Beklenmedik bir şekilde Google Asistan, Google'ın ekosisteminde derinlemesine olduğunuzda, randevu almak ve tarihleri planlamak için müzik veya takvim uygulamaları dinlemek için kendi müzik uygulamalarını kullanarak en iyi şekilde çalışır. Bu, üçüncü taraf desteğinin eksik olduğu anlamına gelmez, ancak Amazon Müzik söz konusu olduğunda, Google Asistan'ın tam gücüne sahip olmazsınız. Amazon Müzik'i kullanırken sesli komutlarla neler yapabileceğinize bir göz atalım.
İlk olarak ilk şeyler: Google, üçüncü taraf uygulamaların Google Play'den “Play (şarkı / sanatçı)” komutuyla (uygulama adı) komutunu kullanarak oynatmaya başlamasına izin verirken, Amazon Music'in uygulaması bu özellikten yoksundur. Dolayısıyla, telefonunuzda yüklü bazı ses uygulamalarından (Android'i kullandığınızı varsayarak) yayınlayabilseniz de, Google'dan “Amazon’daki Müzik’teki“ Tanrı’nın Planı’nı “Tanrının Planı’nı” oynatmasını isteyin; Bu uygulama için eylemler mevcut değil. ”

Peki, sesinizi Google Home ile Amazon Müzik'te nasıl kullanabilirsin? Sesli İşlemler devre dışı bırakılabilirken, sesli komutlar — oynatmayı kontrol etmek için standart, temel seçenekler - hala aktiftir. Bu, masaüstü ve Android kullanıcıları için iyidir, çünkü oynatmaya başladığınızda cihazınızla daha az etkileşim demektir.
Başlamak için, cihazınızdan müzik çalınan Amazon'dan müzik almak için yukarıdaki kılavuzu izleyin. Telefonunuzda bir albüm, çalma listesi veya radyo istasyonu çaldığınız sürece, masaüstü sürümünü (iOS kullanıcıları için iyi) veya Android sürümünü kullanmanız fark etmez.

Hoparlörlerinizde sesli çalma ile, Google'dan istediğiniz zaman, hem mobil hem de masaüstü sürümlerini Google Home cihazınızla çok daha kolay hale getiren bir dizi temel komutu tamamlamasını isteyebilirsiniz. Akıllı hoparlörlerinizde kullanabileceğiniz, “Hey Google” diyerek istediğiniz zaman etkinleştirebileceğiniz komutlar şöyledir:
- Duraklat
- Oyun
- durdurmak
- Önceki
- Sonraki
- Sesi Yükselt / Sesi Azalt
En nihayetinde, Amazon Echo cihazını kullanırken Amazon Music'in sahip olduğu tam destekle karşılaştırıldığında, bir teselli ödülü gibi bir şey hissettiriyor, ancak en azından temel ses desteği, bilgisayarınızda ya da sürekli olarak bulunmanız gerekmediği anlamına geliyor. Telefonunuzu bir andaki uyarıyı kontrol edebilirsiniz. Umarım, Amazon'un uygulaması için daha fazla destek Google Home ile çizgiyi indirir, ancak Amazon ve Google'ın şu anki ilişkisi ile birlikte, nefesimizi tutmayacağız.
***
Google ile Amazon arasındaki kayalık bir ilişkiye rağmen, Amazon Müzik iki şirket arasında parlak bir nokta haline geliyor. Uygulama, Amazon'un yazılımının Google'ın donanımıyla çalıştığı birkaç alandan biridir. Her iki şirketin tüketicileri için olumlu bir adımdır. Amazon Müzik'i Google Home'la kullanırken, özellikle ses kontrolü söz konusu olduğunda sınırlamalar can sıkıcı olmaya devam etse de, oynatmaya yönelik toplam destek eksikliğinden ötürü ses yayınlamak için temel desteği alacağız.
Umarım 2018, hem donanım hem de yazılım tarafında Amazon ve Google arasında bir gelişme olduğunu görür. Amazon Müzik için tam ses desteğinin Google Home'a gelmesini çok isterdik, ancak en azından Amazon'un, Google Home cihazlarına sahip olan iOS kullanıcılarına yardımcı olmak için Amazon Müzik uygulamasının iOS sürümüne Cast desteği eklemesini umuyoruz. Google Home'daki Amazon Müzik için ek destek geldiğinde, bu kılavuzu ek bilgilerle güncellediğinizden emin oluruz.