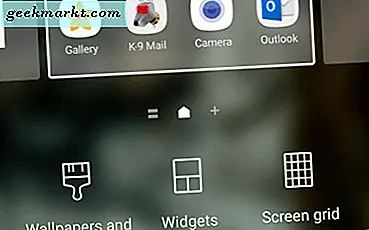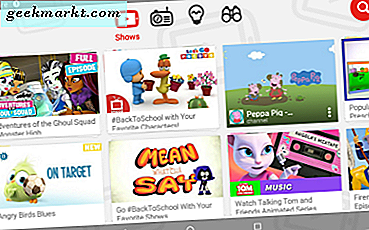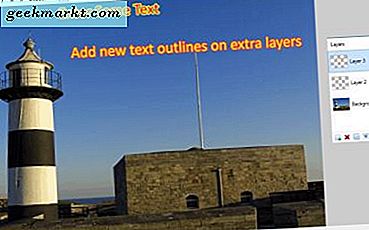
Paint.NET, birçok işlevselliğe sahip kullanışlı bir ücretsiz sanat programıdır. Bununla birlikte, bazı kullanıcıların kendileri hakkında soru sordukları bir şey, metin veya diğer nesneleri nasıl tasvir etmektir. Net bir taslak ile metin oluşturma, orijinal memeler oluşturma veya yalnızca bir görüntü üzerinde daha okunabilir metin oluşturma gibi şeyler için yararlı olabilir.
Paint.NET'te özetlenen metni yazmak için indirebileceğiniz eklentiler mevcuttur. Bunlar aramaya yetecek kadar kolay, ancak bugün bazı metinleri özetlemek için bir eklenti yüklemek istemediğinizi varsayalım. Bunun yerine, bu makalede size, Paint.NET'in yalnızca en yeni, temel sürümünü kullanarak metni özetleyen hızlı bir geçici çözüm gösterilecektir. Bu yazı yazıldığı zaman, bu sürüm Paint.NET 4.0.13'tür.
Öyleyse, özetlenen metnin nasıl alınacağı konusunda adım adım ilerleyelim.
- İlk olarak, istediğiniz metni oluşturmak için Metin aracını kullanın. Bunun için büyük bir yazı tipi boyutu kullanmalısınız — örnekte 72 noktalı yazı tipini kullanıyorum (1 inç uzunluğundaki harflere eşdeğerdir), ancak daha da ileri gidebilir ve son sonuç, gittikçe daha büyük görünecektir. Harflerin ortasındaki rengi istediğiniz metne dönüştürün. Basit bir şeyle başladım:

- Tüm metni seçmek için Sihirli Değnek aracını kullanın. Üst solda “Ekle (Sendika)” seçeneğinin seçili olduğundan emin olun, böylece tüm harfleri aynı anda seçebilirsiniz:

- “Yeni Katman Ekle” yi seçmek için programın sağ alt tarafındaki pencereyi kullanın. Bu, mevcut katmanınızın üstüne boş bir katman koymalı, ancak harflerin şekilleri hala seçilecektir:

- Seçilen alanı, anahatların olmasını istediğiniz renkle doldurmak için boya fırçasını kullanın:

- Seçilen metin biçimlerini koru. "Efektler" menüsünde, "Stilize Et" ve "Anahat" ı seçin:

- “Yoğunluk” kaydırıcısını 100'e kadar taşıyabilirsiniz, böylece anahat katı olacaktır. Ana hatların ne kadar kalın olacağını piksel cinsinden değiştirmek için “Kalınlık” kaydırıcısını ayarlayın:

- Şimdi, her bir harften boş olanları seçmek için Sihirli Değnek aracını tekrar kullanın:

- Harflerin iç kısımlarını silmek için Sil düğmesine basın. Şimdi orijinal harfler, bunların ana hatları ile bunların üzerinden gösterilmelidir:

Yani şimdi (oldukça) görüntü metnine hızlı bir şekilde özet ekleyebilirsiniz. Aynı yöntemi başka şekillerde de özetlemek için bu yöntemi kullanabilirsiniz. Anahatlar metne biraz fazladan parlaklık ekleyebilir. Ana hatlar, resim arka planında benzer bir renk şeması varsa, metni daha net hale getirebilir.
Paint.NET ile metinleri nasıl işleyebileceğiniz hakkında birkaç makale daha var ve bulanıklık eklemek ve dişleri beyazlatmak gibi görüntü işleme hileleri yapmak.