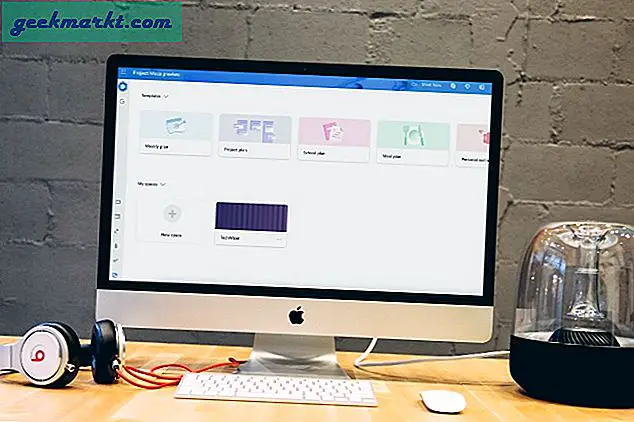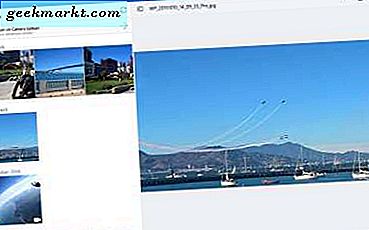E-tablolarınızı saniyeler içinde değil, saatlerce tasarlayabilir misiniz? Google E-Tablolar'da çok fazla iş yaparsanız, bu biçimlendirme numarasını yararlı bulabilirsiniz. Microsoft Office, tablolarda alternatif satır renkleri oluşturmak için Hızlı Stiller özelliğine sahip olsa da, Google E-Tablolar'ı kullanmak zorunda olanlar için bu kadar kolay değil. Peki bu web tabanlı elektronik tablo aracında sıra renkleri nasıl sıralanıyorsunuz? Koşullu biçimlendirme ve özel formül.
Yeni bir Google E-tablosu açın ve üst menüden Biçimlendirme'ye tıklayın. Koşullu biçimlendirme'yi seçin. Biçimlendirme kutusu sağ tarafta görünecektir.
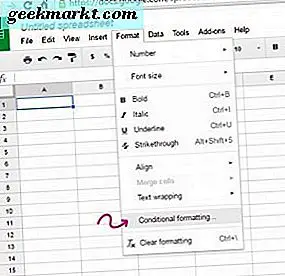
Vurgulanan sekmenin Tek Renk için olup olmadığını kontrol edin ve ardından “Aralık alanına uygula” altındaki alanı tıklayın. Bu kutunun içinde imleç ile, biçimlendirmeyi uygulamak istediğiniz satırları vurgulayın. Görünen açılır kutuda “Tamam” a tıklayın.
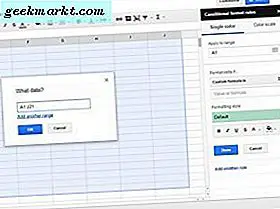
“Hücreleri formatla” altında, “Özel formül” öğesini bulun ve seçin. Aşağıda görünen alanda, aşağıdaki formülü yazın:
= ISEVEN (SIRA ())
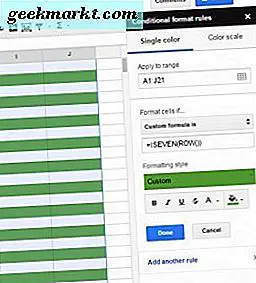
Artık formülün metin alanının altındaki açılır-biçimlendirme aracını tıklayarak Dolgu rengini değiştirebilirsiniz. Bu, tüm çift numaralı satırlara özel biçimlendirme uygular. Satıcınızın ilk renginden memnun olduğunuzda "Bitti" yi tıklayın.
Alt kısımdaki “Başka kural ekle” yi tıklayın. Bu sefer farklı bir formül girmelisiniz:
= ISODD (SIRA ())
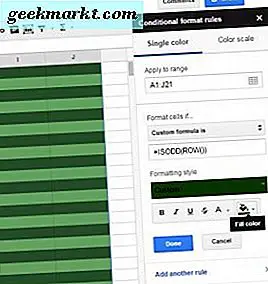
Renk paletinden ikinci bir satır rengi seçin ve “Tamam” a tıklayın. Formül belirttiği gibi, tüm tek sayılı satırlara herhangi bir özel biçimlendirme uygular.
Sağ bölmede listelenen iki biçimlendirme stilini göreceksiniz. Satır renk kombinasyonlarını değiştirmek isterseniz, yalnızca kuralların her birine tıklayabilir ve renkleri ayarlayabilir veya değiştirebilirsiniz.
E-tablonun belirli alanlarına biçimlendirme uygulayabildiğinizden, bir sayfada iki farklı “zebra çizgisi” olabilir (aşağıda gösterildiği gibi). Sadece yeni bir kural ekleyin, aynı özel formülleri kullanın ancak hücre aralığını değiştirin.
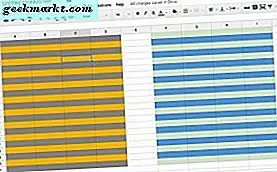
Satır renklerine ek olarak, yazı tipi rengini ve satır stilini de özelleştirebilirsiniz. Satır renklerinizi seçtiğiniz aynı biçimlendirme araç kutusundan seçip uygulayın. Burada, yazı tiplerini herhangi bir renge dönüştürebilir, kalın, altı çizili, italik veya üstü çizebilirsiniz. Biçimlendirme bölmesini kapatmadan önce her zaman “Bitti” yi tıklamayı unutmayın.
Koşullu biçimlendirmeye sahip satırların normal şekilde değiştirilemeyeceğini unutmayın. Biçimlendirmeyi önce Koşullu biçimlendirme penceresine geri dönüp her kuralı silerek kaldırmanız gerekir. Bir kuralı silmek için, biçimlendirmenin uygulandığı herhangi bir hücreye tıklayın, kuralların listesini getirmek için Format> Koşullu biçimlendirme öğesine gidin. Bir kuralın üzerine gelin ve görünen çöp kutusuna tıklayın.
Bu yöntem sütunlara da uygulanabilir, ancak formül aşağıdaki gibi olmalıdır:
= ISEVEN (COLUMNS ()) veya = ISODD (COLUMNS ())
Diğer tüm adımlar aynı kalır.
Belge oluştururken, özellikle Google E-Tablolar gibi bir web aracında işler yorucu olmamalıdır. Formül basittir ve daha fazla kural eklemek için sınır yoktur. Bu küçük oyunla, eskisinden daha az sürede tablolar ve sunumlar oluşturabilmelisiniz.