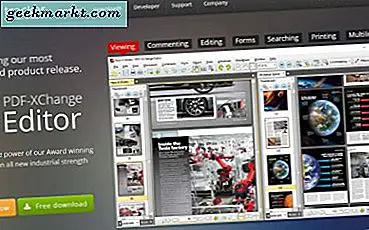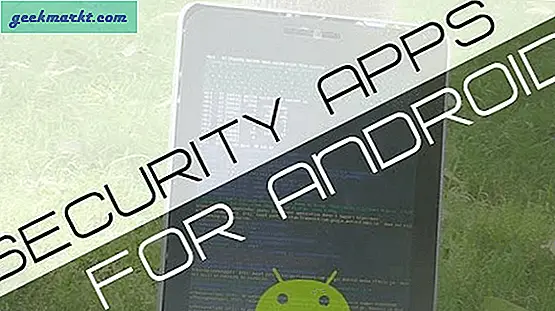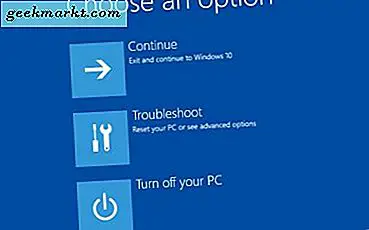
Windows 10 henüz en kararlı Windows'tır ancak bu hiçbir şeyin yanlış gitmeyeceği anlamına gelmez. Bilgisayarınıza, okula veya işinize ya da başka bir şeye bağlı olarak bağımlıysanız, çalışmasını sürdürmek için bir kurtarma diski oluşturmalısınız. Windows 10'da bir kurtarma diski nasıl yapılır.
Bir kurtarma diski, Windows 10 ile ilgili sorunları gidermenize yardımcı olacak, sıfırlanacak ve en kötüsünün gerçekleşmesi durumunda hızlı bir şekilde yeniden oluşturulacaktır. Kişisel dosyalarınızı, filmlerinizi, seslerinizi veya oyunlarınızı saklamaz. Bunun için ayrı bir yedekleme çözümüne ihtiyacınız olacak.
Genellikle Windows 10 için bir kurtarma diski olarak bir USB sürücü kullanıyoruz. Eğer 32-bit Windows'unuz varsa, en az 8GB alana ihtiyacınız olacak. 64 bit Windows kullanıyorsanız, en az 16 GB alan gerekir. Tahmin edebileceğiniz gibi, sadece çalıştığınız Windows'un bit sürümü için bir kurtarma diski oluşturabilirsiniz.
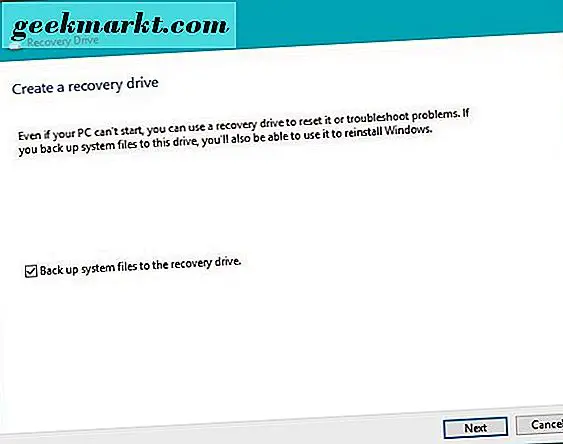
Windows 10'da bir kurtarma diski oluşturun
USB sürücünüz hazırsa, kurtarma diskini oluşturmaya devam edelim.
- USB sürücüsünü bilgisayarınıza takın.
- Sağ tıklayın ve Format'ı seçin. NTFS'yi dosya sistemi olarak kullanın. Bu, USB sürücüsündeki tüm verileri siler, böylece daha sonra ihtiyacınız olacak bir şey olmadığından emin olun.
- Windows / Cortana ara kutusuna 'Recoverydrive' yazın veya yapıştırın.
- Kurtarma Sürücüsü uygulamasının yüklenmesini bekleyin.
- 'Sistem dosyalarını kurtarma sürücüsüne yedekle' seçeneğini seçin ve İleri'yi tıklayın.
- USB sürücünüzü listeden seçin ve İleri'yi seçin.
- Kurtarma diskini oluşturmaya başlamak için Oluştur'u seçin.
Sürücünün boyutuna ve bilgisayarınızın hızına bağlı olarak, bu biraz zaman alabilir. Hasta olun ve son pencereyi görene kadar hiçbir şey yapmayın, size kurtarma diskinin hazır olduğunu söyleyin. Sonra Son'u seçin.
Sürücüyü etiketleyin ve gerekene kadar saklayın.
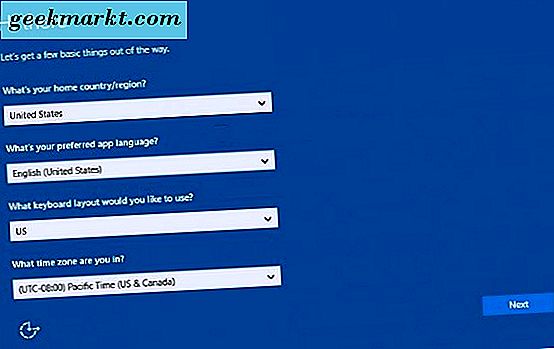
Kurtarma diskinizi kullanarak Windows 10'u sıfırlayın
Kurtarma sürücünüzü kullanmanın zamanı geldiğinde, sahip olduğunuza çok sevineceksiniz. Bilgisayarınızda normal araçların tamir edemediği bir şey ters gittiğinde genellikle buna ihtiyacınız vardır. Bu noktada, seçenekleriniz genellikle PC'yi sıfırlamak veya kurtarma sürücüsünü kullanmak içindir. Açıkçası ikincisini seçeceğiz.
Bilgisayarınız çalışmadığı halde, kurtarma sürücüsünü kullanarak sıfırlamanın kişisel verilerinizi sileceğini bilmelisiniz. C: 'de kayıtlı tüm yüklü uygulamalar, herhangi bir uygulama veya kişisel ayarlarda olduğu gibi kaldırılacaktır.
- Güç kapalıyken USB sürücüsünü PC'nize takın.
- Bilgisayarınızı başlatın ve USB sürücüsünden önyükleme yapın.
- Yükleyicinin klavye düzenini tamamlamasını ve seçmesini bekleyin.
- Bir sürücüden Sorun Gider ve Kurtar'ı seçin.
- Dosyalarımı kaldır veya Sürücüyü tamamen temizle'yi seçin.
- Kurtar'ı seçin.
Kurtar seçeneği bir kez seçildiğinde, Windows sürücünün geçerliliğini kontrol etmeye ve sıfırlamaya hazırlamaya başlayacaktır.
'Dosyalarımı kaldır veya Sürücüyü tamamen temizle' bölümünde yaptığınız seçim, sıfırlamayı zorlamak için ne olduğuna tamamen bağlıdır. Bir Windows yapılandırma sorunuysa, 'Dosyalarımı kaldır' seçeneğini deneyebilir ve ardından geri almak için veri kurtarma yazılımını kullanabilirsiniz. Hiçbir şey garanti edilmez.
'Sürücüyü tamamen temizle' seçeneğinin seçilmesi, tam disk formatı anlamına gelir, böylece her şey biter.
Kurtarma işlemi biraz zaman alabilir. Yüklendikçe çeşitli ilerleme pencerelerini ve göstergeleri göreceksiniz. Siyah 'Bu PC'yi Kurtar' penceresi size bir yüzde göstergesi ve çalışmakta olduğunu göstermek için daire noktaları vermelidir. Bu ara sıra duraklarsa çok fazla endişelenmeyin, sadece sıfırlamada CPU'nun kullanıldığı anlamına gelir.
Bir kez sıfırladıktan sonra, ilk Windows 10 kurulum ekranı ile sunulacak.
- İstendiğinde ülkenizi veya bölgenizi, dilinizi, klavye düzeninizi ve saat dilimini seçin. Sonra İleri'yi seçin.
- İsterseniz Kabul Et'e basın ve EULA'yı okuyun.
- Sihirbaz tarafından dikte edilen Windows 10 kurulum adımlarını tamamlayın.
Bu kadar!
Her şeyi yedekle
Kurtarma diskini kullanmak kişisel dosyalarınızı ve ayarlarınızı korumaz. Veri kurtarma yazılımı kullanarak bunları kurtarmak mümkün olsa da, kesin bir bilimden çok uzaktır ve hayal kırıklığı yaratan sonuçlar doğurabilir. Bilgisayarınızdaki dosya ve klasörleri toplamaya başlar başlamaz, aynı zamanda onları güvende tutmak için bir yedekleme çözümü de başlatmalısınız.
OneDrive, Windows 10'a dahil edildiğinden, daha iyi veya daha esnek bir şey bulana kadar bunu kullanmak mantıklıdır.
Gördüğünüz gibi, Windows 10'da bir kurtarma diski oluşturmak gerçekten çok kolay. Yedek bir USB sürücünüz varsa, şimdi bunu denemenizi öneririm. Ne zaman ihtiyacın olabileceğini asla bilemezsin!