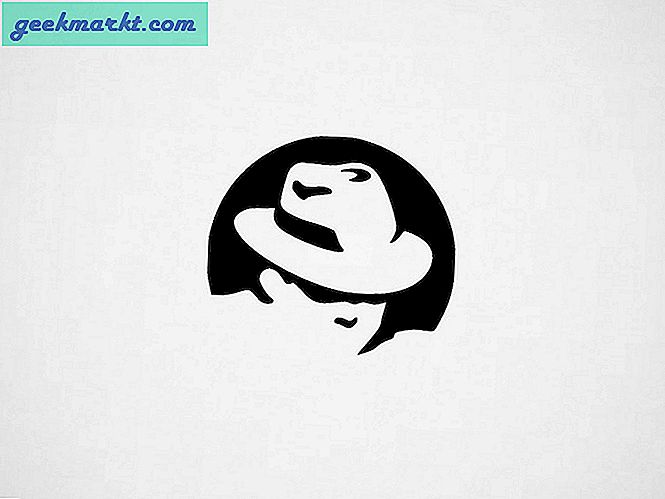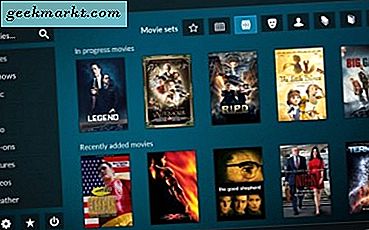Windows ile ilgili en iyi şeylerden biri, neredeyse istediğiniz gibi görünmek ve hissetmek için neredeyse sonsuz olarak özelleştirebilmenizdir. Varsayılan ayarlar oldukça iyi olsa da, her zaman geliştirme için bir yer vardır, bu yüzden bilgisayarınızı özel ihtiyaçlarınıza göre nasıl yapılandırabilirsiniz? Bu eğitici, masaüstü simgelerinin nasıl küçükleştirileceğini, taşındığını, değiştirilip kaldırılmasını sağlar.
Simgeler, bilgisayarla etkileşimde bulunduğumuz ana yoldur. Kodu bizden saklayan komutların grafiksel gösterimleridir. Simgeye çift tıklıyorum ve Windows komutu çalıştırmak için komut olarak. Kodu arka planda çalıştırır, komutu çalıştırır ve program açılır.
Peki ya masaüstü simgelerini çok küçük bulursanız? Yoksa çok mu büyük? Ya da Windows 10 ile gelen varsayılan simgeleri sevmiyor musunuz? Onları değiştirebiliriz.
![]()
Windows 10'da masaüstü simgelerini küçültün veya büyütün
Windows 10'da masaüstü simgelerini daha küçük hale getirmek için, üç varsayılan ayardan birini kullanabilir veya fare kaydırma tekerini kullanabilirsiniz.
- Windows 10 masaüstünüzde boş bir alana sağ tıklayın.
- Görünüm'ü ve hazır ayarlardan birini, Küçük, Orta veya Büyük'ü seçin.
- Size en uygun olanı seçin ve bu kadar.
Aynı şeyi yapmak için fare kaydırma tekerleğini de kullanabilirsiniz.
- Fareyi masaüstünde boş bir yere getirin.
- Ctrl tuşunu basılı tutun ve simgelerin boyutunu değiştirmek için fare tekerini ileri ve geri kaydırın.
- Her beden için bir tıklama ayarlayın ve sizin için hangisi uygunsa onu seçin.
Fare tekerleği seçeneğini kullanmak, boyut üzerinde çok daha fazla kontrol sağlar ve sadece üç önayarla sınırlı değildir. Masaüstünüz için mükemmel simge boyutunu bulmak için bunu kullanabilirsiniz.
Metin boyutunu, uygulamaları ve diğer öğeleri ayarla
Masaüstünüzü özelleştiriyorsanız, burada yapabileceğiniz birkaç şey daha var.
- Ayarlar, Sistem ve Ekran'a gidin.
- 'Metin boyutunu değiştir…' altındaki kaydırıcıyı değiştirin.
- Her şeyi küçültmek için küçültmek için aşağı veya yukarı kaydırın.
- Mutlu olduğunuzda Uygula'yı seçin.
Bu ayar, çoğu Windows uygulamasıyla değil, çoğuyla çalışır. Windows 10 ile tamamen uyumluysa, çalışırlar. Değillerse, Windows bunları sığacak veya tek başına bırakacak şekilde yeniden boyutlandırmayı deneyebilir.
Windows Gezgini içindeki simge boyutunu ayarla
Dosya ve klasörlerin Windows 10'daki Dosya Gezgini'nde nasıl görüneceğini de değiştirebilirsiniz.
- Windows Gezgini'ni açın.
- Üst menüden Görünüm'ü seçin.
- Görünen şerit menüsünde doğrudan bir ayar seçin.
- İsterseniz Ctrl ve fare kaydırma tekerleğini tekrar kullanabilirsiniz.
Windows 10'da bir masaüstü simgesi nasıl değiştirilir
Windows 10'daki tüm simgeleri değiştirebileceğinizi biliyor muydunuz? İki seçeneğiniz var, bunları tek tek değiştirin veya bir simge paketi indirip yükleyin. Paketler sadece sizin için her şeyi halledecek olan kurulumcular olduğundan, tek tek simgeleri nasıl değiştireceğinizi göstereceğim.
- Değiştirmek istediğiniz simgeye sağ tıklayın ve Özellikler'i seçin.
- Görüntülenen yeni pencerede Simge Değiştir'i seçin.
- Listeden bir simge seçin veya Diğer listeler için göz atın.
- Pencereden çıkmak için iki kez Tamam'a tıklayın.
Simge, şimdi seçtiğiniz olana değişmelidir. Yeni görünümü beğenmediyseniz, işlemi her zaman iptal edebilirsiniz. Değiştirmekte olduğunuz programın birkaç tane yerleşik seçeneği olabilir, aksi halde, bilgisayarınızı başka alternatifler bulmak için tarayabilirsiniz.
![]()
Masaüstü simgelerinden kısayol oku kaldırın
Küçük kısayol oku sevmiyorum. İçindeki noktayı göremediğimden onları simgelerimden kaldırırım. Bu öğretici için ekran görüntülerini almak için onları geri koymak, gözlerimi incitir, böylece onları nasıl kaldıracağınızı burada görebilirsiniz.
- Windows tuşuna + R tuşlarına basın ve 'regedit' yazın.
- 'HKEY_LOCAL_MACHINE \ SOFTWARE \ Microsoft \ Windows \ CurrentVersion \ Explorer' bölümüne gidin.
- Explorer klasörünü sağ tıklayın ve Yeni, Anahtar'ı seçin ve 'Kabuk İkonları' olarak adlandırın.
- 'Kabuk Simgeleri' seçeneğini sağ tıklayın ve Yeni ve Dize Değeri'ni seçin. '29' deyin.
- 29'u sağ tıklayın ve Değiştir'i seçin.
- '% Windir% \ System32 \ shell32.dll, -50' değerini Değer verisi kutusuna yapıştırın ve Tamam'a tıklayın.
- Bilgisayarını yeniden başlat.
Cihazınıza tekrar giriş yaptığınızda, bu küçük kısayol okları artık görünmemelidir. Eğer onları özlediyseniz, sadece '29' anahtarını silin ve bilgisayarınızı bir kez daha yeniden başlatın.
Masaüstünüzde yapabileceğiniz sonsuz özelleştirmeler var. Windows 10'da masaüstü simgelerini küçültmek ya da tamamen değiştirmek isterseniz, şimdi nasıl olduğunu biliyorsunuz!