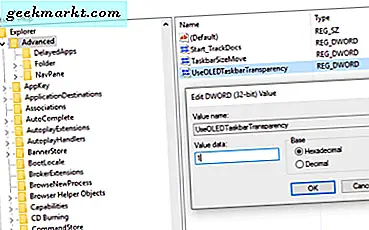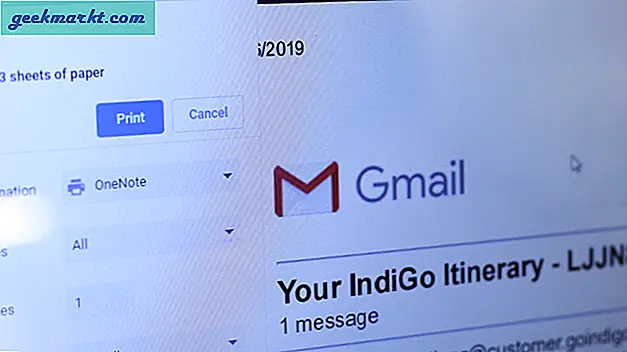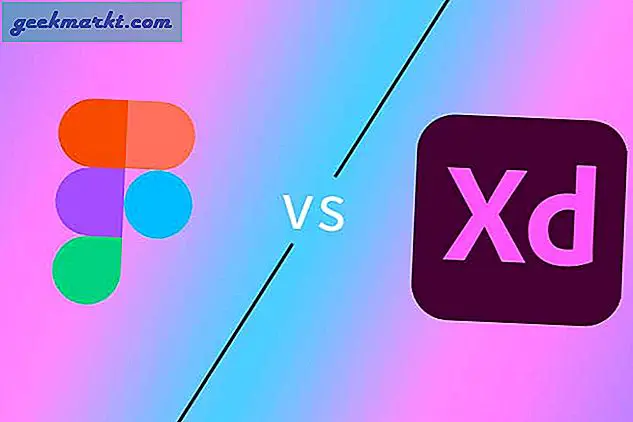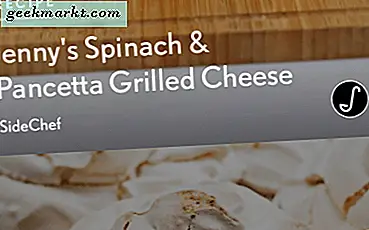Eğer benim gibi iseniz, Windows masaüstünüze asla temizlenmesi gerekmeyen gerçek hayattaki bir masaüstü gibi davranırsınız - ihtiyacınız olan veya ihtiyaç duyabileceğiniz her şeye ihtiyacınız olabilir veya her şeye bakmanız gerekebilir. Bu biraz olabilir ... dağınık. Ancak, Windows masaüstü karmaşasını düzenlemek de gerçek hayattaki karmaşayı temizlemekten daha kolay olabilir.
Windows 10 masaüstüne çok sayıda kısayol eklerseniz, bunları daha iyi organize etmenin ve simge dağınıklığını azaltmanın bazı yolları vardır. Masaüstü simgelerinizi küçültebilirsiniz, ancak bu sadece geçici bir düzeltme olabilir. Windows'un masaüstünü düzenlemek için kullanabileceğiniz birkaç seçeneği vardır. Windows için, masaüstü simgelerini daha spesifik kategoriler halinde gruplamak için kullanabileceğiniz bazı ekstra üçüncü taraf paketleri de vardır.
Klasörlerle Masaüstü Simgelerini Düzenleme
Dağınık bir masaüstünü temizlemenin ilk seçeneğiniz klasörlerdir. Masaüstüne yeni klasörler eklemek basittir. Masaüstünde sağ tıklayın ve oluşturmak için açılır menüden “Yeni ”, ardından “Klasör” ü seçin. boş bir klasör.
(Bunu yaptığınızda klasörü adlandırmayı unutmayın - unuttuysanız, klasöre sağ tıklayın ve bunun için bir ad girmek için “Yeniden Adlandır” ı seçin. Tüm kısayollarınız sıralanırsa masaüstünüz gizemli bir yer haline gelecektir. “Yeni Klasör”, “Yeni Klasör (1)”, “Yeni Klasör (2)” vb.
Artık masaüstü kısayollarını sol tuşa basarak seçin ve bunları yeni klasörünüze sürükleyip bırakın. Bu, simgeleri masaüstünden kaldırır, ancak içindeki kısayollara erişmek için klasörü her zaman masaüstünden açabilirsiniz. Uygulamalar, yardımcı programlar, multimedya yazılımı ve benzeri gibi alternatif kısayol kategorileri için masaüstüne herhangi bir sayıda klasör ekleyebilirsiniz. Ardından, simgeleri aşağıdaki anlık görüntüdeki gibi klasörlere taşıyabilirsiniz.
![]()
Windows 10 ayrıca masaüstü simgelerini düzenlemek için kullanabileceğiniz birkaç içerik menüsü seçeneğine de sahiptir. Bir simgeler grubu seçin ve aşağıdaki fotoğrafta gösterilen içerik menüsünü açmak için sağ tıklayın. Ardından masaüstü simgelerini ad, boyut, öğe türü veya değiştirilen tarihe göre sıralamak için farklı seçenekler belirleyebilirsiniz.
![]()
Masaüstüne Klasör Grubu Kısayol Simgeleri Ekleyin
Yukarıda bahsettiğimiz gibi, masaüstü klasörlerine kısayol simgeleri düzenlediyseniz, açmanız gerekeni size hatırlatmak için, klasörlerinizin içinde açılmadan görebilmenizi isteyebilirsiniz. Bunun gibi klasörler normal Windows'da bulunmaz, ancak Nimi Places adlı bir programla bazılarını ekleyebilirsiniz. Bu, klasör gruplarını masaüstüne eklemek için kullanabileceğiniz taşınabilir bir yazılım paketidir. Bu sayfayı açın ve exe dosyasını Windows 10'a kaydetmek için “Nimi Places'ı Yükle” ye tıklayın. Ardından, .exe'yi tıklayın ve aşağıdaki gibi yazılımı başlatmak için “Nimi Places'i Ayıkla” yı seçin.
![]()
Nimi Places, Uygulamalar, Oyunlar, Belgeler ve İndirmeler için dört konteyner grubuyla hizmete giriyor. Bir simgeyi sağ tıklatıp “Kopyala” yı seçerek masaüstü kısayollarını bu kutulara kopyalayıp yapıştırabilirsiniz. Daha sonra, kapsayıcı kutularından birine sağ tıklayıp kopyalanan kısayolu eklemek için “Yapıştır” ı tıklayabilirsiniz.
Bunları masaüstünde yeniden konumlandırmak için kapları da sürükleyebilirsiniz. Ya da koymayı istemiyorsanız, onları kazayla sürüklemezseniz, “Kilitle” seçeneğini kullanabilirsiniz. Kapları kilitlemek için, bir kabı sağ tıklatıp “Kilitle” seçeneğini seçersiniz. Daha sonra kaplar masaüstünde kilitlenir. Bunları aynı şekilde açıp kapsayıcıyı sağ tıklayıp “Kilidini Aç” ı seçebilirsiniz.
Kendi grup konteynerlerinizi masaüstüne eklemek için, sistem tepsisindeki Nimi Places simgesini tıklatın. Bu aşağıdaki pencereyi açacaktır. Yeni bir kap yapmak için sağ alttaki “+” düğmesine tıklayın. Ardından “Yer” e tıklayın ve ardından masaüstü kısayol klasörlerinizden birini seçin. Bu klasör kapsayıcısını masaüstüne ekler ve oradan içerdiği kısayolları açabilirsiniz.
![]()
Konteynırları fareyle sürükleyerek tıklayarak kapsayıcıları yeniden boyutlandırabilirsiniz. Bir kaydırma çubuğuyla daha büyük kapların içeriğini de tarayabileceğinizi unutmayın: Bir kabın sağına tıklayın ve ardından kaydırma çubuğunu yukarı ve aşağı sürükleyin.
Kapsayıcıların başlıklarını düzenlemek için, önce kutu kutusunun üst kısmındaki başlık çubuğuna sağ tıklayın. Ardından aşağıdaki metin kutusunu açan “Yeniden adlandır kutu” seçeneğini seçin. Buradaki konteyner için alternatif bir başlık girin.
![]()
Yazılımın kaplar için başka özelleştirme seçenekleri vardır. Bunları görmek için bir kabı sağ tıklayın ve bu ayarları seçmek için alt menüden “Görünüm” ve “Tema” yı seçin. Bu, kaplar için bazı alternatif arka planlar seçmenize izin verecektir.
![]()
Masaüstü Kısayollarını Kutularda Gruplandırın
ToolBox, masaüstü simgelerinizi gruplamak için kullanabileceğiniz başka bir üçüncü taraf paketidir. Programı buradan indirebilirsiniz. Zip'ini kaydetmek için tbox285.zip'i tıklayın. Daha sonra Dosya Gezgini'nde Zip klasörünü açın ve klasörü çıkarmak için “Tümünü ayıkla” yı tıklatın. Zip dosyasının içeriğini çıkardığınızda ToolBox'ı buradan çalıştırabilirsiniz.
Artık masaüstünde Araç Kutusu simgesini sağ tıklayıp “Yeni Araç Kutusu” nu seçerek masaüstüne yeni simge kutuları ayarlayabilirsiniz. Bu, aşağıdaki anlık görüntüde görebileceğiniz gibi masaüstüne bir kutu ekler. Masaüstü simgelerini kutuya veya kutulara sürükleyin ve bunları düzenlemek için.
![]()
Bu masaüstü simge kutularını daha da özelleştirmek için, birini sağ tıklayın ve içerik menüsünden “Araç Kutusu Özellikleri” ni seçin. Bu, pencerenin hemen altında anlık görüntüde açılır. Orada, kutuları yeniden boyutlandırabilir, renklerini değiştirebilir ve bunlara yeni efektler uygulayabilirsiniz.
![]()
Simge kutularını yeniden boyutlandırmak için, “Pencere ve Döşeme Boyutu” altındaki çubukları sürükleyin. Kutunun yüksekliğini genişletmek veya küçültmek için “Satırlar” çubuğunu sürükleyin. Alternatif olarak, genişliği değiştirmek için “Sütunları” çubuğunu sağa veya sola sürükleyebilirsiniz.
“Renk” in yanındaki kutuyu tıklayarak kutuların renklerini değiştirebilirsiniz. Bu, diğer renkleri seçebileceğiniz bir renk paleti açacaktır. Ya da, açılır menüden “Bitmap” i seçerek ve Arka Plan Bitmap yol kutusunun yanındaki “…” düğmesine basarak kutuya biraz arka plan duvar kağıdı ekleyebilirsiniz.
"Başlık Çubuğu Görünür" onay kutusunu tıklatarak kutuyu en üstteki kutuya ekleyebilir (veya başlığı işaretini kaldırarak gizleyebilirsiniz). Pencerenin üstündeki “Araç Kutusu Adı” metin kutusundaki kutuya yeni başlıklar girin.
İşiniz bittiğinde, yeni seçilen ayarları uygulamak için “Değişiklikleri Uygula” düğmesine tıklayın.
Araç Çubuğu Kontrol Paneli, tüm simge kutularınızı listeler. Aşağıda gösterilen pencereyi açmak için bir kutuya sağ tıklayıp “Araç Çubuğu Kontrol Paneli” ni seçebilirsiniz. “Toolboxes” sekmesi, masaüstü simge kutularını listeler. Buradaki başlığa sağ tıklayıp “Araç Kutusu Sil” i seçerek bir kutuyu silebilirsiniz. Simge kutularının tüm kısayollarını, efektlerini ve masaüstü konumlarını hızlıca kaydetmek için “Ayarlar”> “Tüm araç kutusu ayarlarını kaydet” i tıklayın.
![]()
Ayrıca, sistem tepsisi kısayollarını içeren kutuları da ayarlayabilirsiniz. Araç Çubuğu Kontrol Paneli, üstte bir “Sihirbaz” menüsü içerir. Bir sistem klasörü, sürücü ve megapack kısayol kutusu kurabileceğiniz küçük bir menü açmak için bunu seçin.
![]()
Windows 10 klasör seçenekleri, Nimi Places ve ToolBox ile artık masaüstü simgelerinizi etkin bir şekilde gruplayabilir ve kısayolları düzenleyebilirsiniz. Aynısını Çitler yazılım paketi ile de yapabilirsiniz, ancak bu ücretsiz değildir. Uygulama başlatıcıları, Windows 10 makalesine Yeni Uygulama Ekleyicileri nasıl eklenir bölümünde açıklandığı gibi, karmaşık bir masaüstünü temizlemenin bir başka iyi yoludur.