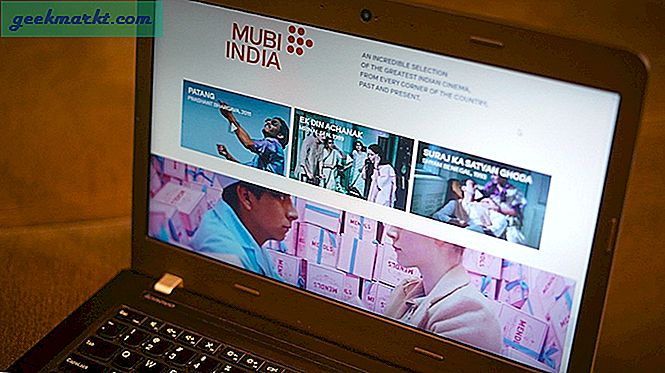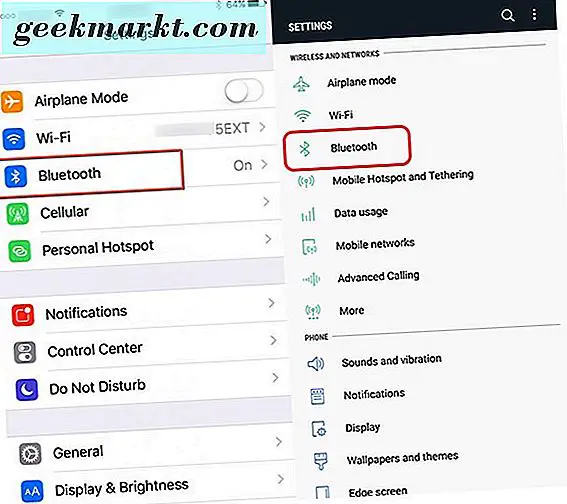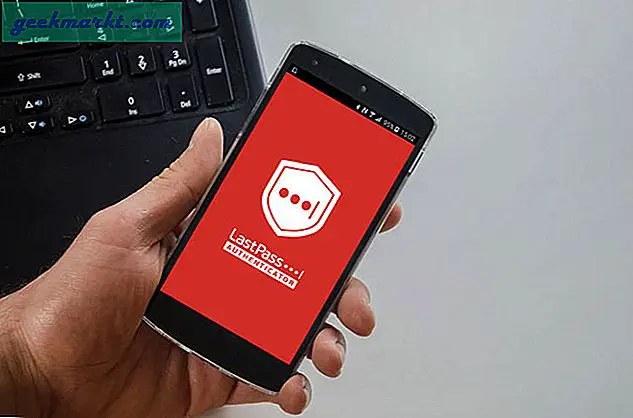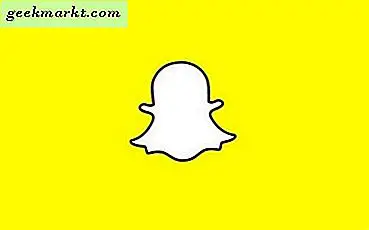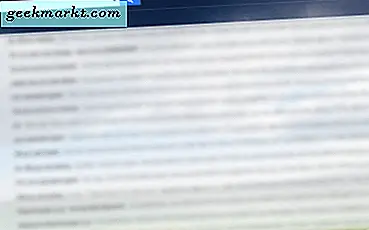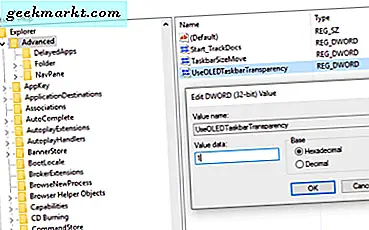
Windows 10 masaüstünüz, son derece yapılandırılabilir, bu yüzden zevklerinizi ne kadar geliştirirseniz yapın, sizin için mükemmel bir görünüm ve his olacaktır. Şeffaflık, renklerin yanı sıra, Windows'un nasıl göründüğü ve hissettiği konusunda en fazla etkiye sahip olduğu gibi, kullanıcıların değiştirmek istedikleri ana masaüstü öğesidir. Windows 10'da şeffaf bir Görev Çubuğunu nasıl yapılandıracağınızı öğrenmek isterseniz, bu eğitim sizin için.
Windows Görev Çubuğu maksimum potansiyelini vermek için, bir kayıt defteri değişikliği yapmamız gerekiyor. Her zaman olduğu gibi, ne yaptığınızdan emin değilseniz bunu yapmayın. Ne yaptığınızı bilseniz bile, önce kayıt defterinin bir yedeğini alın.
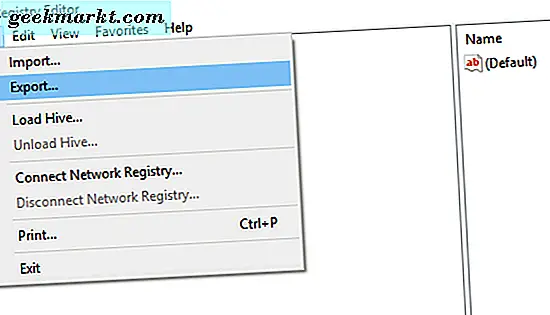
Windows 10 için kayıt defteri yedekleme
Windows kayıt defterinde herhangi bir değişiklik yapmadan önce, yedeklememize izin verin. Bir kopyasını almak için bir sistem geri yükleme noktası oluşturabilir veya yalnızca kayıt defterinin bir kopyasını oluşturabilirsiniz. İkinci olarak, öğrenmesi gereken düzgün bir beceri olarak yapalım.
- Windows tuşu + R tuşlarına basın, 'regedit' yazın ve Enter'a basın.
- Üst menüden Dosya'yı ve ardından Dışa Aktar'ı seçin.
- Kayıt dosyasını güvenli bir yere kaydedin ve anlamlı bir şey olarak adlandırın.
- Kaydet'i tıklayın.
Artık tam olarak çalışan bir kayıt defteri yedeğiniz var. Bir şey ters giderse, tek yapmanız gereken kayıt defterine geri dönmek, Dosya, İçe Aktar ve yedeklemeyi yüklemek. Kolay ha?
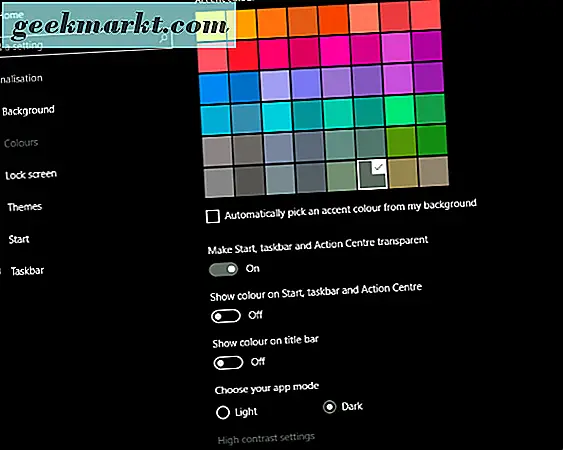
Windows 10'da şeffaf bir Görev Çubuğu yapılandırın
Windows 10 Görev Çubuğu, yerleşik bir saydamlık seviyesine sahiptir ancak daha fazlasını yapabilir. Microsoft, en iyi bilinen nedenlerden dolayı bu potansiyeli bir kayıt defteri girişinin arkasından kilitledi. Çalışmak için bu girişi açmamız gerek.
- Windows tuşu + R tuşlarına basın, 'regedit' yazın ve Enter'a basın.
- 'HKEY_LOCAL_MACHINE \ SOFTWARE \ Microsoft \ Windows \ CurrentVersion \ Explorer \ Advanced' seçeneğine gidin.
- Sağ bölmede sağ tıklayın ve Yeni, DWORD (32 bit) değerini seçin ve 'UseOLEDTaskbarTransparency' olarak adlandırın.
- Etkinleştirmek için 1 değerini verin.
- Regedit'i kapat.
- Windows masaüstünde boş bir alanı sağ tıklayın ve Kişiselleştir ve Renkler'i seçin.
- 'Başlat, görev çubuğu ve Eylem Merkezi şeffaflaştır' seçeneğinde geçiş yapın. Zaten açıksa, tekrar açıp tekrar açın.
Görünümü beğenmiyorsanız, bu kayıt defteri anahtarına dönün ve değeri 0 olarak ayarlayın.
Beğenebileceğiniz diğer Windows 10 masaüstü özelleştirme numaraları
Masaüstü deneyiminizi nasıl istediğiniz gibi özelleştirmek için birçok farklı yol var. İşte sadece birkaçı.
Windows 10 Başlat menüsünü yeniden boyutlandır
Windows 10'daki başlat menüsü, herhangi bir aygıtta fare veya dokunma kullanarak çalıştığı için önceki sürümlere göre büyük bir iyileştirmedir. İhtiyaçlarınıza daha iyi uyacak şekilde manuel olarak yeniden boyutlandırabileceğinizi biliyor muydunuz?
- Ayarlar, Kişiselleştirme ve Başlat'a gidin.
- 'Daha fazla çini göster' seçeneğini seçin ve açın. Bu menüye daha fazla fayans katacak.
- Başlat menüsünün tüm ekranı kaplamasını sağlamak için 'Tam ekranı başlat' seçeneğini seçin.
Açılış menüsünü, istediğiniz zaman el ile yeniden boyutlandırmak için açıldığında da sürükleyebilirsiniz.
Canlı Fayansları Kaldır
Windows Başlat menüsünün Canlı Döşeme yönü hayranı değilseniz, bunları kaldırabilirsiniz. Menüyü akıcı hale getiriyor ve Windows 10'un pratikliği ile daha fazla Windows 7 görünümü veriyor.
- Başlat Menüsü'nü açın.
- Her canlı döşemeyi sağ tıklayın ve 'Başlangıçtan Sabitle'yi seçin.
- Başlat menüsünün sağ kenarını sola sürükleyin ve bırakın.
Şimdi Başlat menüsünü açtığınızda, sadece menüyü alırsınız ve beraberinde gelen diğer tüm frippery'leri değil.
Önerilen uygulamaları Başlat menüsünden kaldırın
Seni bilmiyorum, ancak Başlat menüsünün önerilen uygulamalar bölümünde hiç görünmeyen uygulamaların hiçbiri bana uygun değildi. İşte bunları nasıl kapatacağınız.
- Ayarlar, Kişiselleştirme ve Başlat'a gidin.
- 'Bazen' Başlangıçta önerileri göster 'seçeneğine dokunun.
- İsterseniz 'En çok kullanılan uygulamaları göster' veya 'Son eklenen uygulamaları göster' seçeneğini açın veya kapatın.
Multimonitor duvar kağıdını ayarla
Birçoğumuz bilgisayarlarımızla birden çok monitör kullanıyoruz. Üç monitör kullanıyorum ve hepsini kapsayan bir duvar kağıdı bulmak için uğraşıyorum. Neyse ki Microsoft, acımızı hissediyor ve sadece bu fırsat için çeşitli panoramik duvar kağıtlarına sahip.
- Microsoft duvar kağıdı web sayfasını ziyaret edin ve Panoramik'a gidin.
- Beğendiğiniz bir duvar kağıdını bulun ve üzerine tıklayın.
- Tam resme sağ tıklayın ve kaydedin.
- Kaydedilen dosyaya sağ tıklayın ve 'Masaüstü arka planı kullan' seçeneğini seçin.
Ancak kullandığınız birçok ekran, görüntü tutarlı bir sahnede hepsini kapsayacak. Tek tek görüntülerden çok daha iyi!