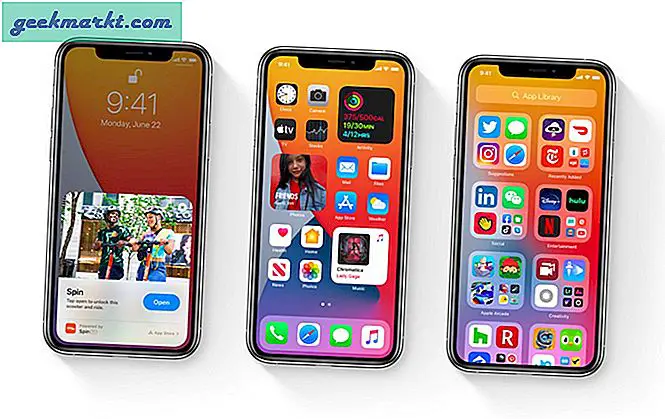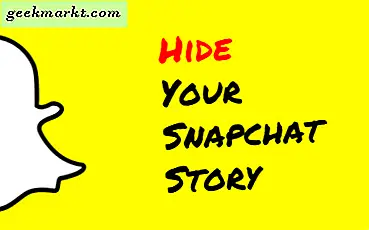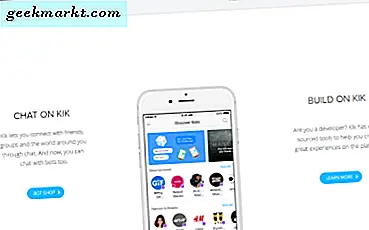Çoğu kişi Windows veya MacOS'un uygulamaları nasıl kullandığını anlar; Uygulamayı makinenizin sabit sürücüsüne yükleyen bir yürütülebilir dosya açarsınız. Uygulama kurulduktan sonra, istediğiniz gibi açıp kullanabilirsiniz. Chrome OS, gerçek Chrome tarayıcısına dayalı olabilir, ancak bu, çok çeşitli uygulamaları destekleyemediği anlamına gelmez. Uygulamalar Chrome OS'de biraz farklı çalışır; Chromebook'unuza yüklediğiniz herhangi bir uygulama, tipik bir uygulama gibi çalışır, ancak Chrome tarayıcıda çalışır. Bu durum biraz sınırlayıcı olabilse de, çoğu kullanıcı, halihazırda kullandıkları uygulamaların çevrimiçi sürümlerini veya web uygulama alternatiflerini kullanarak Chrome OS'de günlük iş akışlarını yeniden oluşturabileceklerini fark eder.
Ama ya film izlemek ve rahatlamak istersen? Birçok kullanıcı açık kaynaklı VLC Oynatıcıyı kendi video uygulama seçkeni olarak bulmuşlardır - neredeyse her video dosyasını oynatabilir ve sınırsızca özelleştirilebilir. Yeni Chromebook'unuzda geleneksel VLC'yi çalıştıramazken, VLC, Chrome Web Mağazası'nda oyuncularının bir Chrome sürümünü sunar. Uygulama mükemmel değil, ancak biraz zaman ve sabır verirseniz, VLC'nin web uygulaması Chromebook'unuz için kullanabileceğiniz en iyi video oynatıcılardan biridir. Hadi bir bakalım.
Chrome OS için VLC'yi yükleme
Çoğu bilgisayar platformunda VLC'yi yüklediğinizde, VLC'nin web sitesi tarafından sağlanan indirme bağlantısını kullanırsınız; bu, işletim sisteminiz ve bilgisayarınız için uygulamanın doğru sürümünü otomatik olarak indirir. Ancak, VLC'yi Chrome OS'de yüklerken, Chrome tarafından Web Sitesi'nde barındırılan sürümü kullanmanız gerekir. Ne yazık ki Chrome Web Mağazası, Chrome dışındaki tüm OS kullanıcıları için kapatıldı. Bu nedenle, uygulamayı Chrome Web Mağazası'nı kullanarak Chrome OS olmayan bir cihazda yüklemeye çalışıyorsanız, şansınız kalmadı. Şu andan itibaren, Chrome Web Mağazası kullanıcıları için Chrome Web Mağazası'nı kapatma amaçlı resmi bir plan bulunmamaktadır, ancak bu makalenin gerçekleşmesi durumunda kesinlikle güncellenecektir.
Yine de, Chrome OS'de VLC'yi yüklemek için bu bağlantıya gitmeniz gerekir. Uygulama, yalnızca Chrome OS cihazınızdaysanız Chrome'a ekleme seçeneği sunacaktır; aksi halde, sayfada, uygulamayı Chrome'a ekleyememe durumunu gösteren kırmızı bir "Uyumlu Değil" simgesi görürsünüz.
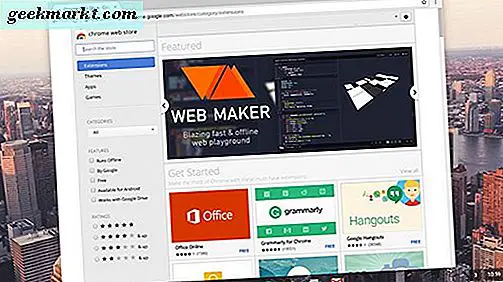
Web Mağazası'nı yükledikten sonra, “VLC” yi aramak ve enter tuşuna basmak için sol yan paneldeki arama çubuğunu kullanın. Arama sonuçlarınız yüklenecek ve “Uygulamalar” kategorisine inmek isteyeceksiniz. Sonuçlarınızda “VLC” yi bulun; VLC'nin arkasındaki kuruluş olan VideoLAN'dan listelenecek. Ekranın sol tarafındaki mavi “Chrome ekle” düğmesine basın, kurulumunuz başlayacaktır. Chrome OS olmayan bir cihazdaysanız, uygulamayı yüklemenizi engelleyen kırmızı bir "Uyumlu Değil" seçeneği görürsünüz.
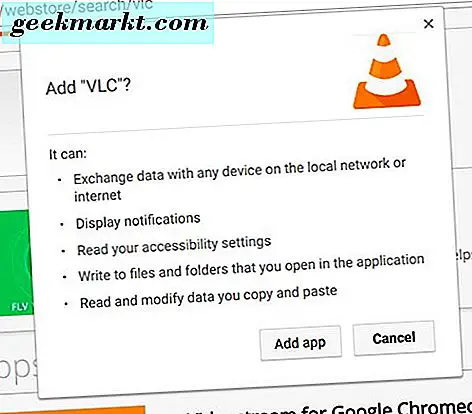
Chrome, iki dosyanın ilkini indirmeye başlar. İlki ikinciden çok daha büyük, ancak her ikisinin de Chromebook'unuzda veya Chrome OS cihazınızda VLC'yi kullanması gerekiyor. Her iki dosyanın da indirilmesini ve kurmasını sağlayın; İnternet hızınıza bağlı olarak, bu birkaç dakika sürebilir.
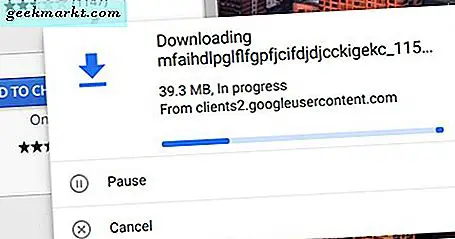
Yükleme tamamlandığında, ekranınızın sağ alt köşesinde bir bildirim alacaksınız ve mavi “Chrome'a Ekle” düğmesi Web Mağazası'nda yeşil “Eklendi” düğmesine dönüşecektir.
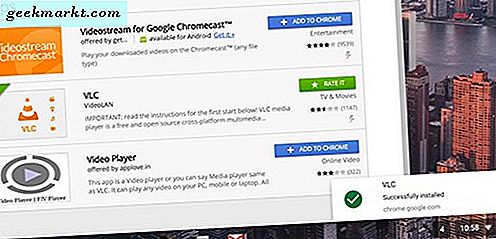
VLC'nin Google Play Store Sürümü'nü Kullanma
Chromebook'unuzda VLC'nin Chrome Web Mağazası sürümünü kullanmayla ilgili sorun yaşıyorsanız, uygulamanın Google Play Store sürümünü de kullanmayı deneyebilirsiniz. Web Mağazası sürümü, orijinal Android sürümünün basit bir portudur, ancak Play Store'da barındırılan sürüm çok daha günceldir. Cihazımızın, işletim sistemi sürümünde Play Store'a eklenmesi nedeniyle, Play Store'dan indirilen VLC'yi test Chromebook'umuzda test edemedik. Yine de, Play Store'unu Chromebook'larında çalıştıran ve çalıştıranlar için - ve buradaki cihazların listesini burada bulabilirsiniz, sizinki işe yarayıp yaramadığını görmek için - uygulamayı yüklemek, uygulamayı Play Store'dan başka bir uygulama gibi indirmek kadar basittir. Uygulamanın. Play Store'u açın ve VLC'yi arayın, ardından cihazınıza eklemek için Yükle simgesini tıklayın. VLC'nin bu sürümü, geleneksel Chrome Mağazası sürümüne göre daha fazla ayar, özellik ve hata düzeltmesiyle güncel tutulacak ve filmleri, televizyon şovlarını ve daha fazlasını kalbinizin içeriğinde izleyebileceksiniz.
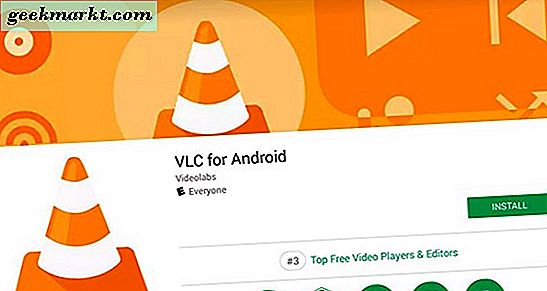
Chromebook'unuzda VLC Ayarlama
Artık Chromebook'unuza VLC eklediğinize göre, videolarınızı oynatmak için kullanmaya başlama zamanı. Chrome OS işletim sistemi ile birlikte temel bir video oynatıcı içerir, ancak dosya türü desteği en azını vermek için zayıftır. VideoLAN, Chrome için VLC'yi, kullanıcıların MKV, MP4, AVI, MOV, Ogg, FLAC, TS, M2TS, Wv ve AAC dahil olmak üzere VLC'ye giden tipik video ve ses dosya türlerini çalabileceğini bildirir. VLC ayrıca ağ akışlarını destekler ve ek ses parçalarını ve altyazıları destekler.
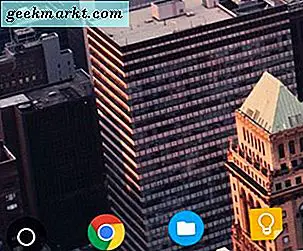
Dolayısıyla, Chromebook'unuzda VLC'yi oluşturmaya başlamak için Chrome'un uygulama başlatıcısına ihtiyacınız olacak. Dizüstü bilgisayarınızdaki Arama tuşunu veya cihazınızın sol alt köşesindeki küçük daireyi tıklayın. VLC, Chromebook'unuza yeni eklendiğinden, muhtemelen Google arama çubuğunun altındaki son uygulamalarınızda listelenir. Değilse, tüm uygulamalarınızı görüntülemek için Uygulama Başlatıcı ekranının sağ alt köşesindeki Tüm Uygulamalar düğmesine basın. VLC en yeni eklemeniz olduğu için, uygulama listenizin sonunda olacak.
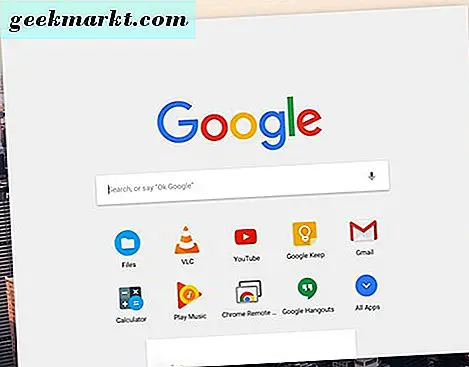
İlk lansmanınızın ardından, VLC açılacak bir klasör seçmenizi isteyecektir. Bir video oynatmak ya da aşağılık bir yazı istemiyor; bunun yerine, oynatılabilir video listenizi doldurmak için taranacak klasör hedefini arar. Çoğu kullanıcı videoları seçili bir klasörde tutar. Bu nedenle, dosyalarınızı önceden tek bir kolay kullanımlı klasörde düzenlemek en iyisi olabilir. Bunu yapamazsanız veya toplanan tüm videolar varsayılan İndirilenler klasöründeyse, bunun yerine onu seçin.
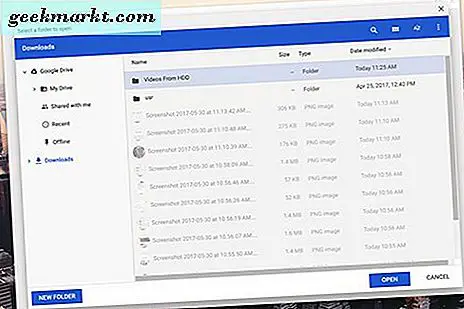
Videolarınızı seçtikten sonra, göz atmanız için VLC'nin içine yüklenir. Uygulamanın, işlem sisteminin yanıt vermeyi durdurduğu konusunda uyardığı bir sorunla karşılaşabilirsiniz. Bu olursa, ancak videolarınız uyarının arkasına yüklenir, çıkıştan çıkıp VLC'yi yeniden başlatmanız yeterlidir. Deneyimlerimizde bu sorun çözüldü ve video koleksiyonumuz cihazda yüklü kaldı.
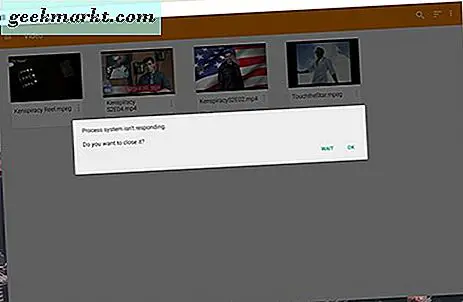
VLC ile Video veya Ses Çalma
Tamam, herkesin beklediği an: bazı dosyaları çalalım. Varsayılan olarak VLC, ekranınızdaki yüklü videoları gösterir. Ses dosyalarını, yandaki üçlü menü düğmesine dokunarak ve slayt menüsündeki “Ses” öğesini seçerek değiştirebilirsiniz. Tanıtımımızın amacı için VLC'yi demolamak için bir video dosyası kullanıyor olacağız. Video dosyasındaki tek bir dokunuş, dosyanızı oynatmaya başlarken, ses seviyesini nasıl kontrol edeceğinizi ve fare veya (dokunmatik destekli Chromebook'lar) parmak hareketleriyle kontrolleri nasıl arayacağınızı gösteren hızlı bir yer paylaşımlıdır.
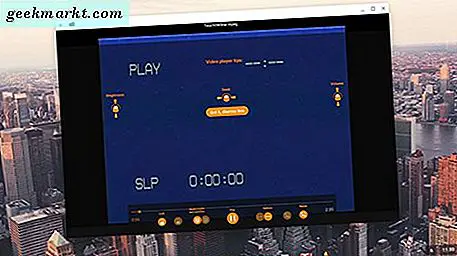
Oynatıcının alt kısmı, bir video oynatıcıda isteyebileceğiniz her kontrole sahiptir. Soldan sağa, kontrollerinizin kilidini açabilirsiniz - tekrar dokunma özellikli cihazlarda kullanışlı, manipüle edilmeden, ses veya altyazı parçanızı değiştirerek, videoyu oynatırken veya duraklattığınızda, uyku zamanlayıcıları ve altyazı ekranı dahil olmak üzere çok sayıda erişilebilirlik özelliği kullanabilirsiniz. son olarak, videonuzun şeklini, boyutunu ve sığdırıcısını değiştirin. Bu özelliklerin çoğu, herhangi bir uzun süreli VLC hayranlarına aşina olacak ve uygulamanın daha hafif sürümlerine taşınan işlevler gibi görmek güzel. Çok sayıda dosya türünü, boyutunu ve uzunluğunu oynadık ve her biri sorunsuz bir şekilde çalındı ya da işlevsellik koptu.
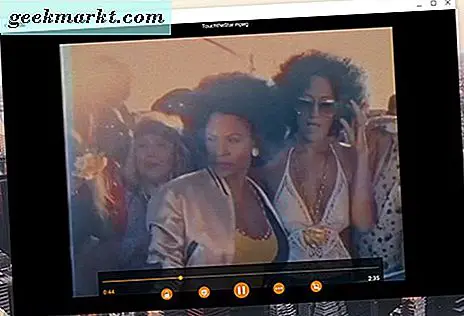
Ekranın sol üst köşesinde Geri düğmesine basarak her zaman video seçim ekranına geri dönebilirsiniz. VLC, oynatma sırasında kaldığınız yeri hatırlayacaktır, bu nedenle video seçimi görüntüsünü herhangi bir nedenle iade etmeniz gerekiyorsa, noktanızı kaybetme konusunda endişelenmenize gerek kalmayacaktır.
Bilmek ve Kullanmak için Ayarlar
Beklenmedik bir şekilde, VLC'nin dikkat etmesi gereken menü sistemindeki bir ton ayar vardır. Bu ayarlara erişmek için, ekranın sol tarafında bulunan üç çizgili hamburger menüsüne gidin ve ayarlar düğmesine dokunun.
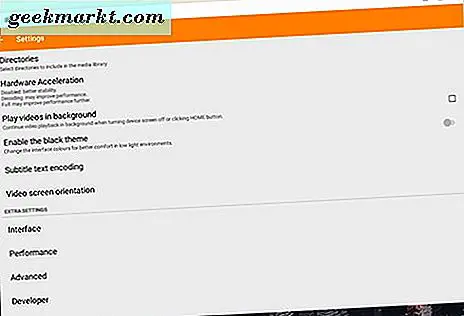
En baştan, ana dosya sisteminizin dizinini seçmek için seçeneklerimiz var. Bunu çok sık kullanmanız gerekmeyecektir, ancak dizinleri dahili depodan bir SD veya microSD karta dönüştürmeniz gerekiyorsa, bu ayarın nerede olduğunu bilmek faydalı olacaktır. Sırada, donanım hızlandırma var, başka bir ayar tek başına bırakmalı. Büyük dosyaları oynatmakta zorluk çekiyorsanız, donanım hızlandırmasına bir şans verin. Bu devre dışı bırakıldığında, VLC'ye daha iyi bir denge sağlanır, ancak ayarın Decoding veya Full olarak değiştirilmesi performansı artıracaktır. Bunu kendi sorumluluğunuzda kullanın. Varsayılan olarak, VLC bunu otomatik olarak bırakır; bu, ek performansa ihtiyacınız olduğunda kararlılığınızı kaybetme ve uygulamanızın olmadığı zamanlarda sabit kalması arasında iyi bir denge oluşturur.
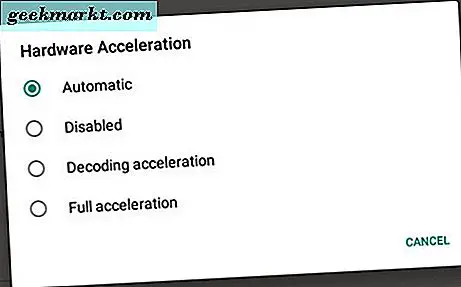
Ek, daha spesifik şeylere dalmadan önce birkaç ayar daha var. İki geçiş vardır: biri ekran kapalıyken bile arka planda video oynatmanıza izin vermek, diğeri ise geceleri daha iyi görüş için dahil edilmiş siyah temayı etkinleştirmek için. Windows veya Mac'te VLC, çok çeşitli temalar için bilinir ve Chrome'daki bu işlevselliği kaybederken, web sürümünde yer alan siyah bir temayı görmek güzel. Son olarak, altyazı metin kodlaması ve video ekranı yönlendirmesi için iki ayar daha.
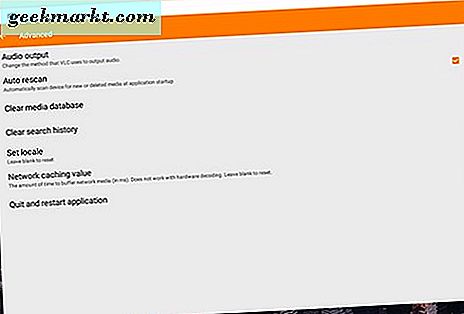
Ve şimdi bazı ekstra ayarlar. Arayüz, oynatıcınızın nasıl davrandığını ve nasıl göründüğünü değiştirme seçeneğine sahiptir. Bu oldukça özel şeylerdir, ancak oynatımını devam ettirmek için bir onay istemek veya zaman çizelgenizin üzerinde fırçalamadan geri sarma ve hızlı ileri alma için düğmeler etkinleştirmek gibi bazı yararlı ayarlar vardır. Performans, yaptığınız şeyi bilmedikçe daha iyi dokunulmamış çerçeve atlama veya blokaj filtre ayarlarını etkinleştirmek gibi bazı gizli ayarlara sahiptir. Gelişmiş ses çıkışını değiştirebilir, cihazınızdaki otomatik yeniden taramayı başlangıçta devre dışı bırakabilir ve uygulamayı bırakabilir veya yeniden başlatabilirsiniz; VLC ile sorun yaşıyorsanız, önce buraya gelmek en iyisidir. Son olarak, VLC'nin Geliştirici seçenekleri hata ayıklama günlüklerini görüntüleyebilir ve VLC'yi donanım kod çözme kullanmaya zorlar.
Varsayılan Oynatıcınız olarak VLC'yi kullanma
Burada, VLC'yi video ve ses için standart oyuncu olarak Chromebook'larında etkinleştirmek isteyen kullanıcıların çoğu için önemli bir ayar var. Genellikle, Chrome'da bir medya dosyasını açmaya çalışırsanız, içeriğinizi göstermek için yerleşik, çok temel video ve ses oynatma uygulamalarını kullanır. Neyse ki, bu izni VLC'ye göre değiştirebilir ve yeni medya uygulamasının ele almasına izin verebiliriz.
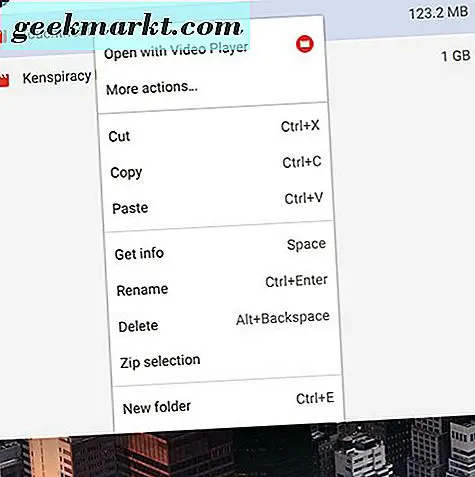
VLC'yi varsayılan oynatıcınız olarak ayarlamak için, sisteminizdeki Dosya tarayıcınıza gidin ve bir video veya ses dosyası bulun - herhangi bir medya dosyası yapacaktır. Seçiminizi sağ tıklayın ve “Video Oynatıcı ile Aç” ı seçmek yerine “Diğer eylemler…” öğesine dokunun. Bu, video oynatıcınızı seçmek için bir komut istemi getirecektir. Bu menüden VLC'yi seçin ve VLC açılacaktır. Videonuz oynatılmaya başlamadan önce, Android'deki varsayılan uygulama menüsüne benzer bir komut alırsınız. Bu, videoyu belirli bir oynatıcıyla açmanızı ister. VLC'nin varsayılanınız olmasını istemiyorsanız, “VLC” üzerine dokunun ve “Always” veya “Just Once” e basın. Chrome'un Video Oynatıcısı yerine VLC'de açmaya çalıştığınız yeni bir dosya türünü bulursanız, dosyayı VLC aracılığıyla açmak için aynı adımları izleyin.
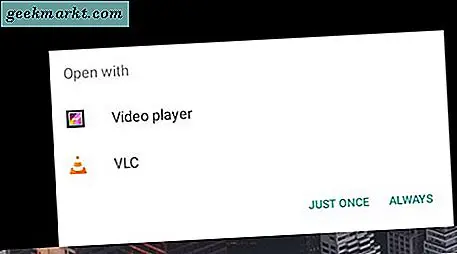
***
Ve bu kadar! Chrome için VLC mükemmel değildir; temelde Android uygulamasının değiştirilmiş bir portudur - ancak standart olmayan veya sıra dışı dosya türlerini, özellikle de Chromebook gibi bir cihazda oynatmanın en iyi yollarından biridir. Kurulum ve testler sırasında program deneyimine iki kez hata veya kusurlar çıkardık ve gerçek bir video oynatırken asla. Windows ve Mac kullanıcılarının, tam özellikli, sağlam işletim sistemlerinde sahip oldukları aynı özelliklere ve uygulamalara göz atmadan Chromebook'lara geçiş yapmasına izin veren VLC gibi web uygulamaları.
Chrome için VLC, eski masaüstü kardeşinin aynı tema yeteneklerine sahip olmasa da, altyazı desteği, ses modifikasyonu ve donanım kod çözme özelliği içerir. Çoğu kullanıcı, Chrome deneyimi için VLC'den memnun olmalı, ancak herhangi bir garip sorun veya hatayla karşılaşırsanız, aşağıdaki yorumlardan bize haber verin ve size yardımcı olalım!