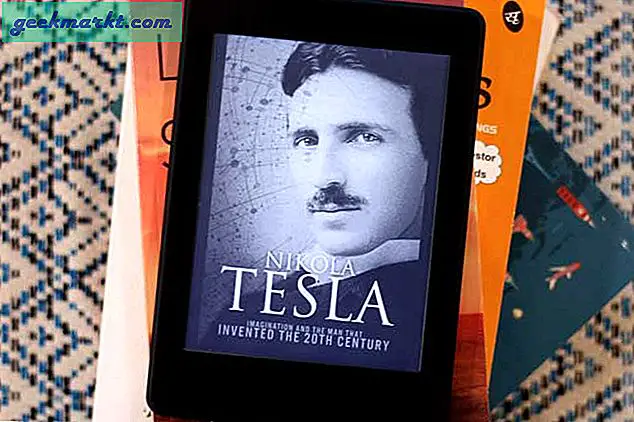Google'ın Chromecast'i, filmleri, TV şovlarını ve diğer içerikleri doğrudan telefonunuzdan, tabletinizden veya dizüstü bilgisayarınızdan izlemenin en favori yöntemlerinden biridir. Televizyonunuzda bir uzaktan kumanda ve bir arayüzle uğraşmak yerine, Chromecast, Netflix, Hulu, YouTube ve Google Play dahil olmak üzere neredeyse tüm Android (ve bazı iOS) uygulamalarından web üzerinden cihazınızdan doğrudan içerik almanıza olanak tanır. Filmler. Oynadığınız her şey doğrudan telefonunuzdan olduğundan, menü sistemleri ve gezinmesi zor olan diğer servislerle uğraşmaktan endişe etmenize gerek yok. Mevcut nesil Chromecast cihazlarıyla yalnızca 35 TL'ye mal olduğu için, cihazlarınızda video akışı ve müzik akışı elde etmenin en ucuz yollarından biri.
Kısa bir süre önce bir Chromecast seçtiyseniz, ancak en sevdiğiniz şovları ve filmleri izlerken veya dinlerken televizyonunuzdan herhangi bir ses duymakta zorluk çekiyorsanız, bu sinir bozucu bir deneyim olabilir. Elbette, Muhafızlar galaksiyi ekranınızda tekrardan kurtarıyorlar, ama eğer şakaları kırarken ve kötülüğü yenerken katil müziğini duyamazsan ne anlamı var. Çok fazla strese girmemekle birlikte, ses sorunlarını Chromecast'inizle düzeltmek, düşündüğünüz kadar zor değil. Tek yapmamız gereken, ses çalma işleminde bir hataya neden olan problemi tespit etmektir, ve hiçbir zaman film gecenize geri döneceğiz.
Televizyonunuzun Ayarlarını Kontrol Etme
Bir şeyler başlatacak bazı temel ses çözümleriyle başlayalım. Teknoloji genellikle buggy ve kusurludur ve bu bir Chromecast kadar basit bir cihaz kullandığınızda buna dahildir. Ses düzeyinizi kontrol ederek ve ses çıkışı için farklı bir cihazı test ederek (oyun konsolu veya kablo kutusu gibi) ses sorununun televizyonunuzdan gelmediğinden emin olun. Ayrıca, hoparlörlerinizin etkin olduğundan emin olmak için televizyonunuzun ayarlarını kontrol ettiğinizden ve ses çıkışınızın “sabit” konuma ayarlandığından emin olun. Çoğu modern televizyonda, evinizi kullanmak için televizyon hoparlörlerini devre dışı bırakma seçeneği bulunur. tiyatro veya surround ses sistemi. Televizyonunuzu birkaç dakika boyunca kapatıp fişten çekmeyi ve televizyonunuzun monitörünüzün ayarlar menüsünün içinde fabrika ayarlarına sıfırlamayı da deneyebilirsiniz. Son olarak, ev sinema sisteminizin ses tarafına güç sağlamak için bir stereo sistem kullanıyorsanız, ses sisteminizin arızalanmadığından emin olun.
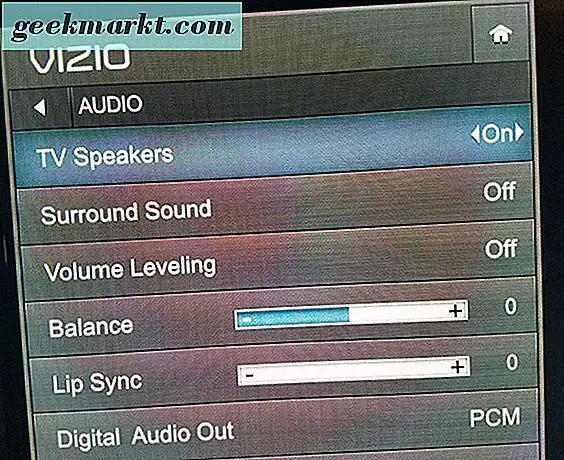
Televizyonunuzu kontrol ettikten sonra, Chromecast'inizi televizyonunuzdaki farklı bir HDMI bağlantı noktasına geçirmeyi deneyin. Chromecast'iniz ayrıca bir microUSB kablosuyla çalışır ve Chromecast cihazınızın yeterince güç aldığından emin olmak için, tam işlevli bir USB bağlantı noktasına takılı olduğundan emin olun. Bazı televizyonlarda dahili bir “servis” USB portu bulunur; Bu Chromecast'inizde çalışmaz. Televizyonunuzdaki USB bağlantı noktasının Chromecast'inize yeterli güç sağlayıp sağlamadığından emin değilseniz, bir AC adaptörünü kullanmaya başlayabilirsiniz. Bu arada 4K destekli Chromecast Ultra, özel bir AC adaptörü kullanıyor ve bu da farklı bir çıkış yapmayı denemek isteyebileceğiniz anlamına geliyor. 
Chromecast'inizi Sorun Giderme
Cihazınızın doğru şekilde çalışması için yeterli güç sağlandığından emin olduktan sonra, düzgün çalıştığından emin olmak için cihazınızı yeniden başlatmayı deneyebilirsiniz. Bunu yapmak için cihazınızda Google Home uygulamasını açın (veya yükleyin), mevcut Chromecast cihazlarınızı ağınızda görüntülemek için ekranınızın sağ üst köşesindeki Cihazlar düğmesine dokunun. Cihazınızı seçin, sağ üst köşedeki üç noktalı menü düğmesine dokunun ve Ayarlar'ı seçin. Ek ayarları görüntülemek için “Diğer” düğmesine ve “Yeniden Başlat” düğmesine dokunun. Bu, Chromecast'iniz için yeniden başlatma işlemine başlayacaktır. Bu, hem görsel hem de sesle ilgili sorunları düzeltmelidir. Alternatif olarak, cihazı güç kaynağından çıkararak sıfırlamaya zorlayabilirsiniz.
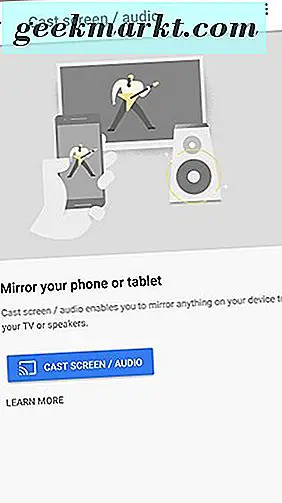
Ses hala cihazınızdaki bir sorunsa, telefonunuzdaki sesin Chromecast için açık olduğundan emin olun. Chromecast akışlarınızın sesini uzaktan kumandanızdaki standart ses kontrolüyle kontrol edebilmenize rağmen, Google telefonunuzdaki ses düğmelerini kullanarak Chromecast cihazının sesini de değiştirmenize izin verir. Telefonunuzdan veya tabletinizden Chromecast'inizde bir tür içerik oynattığınızdan emin olun ve ses düzeyini normalde yaptığınız gibi artırmak için cihazınızdaki ses rocker cihazını kullanın.
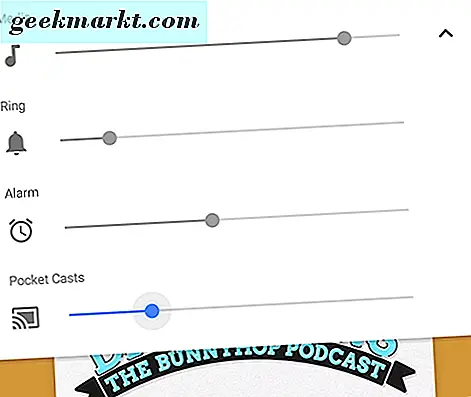
Alternatif olarak, akışı telefonunuzdan veya cihazınızdan Chromecast'e durdurmayı ve akışı yeniden başlatmayı deneyin. Ses problemi uygulamadan kaynaklanıyorsa, akışı yeniden başlatmak Chromecast'i video veya ses beslemesine eriştiği URL'yi yeniden yüklemeye zorlar. Chromecast cihazının yerine sorunun uygulamanın kendisinden mi geldiğini görmek için uygulamayı cihazınızda kapatmaya zorlayabilirsiniz. Son olarak, Chromebook'unuzda veya başka bir bilgisayarda Chrome'dan akış yapıyorsanız, sesin ses için optimize edildiğinden emin olmak için yerleşik Chromecast uzantısını kullanabilirsiniz. Chrome'daki uzantıya dokunun, Chromecast cihazınızı seçin ve “Bu sekmeyi yayınla (ses için optimize et)” i seçin. 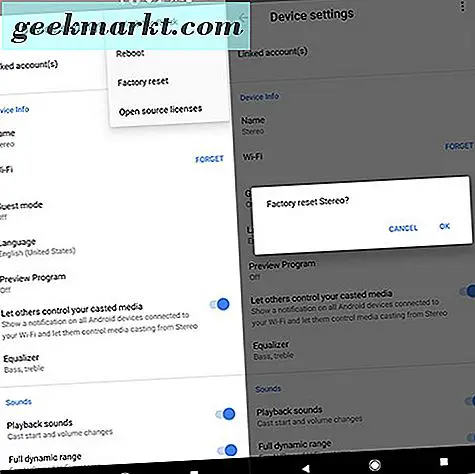
Son olarak, cihazınızı fabrika ayarlarına sıfırlamak isteyebilirsiniz. Cihazın fabrika çıkışının fabrikaya nasıl sıfırlanacağını öğrenmek de dahil olmak üzere buradaki tüm yöntemlerle ilgili tam bir makalemiz var, ancak cihazın sıfırlanması için ana yöntem, daha önce tartıştığımız Google Home uygulamasını kullanıyor. Cihazınızı telefonunuzdaki uygulamayı kullanarak sıfırlamak için, uygulamanın içindeki Cihaz simgesine dokunun ve uygulamanızda Chromecast cihazını seçin. Cihazınızın ayarlar menüsünü seçtikten sonra, fabrika ayarlarına sıfırlama seçeneğini seçmek için ayarların içindeki üç noktalı simgeye tıklamak isteyeceksiniz. Google Home, cihazınızı sıfırlamak istediğinizden emin olmanızı ister; Seçiminizi onayladıktan sonra, sesi tekrar test etmek için cihazınızı tercihlerle tamamen sıfırlayabilirsiniz.
Chromecast'inizde bu çözümleri test ettikten sonra hala sorun yaşıyorsanız ve kurulumunuzda başka bir A / V ekipmanı olmadığından emin olduğunuzda, bir sonraki en iyi adım, garanti için Google'a başvurmaktır. değiştirme.
Chromecast Ses Cihazlarını Sabitleme
Ses akışlarınızı düzeltmek için bazı Chromecast Audio'ya özel ipuçlarından da bahsetmeliyiz. Chromecast Audio eski, video dostu kardeşinden daha az popülerdir, ancak daha az ilgi çekici bir cihaz değildir ve mükemmel ses sistemlerine sahip olan ve Bluetooth'un yapabileceğinden daha iyi işlev gören bir şey arayanlar için harika olabilir. Özellikle ses için yapılmış bir cihazda ses sorunları olması, geleneksel Chromecast cihazından çok daha fazla gerçek bir acıya dönüşebilir, ancak Chromecast Audio cihazınız size baş ağrısına yol açıyorsa, şansınız kalmaz. Yukarıdaki ipuçlarının çoğuna ek olarak, cihazınızla birlikte değerlendirmek isteyebileceğiniz birkaç Chromecast Audio'ya özel ipucu.
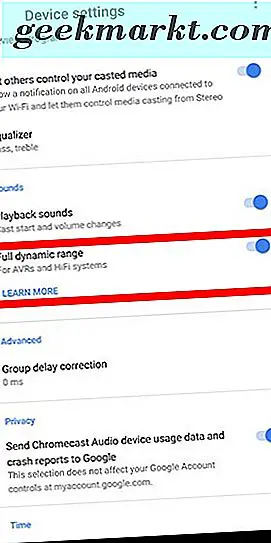
Öncelikle, Google Home'da cihazınızın ayarlar menüsüne geri dönmeliyiz. Önceki bölümümüzde açıklandığı gibi Chromecast Audio ayarlarınızı açın ve Sesler bölümünü bulun. Geleneksel bir Chromecast cihazından farklı olarak, Chromecast Audio size burada daha önce hiç görülmemiş bir ayar sunar: tam dinamik aralık. Bu ayarı etkinleştirmek isteyip istemediğinizden emin değilseniz, onu bırakmanız gerekir. Tam dinamik aralık, HiFi ses sistemleri ve AV alıcıları gibi birinci sınıf ses donanımı için tasarlanmıştır. Sesleri Amazon'dan 30 dolarlık bir bilgisayar hoparlörü aracılığıyla pompalamaya çalışıyorsanız, bu ayar aslında cihazınızda bozulmaya ve yanlış hacim artışlarına neden olabilir ve bu nedenle onu çıkarmanız gerekir. Müziğinizi dinlemekte güçlük çekiyorsanız, bu ayarın devre dışı olduğundan emin olun.

Chromecast Audio'nuzda hala sesle ilgili sorun yaşıyorsanız, cihaz tarafından kullanılan 3, 5 mm'lik kabloyla ilgili hiçbir sorun yaşamanızdan emin olmak istersiniz. Chromecast Audio, tipik Chromecast'lerden farklı olarak, modüler, analog bir 3, 5 mm jak ve hasar görebilecek bir kablo kullanır, ancak aynı zamanda değiştirilebilir. Kablonun hem alıcınıza hem de hoparlörünüze ve Chromecast Audio ünitesine aktarıldığından emin olun ve ayrıca üniteyi farklı bir aux kablosuyla test etmeyi deneyin. Cihazdan ses gelmiyorsa, 3, 5 mm jak ölü veya hasarlı olabileceğinden üniteyi değiştirmeyi düşünmeniz gerekebilir.
***
Çoğu teknolojide olduğu gibi, Google'ın Chromecast'inde, medya akışını denerken ara sıra meydana gelen hıçkırıklar ve aksaklıklar da dahil olmak üzere hataları vardır. Chromecast cihazınız favori Netflix programlarınızı oynatmak için televizyonunuza bir URL yüklediğinden, zaman zaman sorunların ortaya çıkması sürpriz değildir ve eğlencenizdeki sesin kesilmesi kadar çirkin bir şey yoktur. Genellikle, bu sorun televizyonunuzu kapatıp açarak veya Chromecast'inizi çalıştıran USB bağlantı noktasını değiştirerek sabitlenebilir, ancak elbette, bu problemler genellikle her türlü sebep ve çözüme sahip olabilir, bu nedenle yukarıdaki çözümlerimizi denemeye devam edin. problemi çözdüm. Doğru çalıştığınızda Chromecast'inizle çok şey yapabilirsiniz. Bu nedenle, aşağıdaki yorumlarda sizin için hangi düzeltmelerin çalıştığını bize bildirin.