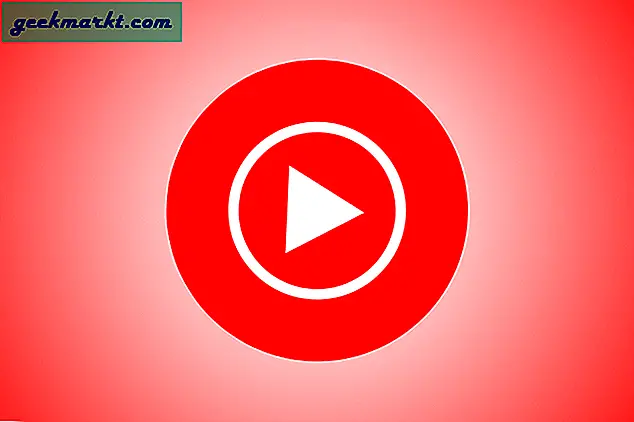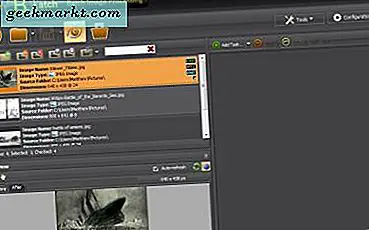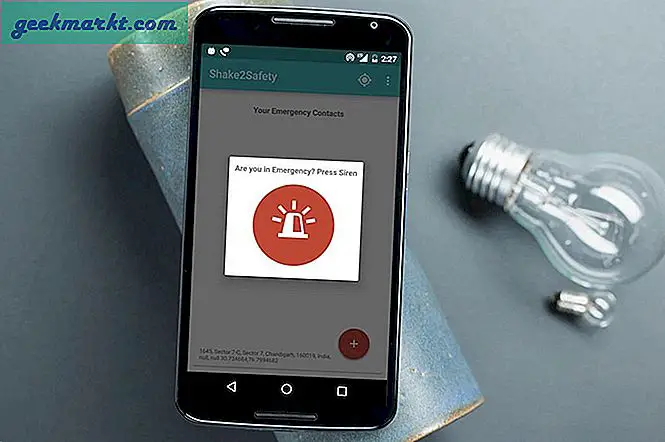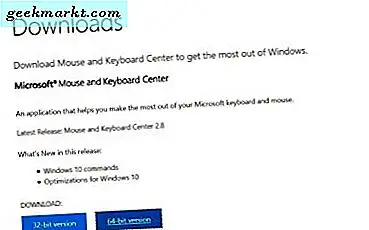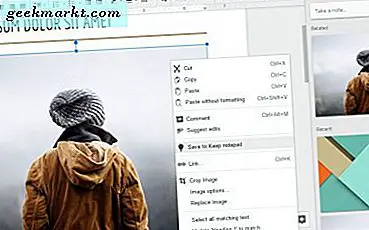
Google Dokümanlar, masaüstü kelime işlemcilerinin en iyi bulut yazılım alternatiflerinden biridir. Bu, tablolar, grafikler, köprüler, YouTube videoları ve resimler içeren belgeleri taslaklayabileceğiniz bir bulut uygulamasıdır. Elbette MS Word'den daha az metin biçimlendirme seçeneği ve aracı olabilir; Google Dokümanlar daha iyi ve daha iyi oluyor. Yine de, hala resim içerik menüsünden eksik bir seçenek var. Google Dokümanlar'da Resmi farklı kaydet seçeneği nerede?
Ne yazık ki, Google Dokümanlar'ın seçilen resimleri, üzerlerine sağ tıkladığınızda indirmek için Kaydet seçeneği yoktur. Bu nedenle, doğrudan bir doküman dokümanından birkaç fotoğraf seçip indirmenin bir yolu yoktur. Bu seçenek kesinlikle bulut uygulamasının içerik menüsüne kullanışlı bir ek olacaktır. Yine de, seçilen resimleri Google Dokümanlar'da açılan dokümanlardan indirebileceğiniz birkaç yol vardır.
Belgeyi Web'de yayınlayın
Google Dokümanlar, bir tarayıcı sekmesinde bir doküman açmanıza olanak tanıyan web seçeneğinde Yayınla seçeneğine sahiptir. Bu, görüntüleri doğrudan belgenin sayfa sekmesinden indirmenin bir yolunu sağlar. Bu seçeneği, Dosya > Web'de yayınla'yı tıklayarak ve aşağıdaki iletişim kutusunu doğrudan açarak seçebilirsiniz.
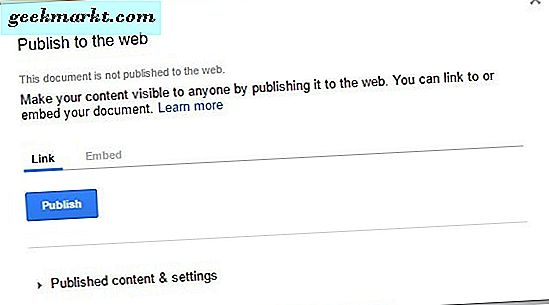
Orada Yayınla düğmesine basın ve onaylamak için Tamam'a tıklayın. Daha sonra Ctrl + C kısayol tuşuyla kopyalamak için bir köprü seçebilirsiniz. Tarayıcınızda yeni bir sekme açın ve URL çubuğundaki köprüyü yapıştırmak için Ctrl + V tuşlarına basın. Belgeyi doğrudan aşağıda gösterildiği gibi yeni bir sayfa sekmesinde açmak için Enter tuşuna basın.
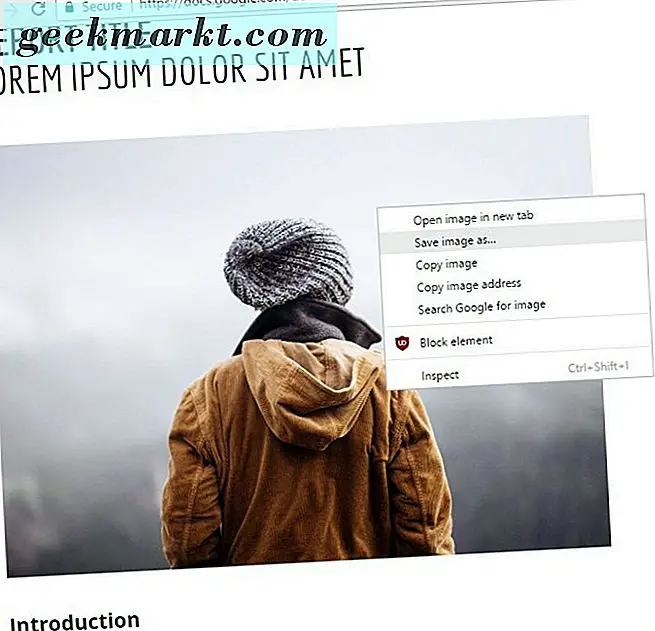
Artık o sayfadaki bir resme sağ tıklayabilir ve bağlam menüsünde bir görüntüyü farklı kaydet seçeneğini belirleyebilirsiniz. Bu, görüntü için bir dosya başlığı girebileceğiniz Farklı Kaydet penceresi olarak açılır. Resmi, seçtiğiniz klasöre indirmek için Kaydet düğmesine basın.
Görüntüleri Google Keep'e Kaydet
Google Keep, artık Google Dokümanlar ile entegre edilmiş kullanışlı bir not alma uygulamasıdır. Bu, Google Dokümanlar'da Keep kenar çubuğundan bir Notes açabileceğiniz anlamına gelir. Üstelik, bu aynı zamanda, dokümanların görüntülerini doğrudan kenar çubuğuna kaydedebileceğiniz anlamına gelir; Bunları doğrudan indirebilirsiniz!
Bir resmi Keeps'e kaydetmek için bir dokümanın belgesindeki bir resmi seçip sağ tıklamalısınız. Ardından, içerik menüsünden Not tutmak için Kaydet seçeneğini seçebilirsiniz. Fotoğrafı aşağıdaki anlık görüntüdeki gibi kenar çubuğuna kaydetmek için bu seçeneği belirleyin.

Artık, Keep from notes kenar çubuğundaki resimdeki resmi sağ tıklayıp, Save as image ( Bir görüntüyü farklı kaydet) seçeneğini belirleyebilirsiniz. Bu seçeneğe tıklayın, resim için bir dosya başlığı girin ve kaydetmek için bir klasör seçin. Resmi indirmek için Kaydet düğmesine basın.
Belgeyi HTML Formatında İndirme
Çok sayıda resim indirmeniz gerekiyorsa, belgeyi HTML formatında indirmeniz daha iyi olabilir. Dosyayı HTML formatında indirmeyi seçerseniz, Zip klasörü olarak kaydeder. Daha sonra, sıkıştırılmış klasörü ayıklayabilir ve belgedeki tüm resimleri içeren bir görüntü alt klasörü açabilirsiniz.
HTML olarak indirmek için dokümanı Google Dokümanlar'da açın. Doğrudan aşağıda gösterilen alt menüyü açmak için Dosya > Farklı indir'i seçin. Sonra alt menüden Web Sayfası seçebilirsiniz.
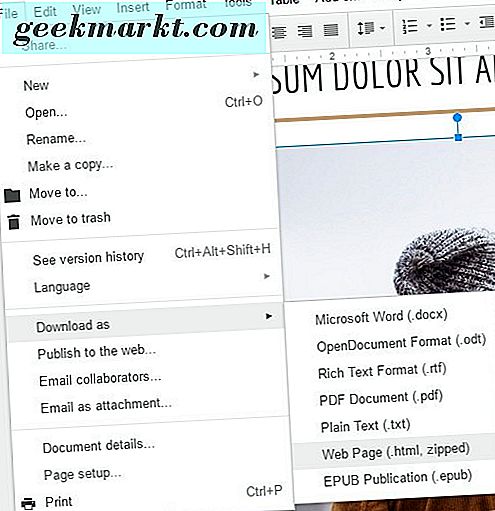
HTML belgesinin Zip klasörü sekmesi ile bir Dosya Gezgini penceresi açılır. Sıkıştırılmış Klasörler Çıkar penceresini açmak için Tümünü ayıkla düğmesine basın. Açılan klasörün yolunu seçmek için o penceredeki Gözat düğmesine basın. Sonra Ayıkla düğmesine tıklayın. Bir görüntü alt klasörü açabileceğiniz File Explorer'da yeni bir klasör sekmesi açılır. Bu, tüm belgenin resimlerini içerir.
Eklentili Belgelerden Resimleri Çıkarma
Veya Google Dokümanlar'da açılan dokümanlardan resim çeken bir eklenti yükleyebilirsiniz. Image Extractor, Google Dokümanlar'a bir Image Extractor kenar çubuğu ekleyen bir uzantıdır. Google Dokümanlar'a Görsel Çıkarıcı eklemek için bu sayfayı açın.
Yüklendikten sonra, Google Dokümanlar'da bir doküman açın. Aşağıdaki ekran görüntüsünde gösterilen kenar çubuğunu açmak için Eklentiler > Görüntü Ayıklayıcı > Başlat'a tıklayın. Ardından belgeden çıkarmak için bir fotoğraf seçin.
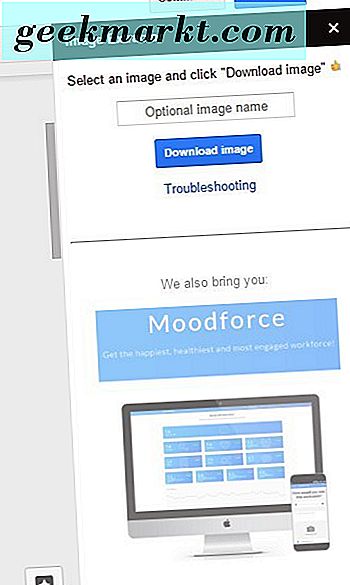
Image Extractor metin kutusuna bir dosya başlığı girin. Resmi HDD'ye kaydetmek için kenar çubuğundaki Görüntü indir düğmesine basın. Fotoğraf, tarayıcınızın indirme klasörüne kaydedilir.
Böylece, Google Dokümanlar'da açılan dokümanlardan görüntüleri indirebilirsiniz. Görüntü çıkarıcı, Keeps veya Web'de Yayımla seçeneği ile seçili görüntüleri dokümanlar belgelerindeki sabit sürücünüze kaydedebilirsiniz. Alternatif olarak, tüm fotoğraflarını indirmek için belgelerinizi HTML formatında kaydedin.