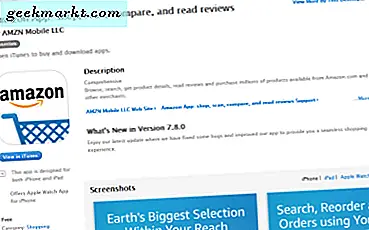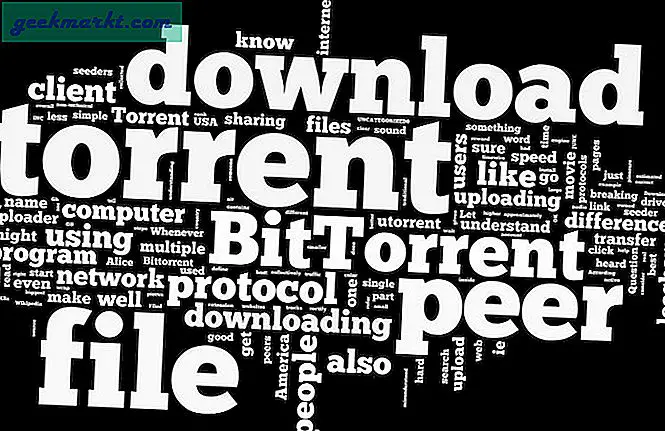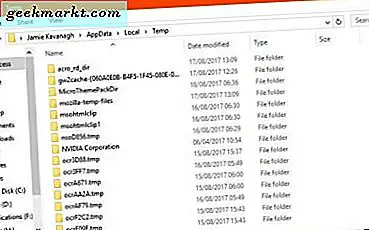
Windows hızla daha güvenilir hale geliyor ama gerçek verimlilik hala uzun bir yoldur. Dosyaları ve klasörleri, bir şeye değecekleri gibi saklayacaktır ve her halükarda birden fazla kopyasını tutacaktır. Bu çoğu zaman iyidir, ancak bilgisayarınız yavaş çalışmaya başlarsa veya daha fazla disk alanına ihtiyacınız varsa, sorun olabilir. Bu yüzden Windows'da geçici dosyaları nasıl sileceğimi ele alıyorum.
Üç seçeneğin var. Geçici dosyaları el ile silebilir, yeni bir Windows 10 özelliği ile ilgilenebilir veya bunun için bir uygulama edinebilirsiniz. Bir uygulamayı kullanıyorum ama aynı zamanda istemci bilgisayarları her zaman temizlemem gerekiyor, böylece kendiniz nasıl yapacağınızı göstereceğim.

Windows'ta geçici dosyaları silin
Windows'ta geçici dosyaları silmek zarar vermez. Windows'un indirdiği, kullandığı ve artık ihtiyaç duymadığı çöpleri temizliyorsunuz.
- Çalıştır iletişim kutusunu açmak için Windows tuşu + R'yi seçin.
- Kutusuna '% temp%' yazın veya yapıştırın ve Enter'a basın. Bu sizi C: \ Users \ Username \ AppData \ Local \ Temp konumuna götürmelidir. Bu geçici dosya deposu. Manuel olarak gezinmek isterseniz, Kullanıcı adını gördüğünüz kendi kullanıcı adınızı ekleyin.
- Tümünü seçmek için Ctrl + A tuşlarına basın ve Sil'e basın.
'Dosya kullanımda' yazan bir mesaj görebilirsiniz. Atla'yı seçmek ve işlemin tamamlanmasını sağlamaktan çekinmeyin. Birden fazla uyarı görürseniz, herkes için geçerli olan kutuyu işaretleyin ve Atla'yı tıklayın.
Ayrıca C: \ Windows \ Temp seçeneğine de gidebilir ve fazladan bir alan için dosyaları da silebilirsiniz. Ayrıca temizlenebilir de 64-bit Windows çalıştırırsanız C: \ Program Files (x86) \ Temp klasöründe de vardır. Windows saklamayı sevdiğini söyledi!
Windows'ta disk temizleme
Daha fazla alana ihtiyacınız olduğunu fark ederseniz, başka ne güvenle kurtulabileceğinizi görmek için bir disk temizleme işlemini gerçekleştirebilirsiniz.
- Windows Gezgini'nde bir sabit sürücüyü sağ tıklayın ve Özellikler'i seçin.
- Disk Temizleme'yi seçin.
- Orta kutuda listelenen 20MB üzeri tüm kutuları işaretleyin.
- Tamam'ı seçin ve bir sonraki pencerede onaylayın.
- Disk Temizliğini tekrar seçin.
- Sistem dosyalarını temizle'yi seçin ve 20MB’nin üzerindeki tüm kutuları işaretleyin.
- Tamam seçeneğini seçiniz ve bir sonraki pencerede onaylayınız.
Bu, sabit sürücünüzdeki kolay erişilebilir dosyaların çoğunu temizlemelidir. Yakın zamanda Windows'u yükselttiyseniz ya da düzeltme eki aldıysanız, sistem dosyalarını temizlemeniz size birkaç gigabaytlık disk alanı kazandırabilir.
Birden fazla sabit sürücünüz varsa, her biri için yukarıdaki işlemi tekrarlayın. Biraz zaman alır ama daha önce yapmadıysanız ciddi miktarda disk alanı boşaltabilir.
Depolama duygusu
Eğer Windows 10 Creators Update'i kullanırsanız, bunun için bir çok şey yapacak olan Storage sense olarak adlandırılan yeni bir ayar vardır. Son büyük güncellemede tanıtıldı ancak birçok insanı geçti. Microsoft'un Windows'ı biraz daha verimli hale getirme çabası. Çoğu kullanıcı için çalışacak olan 30 gün sonra Temp dosyalarının ve Geri Dönüşüm kutunun içeriğini otomatik olarak siler.
- Windows başlat düğmesine sağ tıklayıp onu seçerek Ayarları açın.
- Soldaki menüden Sistem ve ardından Depolama'yı seçin.
- Bağlı sensörler listesinin altındaki Depolama algısını değiştirin.
- Altındaki 'Nasıl yer açacağımızı değiştir' metin bağlantısını seçin.
- İki geçişin de açık olduğundan emin olun.
Şu andan itibaren Windows 10, Temp klasörünü ve Geri Dönüşüm kutusunu her 30 günde bir otomatik olarak temizleyecektir.

Windows'ta geçici dosyaları silmek için bir uygulama kullanın
Düzenli TechJunkie okuyucuları, CCleaner'ı sıklıkla önerdiğimi bilecekler. Ücretsiz ve premium bir versiyona sahiptir ve bu yazıdaki her şeyi ve daha fazlasını yapar. Bu bir indirme değer. Piyasada başka dosya temizleyicileri var, bazıları çok iyi ama kullanım kolaylığı, faydası ve ücretsiz olması için buna geri dönüyorum.
- CCleaner'ı bilgisayarınıza indirin ve kurun.
- CCleaner'ı açın ve Cleaner sekmesinde olmalısınız.
- En alttaki Analiz'i seçin ve işlemin tamamlanmasını sağlayın.
- Boşluğu temizlemek için Temizleyici Çalıştır'ı seçin.
CCleaner, tüm sürücülerinizi bir defada temizlemekten ve bunu yapmak için sadece birkaç saniyenizi alma avantajına sahiptir. Dışarıda başka sistem temizleyicileri var ama bu benim BT istemcime kullandığım ve önerdiğim.
Orada Windows'da geçici dosyaları silmek için birkaç yol var. Disk alanını boşaltmanın birçok yolu vardır, ancak bu başka bir gün için bir konudur. Bu yardımcı olur umarım!