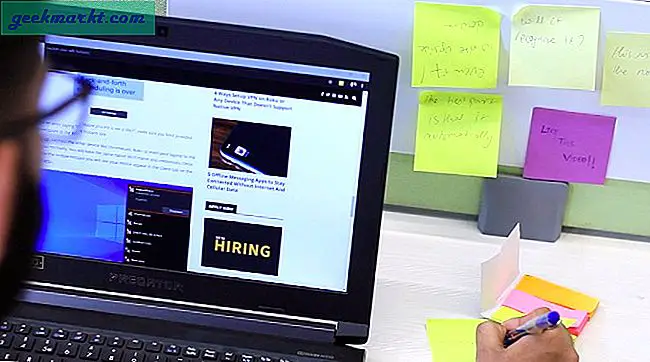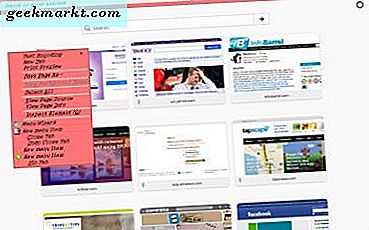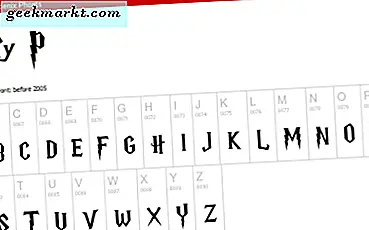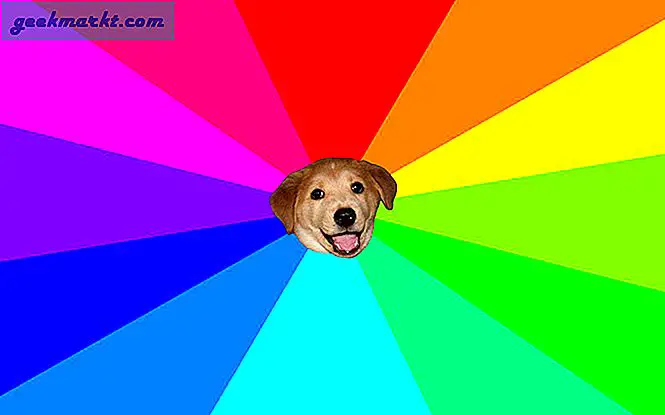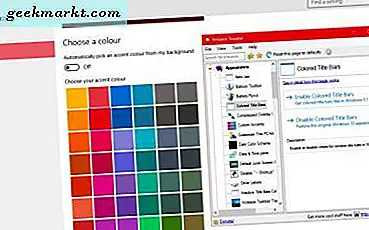
Başlık çubuğu, Windows 10'daki her pencerenin üstünde. Bu, pencerenin sağ üst köşesinde üç düğme ve her açık pencere için bir başlık içerir. Başlık çubuğunu birkaç ekstra yazılım paketi ve Windows 10'da bulunan seçenekler ile özelleştirebileceğiniz çeşitli yollar vardır.
Başlık çubuğunun ayarlanması Metin Boyutu
İlk olarak, başlık çubuğu metin boyutunu Windows 10 seçenekleriyle özelleştirebilirsiniz. Görev çubuğundaki Cortana düğmesini tıklayın ve açmak için arama kutusuna Denetim Masası'nı girin. Ardından, aşağıda gösterilen seçenekleri açmak için Görüntüle'ye tıklayın.
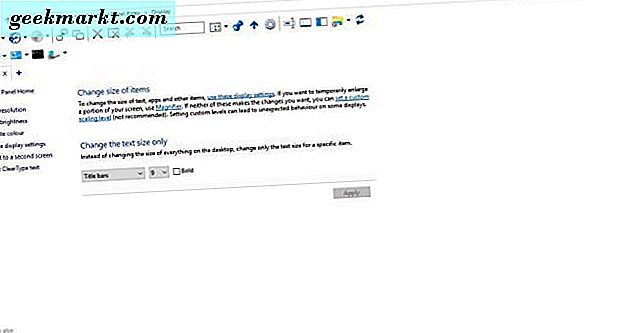
Orada Windows'ta yazı tipi boyutlarını özelleştirebilirsiniz. Soldaki açılır menüyü tıklayın ve Başlık çubukları'nı seçin. Ardından sağdaki açılır menüden bir sayı seçin. Ayrıca, bu biçimlendirmeyi metne eklemek için Kalın bir onay kutusu da seçebilirsiniz. Aşağıdaki fotoğrafta gösterilen seçili ayarları onaylamak için Uygula'ya tıklayın.
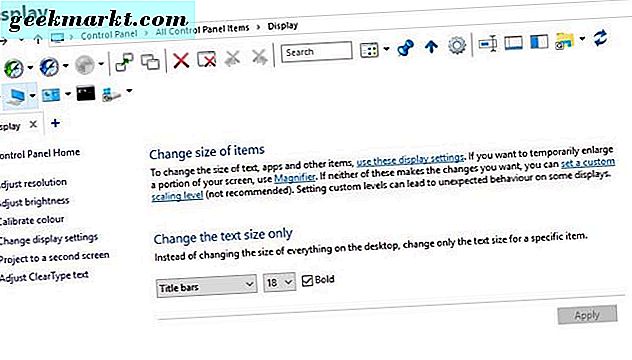
Winaero Tweaker ile Pencere Başlığı Çubuğu Metnini Özelleştirme
Winaero Tweaker, başlık çubuğunu özelleştirmek için birçok seçeneğe sahip üçüncü taraf bir yazılım paketidir. Bu sayfayı açın ve Zip dosyasını kaydetmek için Winaero Tweaker'u indir'i tıklayın, ardından Dosya Ekle'de Tümünü ayıkla düğmesine basmanız gerekecektir. Yazılımı ayıklanan klasörden açabilirsiniz.
Aşağıdaki anlık görüntüde gösterilen seçenekleri açmak için aşağı kaydırın ve Pencere Başlığı Çubukları'nı seçin. Bu, sola ve sağa sürükleyebileceğiniz bir Pencere başlık çubuğu yükseklik çubuğu içerir. Başlık çubuğunun yüksekliğini genişletmek için sağa doğru sürükleyin, yazı tipi boyutlarını arttırmak için kullanışlıdır.
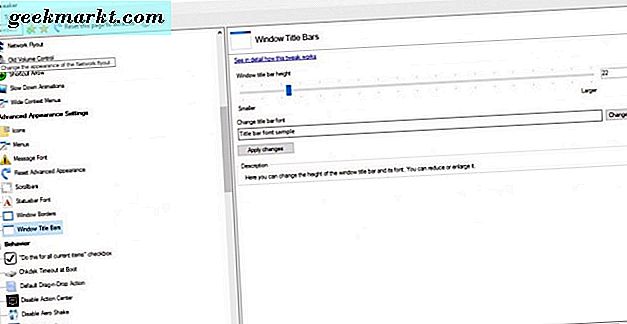
Aşağıda, başlık çubuğundaki metni daha da özelleştirmek için seçebilirsiniz. Aşağıdaki pencereyi açmak için o düğmeye basın. Orada başlık çubuğu metni için çeşitli alternatif yazı tipleri seçebilirsiniz. Ayrıca sayısız yazı tipi stili veya biçimlendirme, İtalik, Kalın İtalik, Italik, vb. Gibi seçenekler içerir.
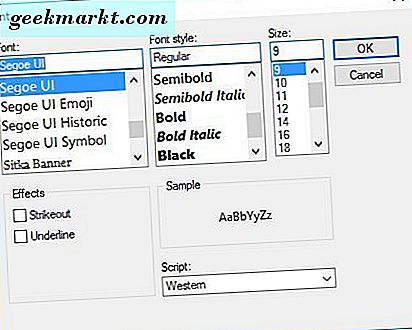
Bazı yazı tipi seçeneklerini seçtiğinizde bu pencereyi kapatmak için Tamam'a tıklayın. Ardından seçilen seçenekleri onaylamak için Apply Apply ( Değişiklikleri uygula) düğmesine basın. Çıkış yapmak ve tekrar giriş yapmak için Şimdi çıkış yap düğmesine basın. Ardından başlık çubukları özelleştirilmiş metni içerecektir.
Başlık çubuğu renklerini özelleştirme
Winaero Tweaker ayrıca başlık çubuğu renklerini özelleştirmek için seçenekler içerir. Aşağıdaki seçenekleri açmak için soldaki Renkli Başlık Çubuklarını seçebilirsiniz. Ardından, aşağıdaki resimde gösterildiği gibi başlık çubuğuna renk eklemek için Renkli Başlık Çubuklarını Etkinleştir seçeneğine tıklayın.
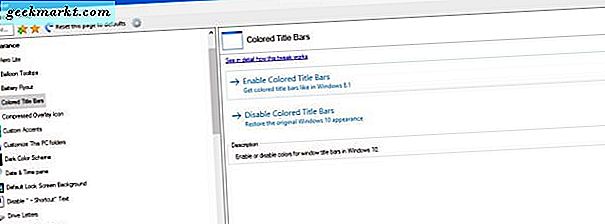
Bu başlık çubuğu rengi, temanın vurgu rengine göre otomatik olarak seçilir. Başlık çubuğu rengini değiştirmek için, masaüstünü sağ tıklayıp Kişiselleştir ve Renkler'i seçerek yeni bir vurgu rengi seçmeniz gerekir. Açıksa, arka planımdaki aksanlı bir rengi otomatik olarak kapat seçeneğini seçin.
Ardından, aşağıdaki resimde gösterilen paletten bir renk seçebilirsiniz. Başlık çubuğu rengini daha da özelleştirmek için oradaki bir rengi tıklayın. Renk başlık çubuğunu kaldırmak için Winaero Tweaker'daki Renkli Başlık Çubuklarını Devre Dışı Bırak seçeneğini tıklatabilirsiniz.
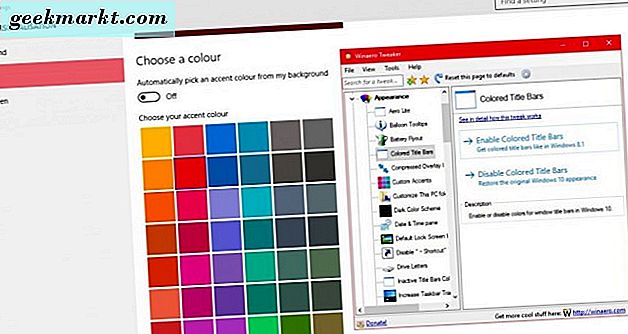
Ayrıca, etkin olmayan pencerelerin başlık çubuğu rengini de özelleştirebilirsiniz. Winaero penceresinde aşağıdaki gibi İnaktif Başlık Çubukları Rengi'ni seçin. Daha sonra bir paleti açmak ve oradan etkin olmayan bir pencere başlık çubuğu rengini seçmek için Geçerli renk kutusunu tıklatın.
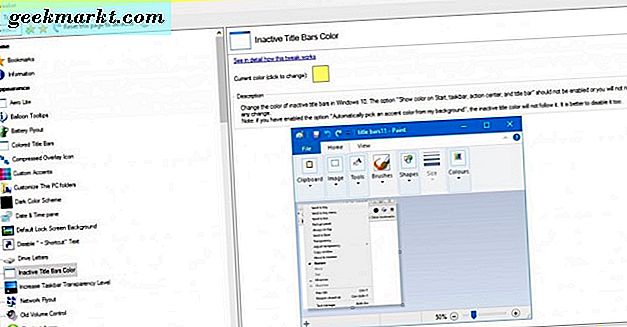
Başlık Çubuğuna Yeni Düğmeler Ekleme
Başlık çubuğunda, ekranı küçültmek, büyütmek ve geri yüklemek için yalnızca üç düğme bulunur. Ancak, Windows 10'daki pencere başlık çubuklarına eXtra Buttons yazılımı ile yeni düğmeler ekleyebilirsiniz. EXtra Düğmeleri kurulumunu kaydetmek için bu sayfadaki İNDİR DÜZEYİ düğmesine basın. Yardımcı programı Windows'a eklemek ve başlatmak için kurulum boyunca çalıştırın.
EXtra Düğmeleri çalışırken, aşağıda gösterildiği gibi pencere başlık çubuklarında üç yeni düğme bulacaksınız. Başlık çubuğundaki üç yeni düğme Her zaman üstte, Tepsiye gönder ve Yer imleri .
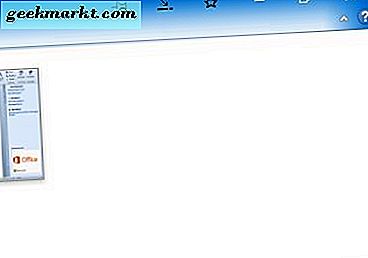
Sadece bu üç düğme başlık çubuğuna kullanışlı bir eklentidir. Her zaman üstte (pim) düğmesi, etkin pencereyi bastığınızda diğerlerinin üstünde tutar. Aşağıdaki görüntüde gösterildiği gibi pencereyi sistem tepsisine en aza indirmek için Tepsiye gönder düğmesine basın. Veya mevcut yazılım penceresini daha hızlı erişim için açabileceğiniz yer imleri listesine eklemek için Yer İmleri düğmesine basabilirsiniz.

Ancak, sistem tepsisindeki eXtra Düğmeleri simgesini tıklatarak başlık çubuğuna daha fazla yeni düğme ekleyebilirsiniz. Sol tarafta Düğmeler Ayarla'yı seçebileceğiniz aşağıda gösterilen pencere açılacaktır. Daha sonra araç çubuğuna, Kullanılabilir düğmeler listesinden seçerek ve Ekle düğmesine basarak daha fazla düğme ekleyebilirsiniz. Seçimleri onaylamak ve pencereyi kapatmak için Uygula ve Tamam'a tıklayın.
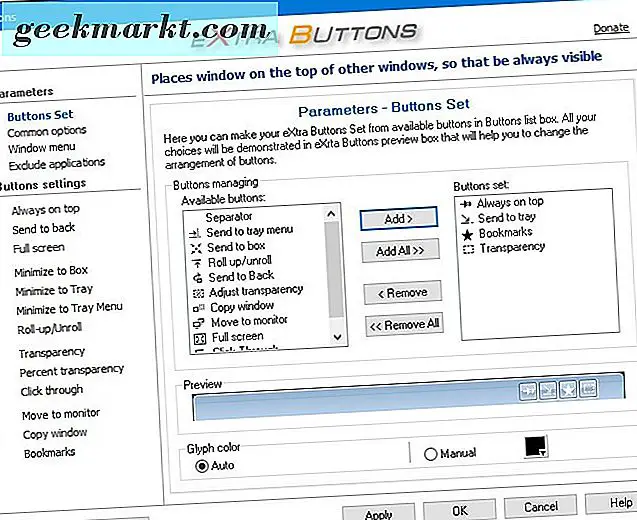
Örneğin, başlık çubuğuna ekleyebileceğiniz yeni düğmelerden biri Şeffaflıktır . Bu düğmeye tıkladığınızda, aktif pencereye aşağıdaki gibi bir saydamlık etkisi ekler. Saydamlık efektini yapılandırmak için, eXtra Düğmeleri penceresinin sol tarafındaki Saydamlık'ı tıklatın. Ardından, Varsayılan saydamlık düzeyi çubuğunu daha sola ve sağa sürükleyebilirsiniz.
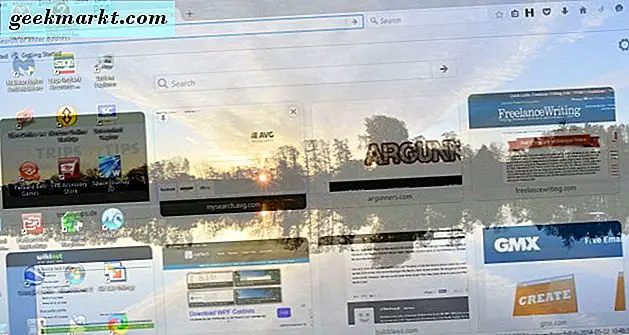
Tam ekran, başlık çubuğuna ekleyebileceğiniz başka bir düğmedir. Bu, başlık çubuğundaki Büyütme düğmesiyle tamamen aynı değildir, aynı zamanda pencereyi görev çubuğu üzerinde genişletir. Böylece, düğme pencereyi biraz daha genişletir.
Bu seçenekleri başlık çubuğunun içerik menüsüne de ekleyebilirsiniz. Yazılım, seçeneklerin çoğunu otomatik olarak içerik menüsüne ekler. Aşağıda gösterilen içerik menüsünü açmak için bir pencere başlık çubuğunu sağ tıklayın ve oradan düğme seçeneklerinden birini seçin.
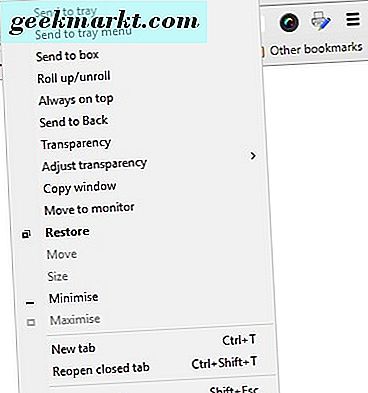
Başlık çubuğunun içerik menüsünden düğme seçenekleri eklemek veya kaldırmak için, eXtra Düğmeleri penceresinin sol tarafındaki Pencere menüsünü tıklayın. Ardından Kullanılabilir öğeler listesinde bir seçenek seçebilir ve Seçilmiş öğelere eklemek için Ekle tuşuna basabilirsiniz. Alternatif olarak, sağdaki Seçilmiş öğelerden birine tıklayın ve içerik menüsünden silmek için Kaldır düğmesine basın.
Winaero Tweaker ve eXtra Düğmeleri ile Windows 10'daki başlık çubuğunu yeni yazı tipleri, renkler, biçimlendirilmiş metin ve bazı ekstra düğmelerle dönüştürebilirsiniz. Yeni düğmeler size bazı kullanışlı pencere seçenekleri sunuyor. Ayrıca, Aero Lite temasını Windows 10'daki başlık çubuğuna ekleyebileceğinizi ve bu TechJunkie makalesinin daha fazla ayrıntı sağlayabileceğini unutmayın.