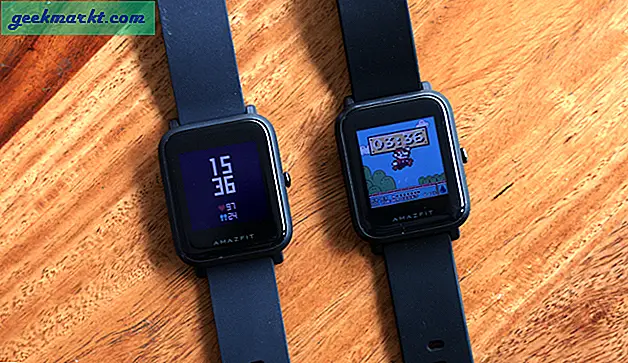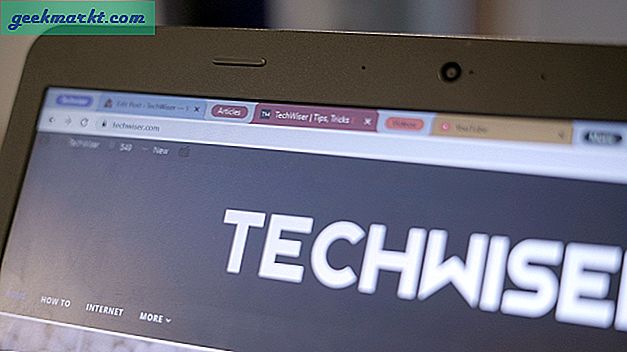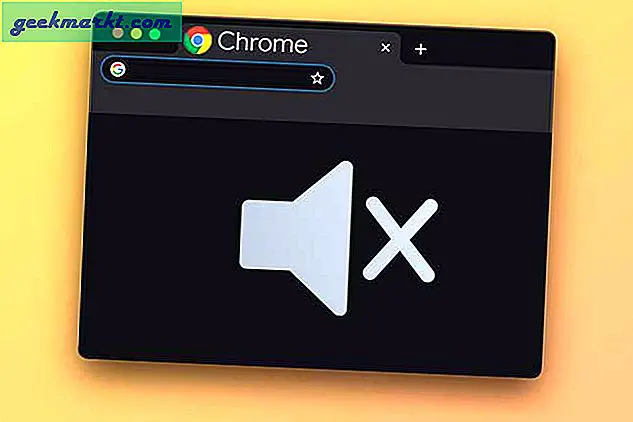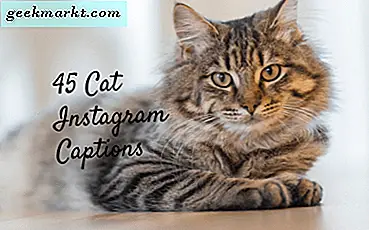Bu TechJunkie makalesi, Firefox'u aşağıdakilerle nasıl özelleştirebileceğinizi anlattı: bayraklar. Google Chrome'un yaklaşık karşılığı: config, chrome: flags. Bu, tarayıcınızı özelleştirebileceğiniz çeşitli ek ayarları içerir. Bunlar, krom ile yapılandırabileceğiniz birkaç krom seçeneğidir: seçenekler.
Öncelikle, Google Chrome'un adres çubuğuna 'chrome: flags' yazın ve Enter'a basın. Bu, aşağıdaki fotoğraflarda gösterilen sayfayı açar. Sayfa, tarayıcıyı özelleştirmek için deneysel ayarların bir listesini içerir.
Krom: bayrak arama kutusunu açmak için Ctrl + F tuşlarına basın. Orada daha hızlı bulmak için aşağıdaki ayarları girebilirsiniz. Eşleştirme ayarları aşağıdaki gibi vurgulanır.
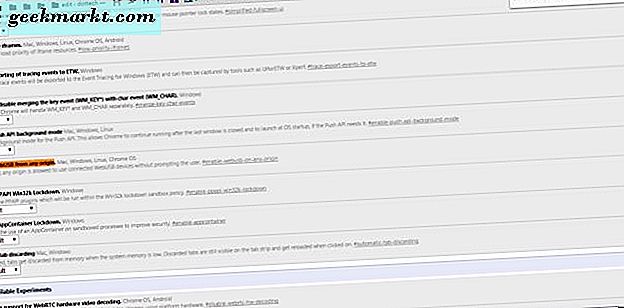
Pürüzsüz Kaydırma Ekle
Google, daha fazla güncellemede Chrome'a düzgün kaydırma yapmayı planlıyor. Ancak, şu anda Firefox'ta bulabileceğiniz pürüzsüz kaydırmaya sahip değilsiniz. Düzgün kaydırma olmadan, Google doğrudan bir sayfaya atlar.
Chrome'da, krom: bayraklarıyla yumuşak kaydırma özelliğini etkinleştirebilirsiniz. Doğrudan aşağıdaki resimdeki ayarı bulmak için arama kutusuna 'yumuşak kaydırma' girin. Tarayıcıda düzgün kaydırmayı değiştirmek için o ayarın altındaki Etkinleştir'i seçin.
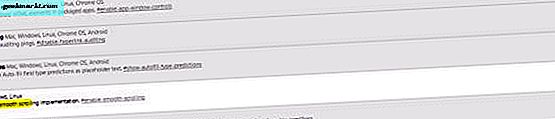
Bu seçeneği belirlediğinizde veya chrome: flags'deki diğer ayarları yaptığınızda, tarayıcıyı da yeniden başlatmanız gerekir. Google Chrome'u yeniden başlatmak ve yumuşak kaydırma ayarını etkinleştirmek için RELAUNCH NOW düğmesine basın.
Chrome'un Özelleştir Menüsünün en üstüne Eklenti Simgeleri ekleyin
Google Chrome, adres çubuğunun sağ tarafında bulunan uzantı simgelerini içerir. Çok sayıda açarsanız, adres çubuğunu aşamalı olarak daraltırlar. Ancak, chrome: flags'deki Uzantı araç çubuğu yeniden tasarlama ayarını etkinleştirerek uzantı düğmelerini tarayıcının Özelleştir menüsünün en üstüne ekleyebilirsiniz.
Bu nedenle, ayarı bulmak için chrome: flag arama kutusuna 'enable extension toolbar redesign' yazın. Açmak için Etkinleştir'e tıklayın. Ardından tarayıcıyı yeniden başlatın.
Ardından, içerik menüsünü açmak için adres çubuğunun sağ tarafındaki bir uzantı simgesini sağ tıklamanız gerekir. Bu, şimdi Chrome'da bir Gizle menü seçeneği içerecektir. Bu seçeneği seçin, araç çubuğundan uzatma düğmesini kaldırın.
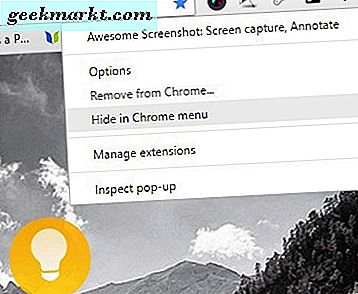
Şimdi, aşağıda gösterilen menüyü açmak için tarayıcının sağ üst kısmındaki Özelleştir düğmesine basın. Menü, en üstteki araç çubuğundan kaldırmak için seçtiğiniz uzantı düğmelerini içerir. Araç çubuğunda bir uzantı düğmesini sağ tıklayıp Araç çubuğunda göster'i seçerek geri yükleyebilirsiniz.
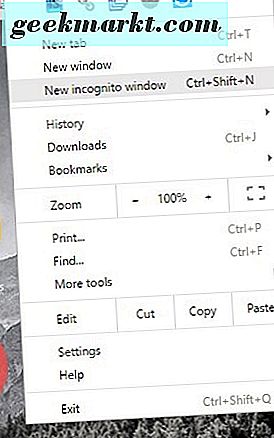
Materyal Tasarım Yüklemeleri
Google, İndirmeler sayfasına daha fazla güncelleme için bir yenileme sunmayı planlıyor olabilir. Şimdilik, Chrome: bayraklarındaki Materyal Tasarım İndirmeleri etkinleştir ayarını yaparak bunu yenileyebilirsiniz. Bu nedenle, aşağıda vurgulanan ayarı bulmak için arama kutusuna 'malzeme tasarımı indirmeleri' girin.
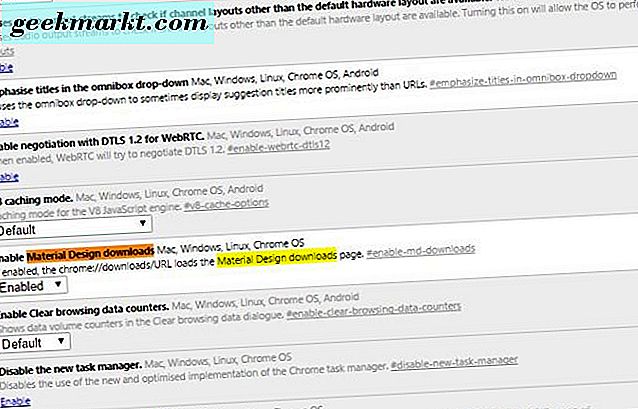
Ardından, aşağıdaki açılır menüyü tıklayın ve Etkin'i seçin. Google Chrome'u önceki gibi yeniden başlatın ve tarayıcınızın penceresinin sağ üst kısmındaki Özelleştir düğmesine basın. Aşağıdaki fotoğrafta sayfayı açmak için İndirilenler'i seçin.
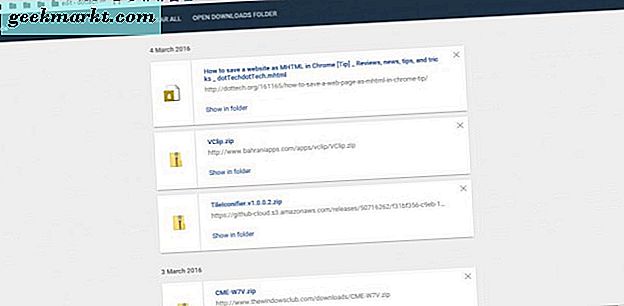
Bu yüzden, muhtemelen, bu yeni İndirilenler sayfasından ve varsayılan olandan en önemli farkı, üstte gri bir çubuk olmasıdır. Ayrıca, arama kutusu şu anda sayfanın sağ üst kısmındadır.
Araç Çubuğunu Özelleştir
Araç çubuğu tasarımını değiştiren diğer malzeme tasarım seçeneklerini de seçebilirsiniz. Kromda ' malzeme tasarımı' girişi: ayarı bulmak için bayrak arama kutusu.
Ardından, bu seçenek için açılır menüyü tıklayın ve bundan Materyal'i seçin. Tarayıcıyı yeniden başlattığınızda, araç çubuğu doğrudan aşağıdaki gibi çekimde olacaktır. Varsayılan olan, karşılaştırma için fotoğrafın altındadır.


Araç çubuğunun sağındaki Özelleştirme düğmesi dışında bir fark yoktur. Yeni tasarım, hamburger düğmesi yerine üç noktaya sahip.
Chrome'a bir FPS Sayacı ekleyin
Tarayıcıya bir FPS sayacı ekleyebilirsiniz: bayraklar. Bu sayaç, küçük bir kutudaki her sayfanın kare hızını gösterir. Bu, geliştiriciler için kullanışlı olabilecek bir bayrak.
Chrome: flags search box ile FPS Counter için arama yapın. Ayarı bulduğunuzda etkinleştirmek için Etkinleştir'i seçin. Şimdi tarayıcı yeniden başlatıldığında pencerenin sağ üst kısmında bir FPS sayacı içerecektir.
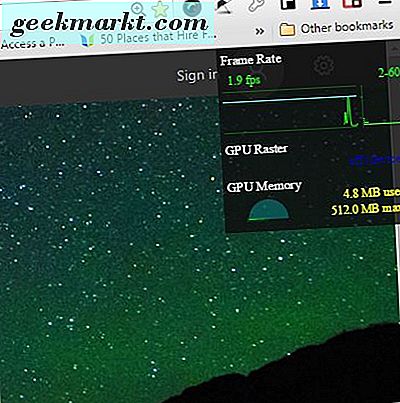
Ayrı Pencere Panellerinde Sayfa Sekmelerini ve Videoları Açma
Google Chrome sayfa sekmelerini ve videolarını ayrı panellerde de açabilirsiniz. Bunu yapmak için, bir chrome: flags ayarını ayarlamanız ve tarayıcıya birkaç uzantı eklemeniz gerekir. İlk olarak, chrome: flag'ı açın ve bu ayarı bulmak için 'panelleri etkinleştir' yazın. Ardından, bu seçeneği açmak için Panelleri Etkinleştir altında Etkinleştir'i tıklayın.
Ardından tarayıcıyı yeniden başlatın ve bu sayfayı açın. Panel Sekmeleri, web sitesi sayfalarını tarayıcı dışındaki ayrı panellerde açmanızı sağlayan bir eklentidir. Bu yüzden, Google Chrome'a eklemek için + Ücretsiz düğmesine basın. Aşağıdaki sayfada gösterildiği gibi araç çubuğunda bir Panel Sekmesi düğmesi bulacaksınız. 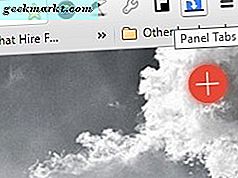
Buna bastığınızda, panel seçeneğini etkinleştirmenizi isteyen bir bildirim olabilir. Ancak, bunu zaten yapmışsanız, yönergeleri atlayabilirsiniz. Alternatif olarak, uzantıyı önce Chrome'a ekleyin ve ardından panel seçeneğini etkinleştirmek için yönergelerini gözden geçirin.
Bir panele eklemek için bir web sitesi sayfası açın ve araç çubuğundaki Panel Sekmeleri düğmesine basın. Daha sonra bu sekmeyi bir panel seçeneğine seçebilirsin. Seçilen sayfa sekmesini aşağıdaki çekimde gösterildiği gibi bir panele eklemek için bu düğmeye basın.
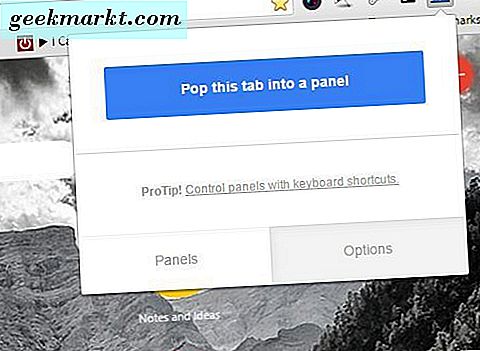
Panel etkin bir şekilde görev çubuğunda ayrı bir pencere olduğundan, tarayıcıyı en aza indirebilir ve sayfanın panelini açık tutabilirsiniz. Bu, Google Chrome'daki sayfayı da kapatır. Sayfa sekmesini her zaman uzatma düğmesine tekrar basarak ve Geri al'ı seçerek geri yükleyebilirsiniz.
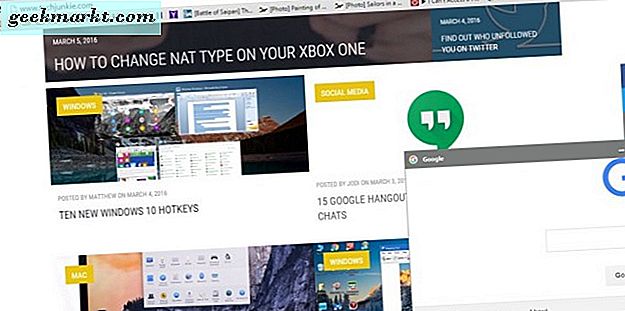
PIP Video, videoları ayrı panellerde açan bir eklentidir. Panel sekmelerinde olduğu gibi, bu uzantının çalışması için chrome: flags sayfasında Panelleri Etkinleştir ayarını açmanız gerekir. PIP Video sayfasını açmak ve uzantıyı Google Chrome'a eklemek için burayı tıklayın.
Bunu yaptığınızda bir YouTube video sayfası açın. Videonun, aşağıdaki resimde gösterildiği gibi sol üst köşede yeni bir simge olduğunu göreceksiniz. Buna ek olarak, araç çubuğunda ayrıca bir pip video seçenekleri düğmesi olacak.
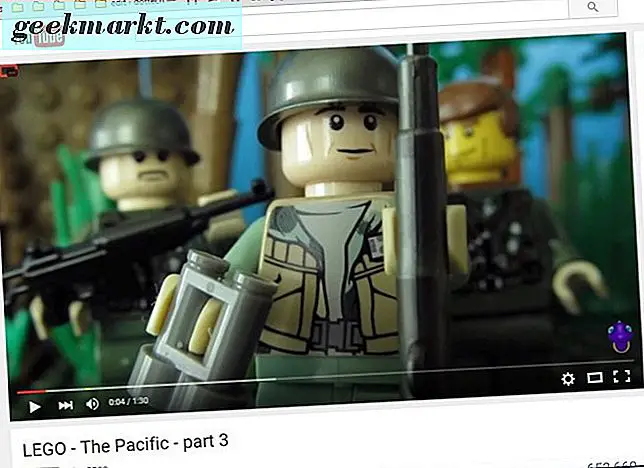
Aşağıdaki gibi yeni bir panelde açmak için videonun sol üstündeki simgeyi tıklayın. Kenarlıklarını sürükleyerek panel penceresini yeniden boyutlandırabilirsiniz ve YouTube video seçeneklerini içerir. Panel tarayıcıdan ayrı olduğundan, kendi görev çubuğu düğmesine sahiptir.
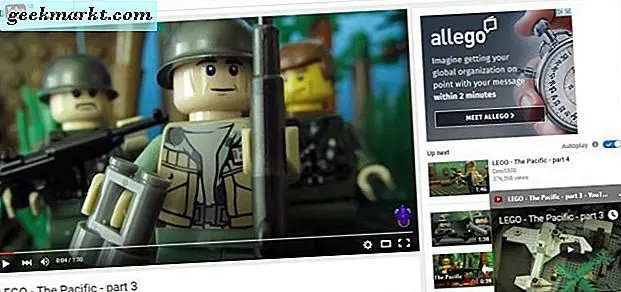
Chrome Sekmelerine Sessiz Düğme Ekleme
Chrome'da video oynattığınızda, bir sekme simgesi, klibin hangi sayfada oynatıldığını vurgular. Bu simgeyi, video sesini sekmeden kapatan bir kapatma düğmesine dönüştürebilirsiniz. Bunu yapmak için, kromu aç: bayraklar tekrar ve arama kutusuna ayarı girerek Sekme ses kısma UI kontrolü için arama yapın.
Açmak için bu seçeneğin altındaki Etkinleştir'i tıklayın. Ardından Google Chrome'u yeniden başlatın, bir YouTube sayfasını açın ve bir video oynatın. Video sesini kapatmak için sekmedeki hoparlör simgesini tıklayın. Hoparlör simgesinin, aşağıdaki anlık görüntüde gösterildiği gibi bir çizgisi olacaktır.
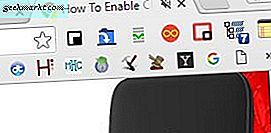
Yani bunlar kromun birkaçı: Google Chrome'u Windows 10 ile özelleştirmek için seçebileceğiniz bayrak ayarları. Onları kullanarak tarayıcınızın araç çubuğunu özelleştirebilir, indirme sayfasını indirebilir, yeni FPS sayacı ekleyebilir ve yeni sekmelerde sayfa sekmeleri ve videoları açabilirsiniz. pencereler.