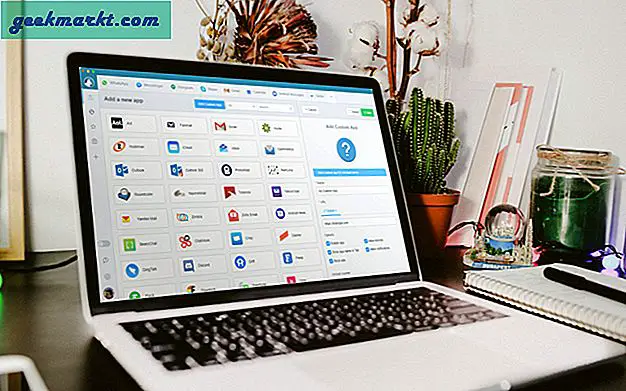Ucuz, kullanışlı, taşınabilir ve dosyaları depolamak, paylaşmak veya yedeklemek için güvenli bir yol sunarlar. USB flash sürücüler çok popüler değil. Milyonlarca tanesi dolaşımda, TechJunkie'ye geldiğimiz birçok sorguda oldukça yüksek özelliklere sahipler. İlgimi çeken son bir e-posta, Windows'ta bir USB sürücüsünün parola korumasını paylaşma isteğiydi.
Veri güvenliği şu anda büyük bir haber ve bu eğitimi oldukça zamanında yapan iyi bir sebep.
Verileri bir USB sürücüde korumanın üç yolu vardır ve tüm bu verileri güvenli ve kilitlemek için şifreleme kullanır. Tüm sürücüyü şifreleyebilir, güvenli bir flash sürücü satın alabilir veya tek tek dosyaları şifreleyebilirsiniz. Tüm sürücüyü kilitlemenizi tavsiye ederim, ancak üç seçeneğin hepsini ele alacağım.
Şifre tüm USB sürücüsünü korur
USB flash sürücüdeki verileri korumanın en güvenli yolu, tüm sürücüyü parola korumasıdır. O zaman elindeki her ne ise güvende. Yalnızca şifreli dosyaları tek tek korursanız ve başka bir şeye kopyalarsanız, şifreyi de korumak zorundasınız ya da açıkta bırakmalısınız.
Orada şifreleme kısa çalışma yapmak ve bunların bazıları çok iyi üçüncü parti şifreleme araçları vardır. Ancak, Windows 10 Pro veya Enterprise kullanıyorsanız, BitLocker adında yerleşik bir aracınız vardır. BitLocker, sabit disklerinizi kilitleyebilen ancak aynı zamanda çıkarılabilir USB sürücüler üzerinde de çalışan bir şifreleme aracıdır.
Bir USB sürücüsünü BitLocker ile korumak için sadece birkaç saniye gerekir.
- USB sürücüsünü bilgisayarınıza takın.
- Windows Gezgini'nde Bu PC'ye gidin ve USB sürücüsüne sağ tıklayın.
- BitLocker'ı Aç'ı seçin.
- 'Sürücünün kilidini açmak için bir şifre kullanın' seçeneğini seçin ve iki kez bir şifre girin.
- İleri'yi seçin.
- Bir sonraki pencerede kurtarma anahtarınızı nasıl veya nasıl almak istediğinizi seçin ve İleri'yi seçin.
- 'Tüm sürücüyü şifrele' seçeneğini ve ardından İleri'yi seçin.
- Hangi şifreleme modu ekranını seçip 'Uyumlu mod'u seçin ve ardından İleri'ye basın.
- Şifrele işlemini başlat'ı seçin.
USB sürücüsü için Explorer simgesi artık bir asma kilit içerecek şekilde değişecektir. Sürücüye erişmek istediğinizde, çift tıklayın ve bir şifre girmeniz istenecektir.

Güvenli bir USB sürücü satın alın
Yerleşik güvenliği olan bir USB sürücü satın almak isterseniz, yapabilirsiniz. Şifreli USB sürücüler için bir dizi güvenli seçenek vardır. Bazıları koruma için kasada fiziksel tuşlara sahipken, diğerleri kilidini açmak için bir yazılım anahtarı gerektirecektir.
Güvenli bir USB sürücüsünün avantajı, askeri sınıf şifrelemeyi içerebilmeleridir. Olumsuz, onların hantal ve pahalı olmasıdır. Normal bir 32GB USB sürücüsü için genellikle 10 ABD doları ödeyeceğiniz yerlerde, aynı kapasitede güvenli sürücü için 130 $ 'dan fazla ödeme yapabilirsiniz.
Askeri sınıf şifrelemeye veya belirli bir donanım çözümüne ihtiyacınız olmadıkça, bu güvenli USB sürücülerden uzak durabilirim. Bir kaç dolar için standart bir sürücü satın aldığınızda maliyeti haklı çıkarmazlar ve daha sonra veri güvenliğini sağlamak için VeraCrypt veya BitLocker'ı kullanırlar. VeraCrypt, çok etkili ve kullanımı kolay bir açık kaynak kodlu şifreleme programı olan TrueCrypt'den devralındı. Tüm USB sürücüsünü şifrelemek için Windows'un Pro veya Enterprise sürümüne sahip değilseniz VeraCrypt kullanmanızı öneririm.

Şifre bir USB sürücüdeki dosyaları korur
Korumak istediğiniz dosyaya bağlı olarak, birkaç seçeneğiniz vardır. Sabitlemek için herhangi bir yerleşik şifre korumasını kullanabilir veya bir dosya sıkıştırma aracı ve şifre kullanabilirsiniz.
Örneğin, çoğu Microsoft Office belgesini tek tek koruyabilirsiniz. Belgeyi açın, menü seçeneklerinden Dosya, Bilgi ve Belgeyi Koruyun'u seçin. Şifre ile Şifrele seçeneğini seçin. Parolayı ekleyin ve kaydedin. Bu noktadan sonra, belgeyi açmaya çalıştığınız her seferde bu şifre istenir.
Yerleşik şifrelemeyi kullanma seçeneğiniz yoksa, dosyayı ve parolayı korumak için WinZip veya WinRAR kullanabilirsiniz. Dosyaya sağ tıklayın ve Arşive Ekle veya Sıkıştırılmış Klasöre Gönder'i seçin. Parolayı veya parola korumayı ayarla seçeneğini seçin, parolayı girin ve onaylayın ve dosyayı sıkıştırın. Dosyaya her erişmek istediğinizde, şifrelenmeden önce şifreyi girmeniz istenecektir.
Windows'da bir USB sürücüsünü korumak için üç basit ama çok etkili yollardır. Başka önerileriniz var mı? Eğer varsa, bunları bize anlat!