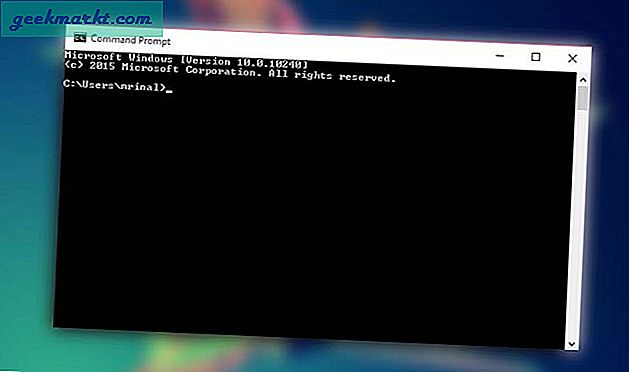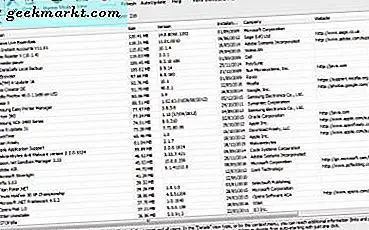Kodi hiç duymadığınız veya günlük olarak dinsel olarak kullandığınız bir uygulamadır. Bugün online olarak mevcut olan en esnek ve güvenilir medya paketlerinden biri olan Kodi, temel Windows, Mac OS ve Linux bilgisayarlarından bahsetmeden Amazon Fire TV'niz ve Android telefonlarınız ve tabletleriniz de dahil olmak üzere çeşitli cihazlara kurulabilir. Kodi'nin hem internet üzerinden hem de yerel ağınızdan veya depolamanızdan oynayabileceği içerik miktarı ile, Kodi'nin medya için bugün kullanmak için seçebileceğiniz en iyi platformlardan biri olduğu aşikardır. etkin Windows Media Center. Kodi'yi kullanarak, video, müzik, podcast ve daha fazlasına, doğrudan internetten erişebilirsiniz. Bu arada, Netflix, Spotify ve YouTube için seçenekler de dahil olmak üzere yaygın eklentilerle, Kodi'yi, platformunuzdaki Fire OS'nin tamamını değiştirmek, Kodi üzerinden akış içeriğine geçmek yerine kolaylıkla kullanabilirsiniz. Ayrıca, elbette, odadaki filleri de ele almalıyız: Kodi, kullanıcıların korsan içerikler ve TV yayınları yapmalarına izin verirken, hem Kodi hem de TechJunkie'deki yazarlar yasa dışı içerik için HTPC platformunun kullanımını desteklemez. Tüm dünyada milyonlarca insanın Kodi kullandığı bir özellik.
Kodi'nin popülaritesiyle, bazı kullanıcıların içeriğinde okumak için altyazıları kullanması veya kullanmak isteyeceği iyi bir şans var. Altyazılar işitme engelli izleyiciler için iyi olsa da, kullanıcıların normal olmayan bir hacimde içerik izlemelerine, kendi olmayan dilleri anlamalarına ve görüntüleyenlerin sık sık söylenen kalın aksanlarla söylenenleri duymalarına yardımcı olmalarını sağlar. görüntüleme deneyimini bozar. Altyazılar, izleyicilerin bol bol eğlence için gerekli bir parçasıdır ve şükür ki Kodi, medya oynatımınızla altyazıları indirmeyi ve kullanmayı tamamen destekler ve Kodi v13 “Gotham” dan bu yana desteklemiştir. Yine de, altyazıları etkinleştirin ve altyazıları web'den almak için bir eklentiye ihtiyacınız olacak. Kodi istemcinize altyazı eklemeye devam edelim.
Altyazıları Etkinleştirme
Standart Kodi video oynatma penceresindeki altyazıları indirmek ve görüntülemek için, Kodi cihazınızda altyazılar etkinleştirildiğinden ve eğer yapmadıkları takdirde bunları yazılıma geri eklememiz gerektiğinden emin olmalıyız. Kodi, altyazıları ilk önce platformunuza eklemeden önce etkinleştirilmesini gerektirir; böylece, indirilen altyazı paketleri hizmeti kullanırken görünmüyorsa, kullanıcıların kafası karışmaz.
Kodi'yi, seçtiğiniz platformda açarak başlayın, bu sizin PC'niz, Android cihazınız, Fire Stick veya Kodi geliştiricileri tarafından desteklenen diğer çok sayıda platformdan biri olsun. Uzaktan kumandayı, imleci veya ok tuşlarını kullanarak, Konfigürasyonlar menüsünü açmak için ekranın sol üst kısmındaki Ayarlar simgesini seçin. Kodi oynatıcınızın tercihler listesini açmak için ilk seçenek olan “Oynatıcı Ayarları” nı seçin. Menünün sol tarafında, Videolar, Müzik, Diskler vb. Seçeneklerin değiştirilmesiyle ilgili seçeneklerin bir listesini görürsünüz. Altyazı ayarları için seçenekler bulacağımız “Dil Ayarları” na ulaşıncaya kadar bu listeyi aşağı kaydırın. 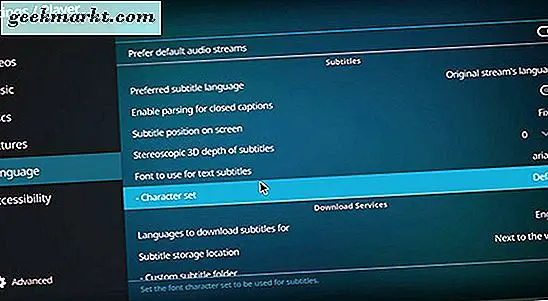
Menüde Altyazılar alt başlığını bulun - bu listede ikinci sırada yer alır ve "Orijinal Akışın Dili" olarak ayarlandığından emin olun. Alternatif olarak, içeriği farklı bir dilde izlemek istiyorsanız, bu seçeneği destekleyecek şekilde ayarlayabilirsiniz. tek bir seçenek. Ayrıca bu ayarlar menüsünde, yazı tipi tercihini değiştirmek için bir seçenek de dahil olmak üzere, Kodi'nin içinde altyazıların nasıl görüneceğini değiştirmek için bazı seçenekler olduğunu unutmayın. Varsayılan olarak, bu seçenek Arial, oldukça standart bir sans serif fontu olarak ayarlanmıştır, ancak Arial'i okumada zorluk çekiyorsanız teletext'e ayarlayabilirsiniz. Bu ayarı ayarladıktan sonra, altyazı paketlerinin cihazınıza nasıl indirileceğini düzenlemek için İndirme Hizmetleri seçeneklerine gidin. Altyazı dil tercihlerinizin, görüntülemek istediğiniz dil (ler) e ayarlandığından, İngilizce veya başka bir seçenek olduğundan emin olun. İngilizce varsayılan seçimdir, ancak isterseniz daha fazla paket ekleyebilirsiniz. Son olarak, altyazı paketleriniz için uygun indirme konumunu ayarladığınızdan, video akışı indirmesinin yanında (varsayılan olarak) veya platformunuzda başka bir yerde kaydetmesini istediğiniz yere ayarladığınızdan emin olun. Bu ayarlandıktan sonra, ayarları iptal edebilir ve ana Kodi menüsüne geri dönebilirsiniz.
Altyazı İstemcisi Ekleme
Artık platformunuzun altyazı ayarlarını yaptığımıza göre, cihazınızdaki altyazıları doğru şekilde kullanabilmeniz için Kodi'ye bir eklenti indirmemiz gerekecek. Kodi, cihazınız için her türlü uygulamaya ve eklentiye açık ve erişilebilir olmak üzerine kuruludur; Çoğu kullanıcı Kodi'yi favori medya akışı servisi olarak seçmesinin ana sebebidir. Kodi, kullanıcıların uygulama havuzlarını kullanarak Kodi örneğine hem onaylanmış hem de üçüncü taraf eklentileri eklemelerine izin verir, ancak altyazılara göre altyazıları kullanmak için bir dış repo eklemek zorunda kalmayacağız. Kodi, addon tarayıcısından Kodi platformunuza ekleyebileceğiniz geniş bir onaylanmış ve varsayılan uygulamalar listesiyle birlikte gelir ve altyazılar bile kendi kategorilerine sahiptir. Haydi içeri girelim.
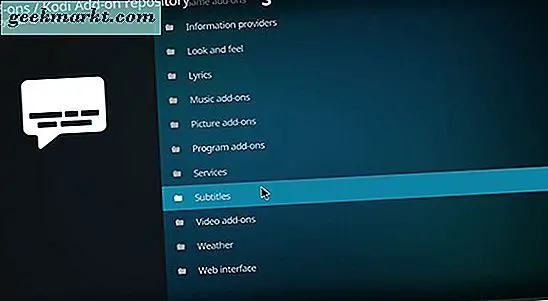
Ekranın sol tarafındaki Eklentiler menüsünü tıklayarak Kodi ana ekranından addon tarayıcısını açarak başlayın. Bu, cihazınızda etkinleştirilen her eklentinin bir listesini açacaktır, ancak cihazınıza altyazılar eklememiz gereken addon tarayıcısına da bir kısayol verecektir. Kodi'deki Add-On tarayıcısını açmak için ekranın sol üst kısmındaki açık kutu simgesine tıklayın veya tıklayın, böylece istemcinize yeni uygulamalar ekleme konusunda beş seçenek sunacaksınız. Kodi'de halihazırda mevcut olan depoları kullanmamız gerekiyor, bu yüzden üçüncü seçenek olan “Depodan Yükle” yi seçin. Bu menüyü açıp listeden Altyazılar'ı seçin. Alfabetik sıraya göre sıralanmıştır, böylece menünün alt kısmına yakın altyazı eklentileri seçeneğini bulabilirsiniz.
Altyazı kategorisi, çoğu, başlıklarında URL olarak görünen, indirmeyi seçebileceğiniz uzun bir seçenekler ve seçenekler listesi yükler. İstediğiniz hizmeti indirebilir, ancak OpenSubtitles.org'u kullanmanızı öneririz. Çoğu altyazı için açık bir platform olan OpenSubtitles.org, hem yerel hem de akışlı herhangi bir videoya alt bölüm eklemeyi kolaylaştırır. Hem televizyon hem de film için altyazıları izlerler, böylece izlediğiniz medya türünden bağımsız olarak altyazı seçeneklerini yakalayabilir ve herhangi bir listeye kolay bir ekleme yapabilirsiniz. Kodi platformunuza OpenSubtitles eklemek için seçeneğine tıklayın, daha sonra menü seçeneğine tıklayın.
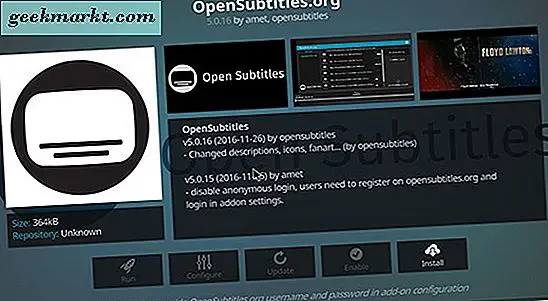
Artık cihazınıza OpenSubtitles'i yükledik, web tarayıcınızı bilgisayarınızda açın ve OpenSubtitles'ın web sitesini bilgisayarınıza yüklemek için bu bağlantıyı kullanın. Platform'u kullanabilmek için, web sitelerinde OpenSubtitles'e kaydolmanız gerekir, çünkü Kodi eklentisi bir hesap gerektirir. E-postanızı, kullanıcı adınızı ve şifrenizi girin ve hesabınızı kaydetmek için CAPTCHA'yı tıklayın. CAPTCHA yüklenmezse, reklam engelleyiciyi devre dışı bırakmanız gerekebilir. Hesabınızın kaydını bitirmek için e-postanızı kontrol etmeniz gerekmektedir. e-posta gelen kutunuzda görünmüyorsa, e-postayı OpenSubtitles tarafından sağlanan bağlantıyı kullanarak tekrar göndermeniz gerekebilir. Hesabı kaydettikten sonra, Kodi'ye dönün ve bu ekranda “Configure” simgesine basın. Configure simgesi grileşirse, menüden çıkıp OpenSubtitles sayfasına tekrar girin. Yapılandırma menüsünde kullanıcı adınız ve şifreniz için girişleri göreceksiniz; onları girin ve Tamam seçeneğini seçin. Kodi'ye OpenSubtitles eklendikten sonra, bir önceki menüye dönersiniz, daha sonra Kodi'nin ana menüsüne geri dönebilirsiniz.
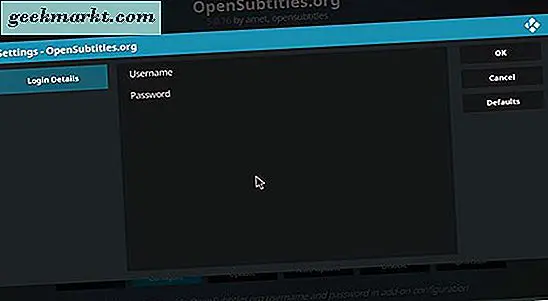
OpenSubtitles'i etkinleştirme
OpenSubtitles'i Kodi'ye ekledikten sonra, tek yapmanız gereken OpenSubtitles'in etkin ve platformunuzda düzgün bir şekilde çalışmasını sağlamaktır. Eklentiyi Kodi ile kurmuş olmanıza rağmen, ayarlara geri dönene ve uygulamanın etkinleştirildiğinden ve Kodi'ye eklediğiniz video hizmetlerinden herhangi birinde çalışmaya hazır olana kadar düzgün çalışmayabilir. Bunu yapmak için altyazı tercihlerimize başka bir göz atmak için Ayarlar menüsüne geri dönmeliyiz. 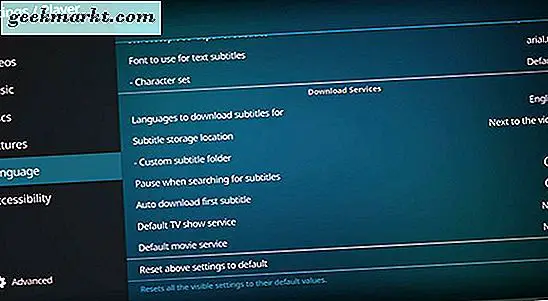
Tercihlerinizi açmak için Ayarlar dişli simgesine tekrar tıklayarak veya dokunarak başlayın ve Oyuncu Ayarları'nı tekrar seçin. Sol taraftaki menüden Dil ayarlarını tekrar seçin ve İndirme Hizmetleri ayarına bir kez daha aşağı kaydırın. Kodi'nin ayarlarının bazı yeni seçeneklerle yenilenmiş olduğunu göreceksiniz ve bunlar değişmesi gerekenler. Önceden, Kodi örneğiniz varsayılan altyazı seçeneklerini ayarlamak için herhangi bir seçeneğe sahip değildi, çünkü altyazılarınız için bir seçenek eklemediniz. Artık OpenSubtitles.org, Kodi'nin içine kurulduğundan, varsayılan altyazı indirme ayarlarınızı değiştirebilir ve değiştirebilirsiniz.
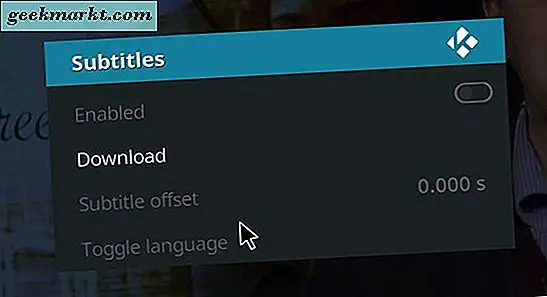
Kodi'nin içinde değişmek için bakmamız gereken dört ana ayar vardır. Bu ayarlar, Kodi cihazınızın kendi kişisel tercihlerinize bağlı olarak altyazıları doğru bir şekilde görüntüleyebilmelerini sağlar.
- Altyazıları ararken duraklat : Bu ayar varsayılan olarak etkindir ve bir kez etkinleştirildiğinde altyazı için web'de arama yaparken Kodi oynatıcınızın videonuzun oynatımını duraklatmasına izin verir. Bu, ekranınızda altyazılara yer vermeden görüntülediğiniz şovun veya filmin hiçbirini kaçırmayacağınız anlamına gelir, ancak içeriklerinizi seçmeden önce bir süre beklemeniz gerekebileceği anlamına gelir. Bunun etkin olmasını istemiyorsanız, ayarı devre dışı bırakarak devre dışı bırakabilirsiniz.
- İlk altyazının otomatik indirilmesi : Bu ayar, varsayılan olarak devre dışıdır, ilk listeyi açmak zorunda kalmadan OpenSubtitles'te ilk listeyi otomatik olarak indirmenize izin verir. Bu seçenek, içeriğiniz için kullanmak istediğiniz seçeneği mükemmel bir şekilde öngördüğü için ana içeriğin büyük bir kısmı için iyi bir şekilde çalışır. Ancak, otomatik indirme altyazıları istiyorsanız geçiş yapmayı etkinleştirerek yine de etkinleştirmeniz gerekir.
- Varsayılan TV programı servisi ve Varsayılan film servisi : Son iki ayar, bu listenin değiştirilmesi için en önemli olanlardır; çünkü bu ayarlar, aygıtınızı içerik görüntülerken altyazıları doğru şekilde desteklemesine izin veren ayarlardır. Bu ayarlar, seçim yapabileceğiniz bir seçeneğe sahip olana kadar görünmez ve arka içeriği görüntülerken varsayılan altyazı sağlayıcınızı seçmenize olanak tanır. Her ikisi için, bunları tıklayıp OpenSubtitles.org'u veya kullanmak istediğiniz diğer altyazı hizmetlerini kullanarak etkinleştirmek isteyeceksiniz. İlk önce bir altyazı hizmeti eklediğinizde, bu, Hiçbiri olarak ayarlanacaktır, bu nedenle bu menünün dışına çıkmadan önce bunu değiştirdiğinizden emin olun.
Bunları uygun gördüğünüz şekilde ayarladıktan sonra, Kodi ana menüsüne geri dönebilirsiniz.
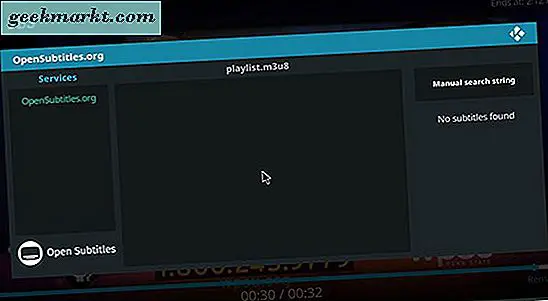
***
Artık altyazılarınızı OpenSubtitles üzerinden çalışacak şekilde ayarladınız. Kodi'nin içinde oynadığınız herhangi bir videonun artık servisi kullanarak altyazıları otomatik olarak arama seçeneği olduğunu göreceksiniz. Video akışında, oynatma arayüzünde OpenSubtitles ayarlarınızı seçmenize izin veren bir altyazı simgesi olacaktır. Buradan, önerilen listeleri otomatik olarak yükleyebilir veya eşleşen altyazıları manuel olarak arayabilirsiniz. Oradan, onlar otomatik olarak UI aracılığıyla oynanacak ve sonunda Kodi içinde altyazıları kullanabilirsiniz. OpenSubtitles, bugün piyasadaki tek güvenilir altyazı hizmeti değildir, ancak bizim favorilerimizden biridir ve ücretsiz kaydı ile içeriği oynatmak için bilgisayarınıza, tabletinize veya televizyonunuza eklemek kolaydır. Kodi, favori filmlerinizi ve TV şovlarınızı hem yerel olarak hem de akış ağınızı kullanarak izlemenin harika bir yoludur. Artık altyazıları cihazınıza eklediğinizde, favori eğlencenizi çok daha iyi hale getirir.