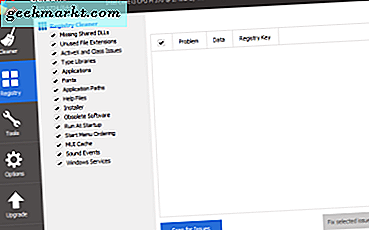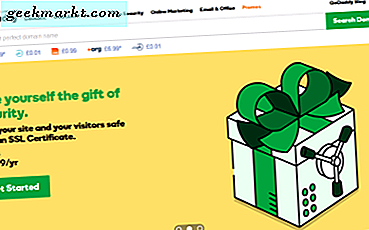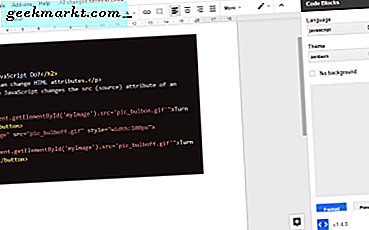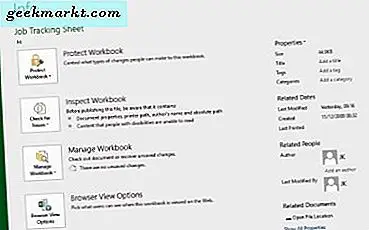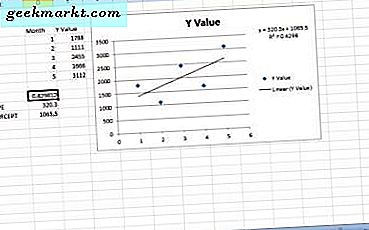
Doğrusal regresyon, bağımlı y ve bağımsız x istatistiksel veri değişkenleri arasındaki ilişkiyi modellemektedir. Başka bir deyişle, bir e-tablodaki iki tablo sütunu arasındaki bir eğilimi vurgulamaktadır. Örneğin, bir ay x sütunu içeren bir Excel e-tablo tablosu oluşturduysanız ve bitişik y sütununda her ay için bir veri kümesi kaydettiyseniz, doğrusal regresyon, tablo grafiklerine eğilim çizgileri ekleyerek x ve y değişkenleri arasındaki trendi vurgulamaktadır. . Excel grafikleri için doğrusal regresyon bu şekilde ekleyebilirsiniz.
Grafiğe Doğrusal Regresyon Trend Çizgisi Ekleme
Öncelikle boş bir Excel e-tablosu açın, D3 hücresini seçin ve x değişkeni olacak sütun başlığı olarak 'Month' yazın. Ardından E3 hücresini tıklayın ve Y değişkenini y değişken sütun başlığı olarak girin. Bu temelde, Ocak-Mayıs ayları için kaydedilmiş bir dizi veri değerine sahip bir tablo. Bu nedenle, D4'ten D8'e kadar olan hücrelerdeki ayları girin ve E4'den E8'e kadar olan hücrelerdeki veri değerleri, doğrudan aşağıdaki anlık görüntüde gösterildiği gibi.
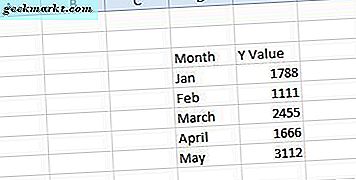
Artık bu tablo için bir dağılım grafiği oluşturabilirsiniz. Tablodaki imleci içeren tüm hücreleri seçin. Ekle sekmesini tıklayın ve grafiği aşağıdaki gibi e-tabloya eklemek için Scatter > Scatter ile yalnızca Marker'ları seçin. Alternatif olarak çubuk grafik eklemek için Alt + F1 kısayol tuşuna basabilirsiniz. Ardından grafiğe sağ tıklayıp, yalnızca İşaretçilerle Grafik Tipini Değiştir > XY (Dağılım) > Dağıtımı seçmelisiniz.
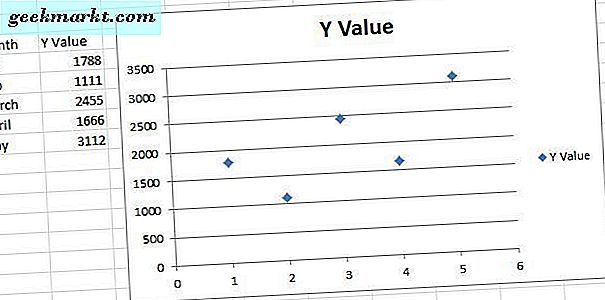
Ardından, dağılım grafiğinde veri noktalarından birini seçin ve bir Eğilim Çizgisi Ekle seçeneği içeren bağlam menüsünü açmak için sağ tıklayın. Doğrudan aşağıdaki anlık görüntüde gösterilen pencereyi açmak için Eğilim Çizgisi Ekle'yi seçin. Bu pencerede, doğrusal regresyon trend çizgileri için çeşitli formatlama seçenekleri içeren beş sekme vardır.
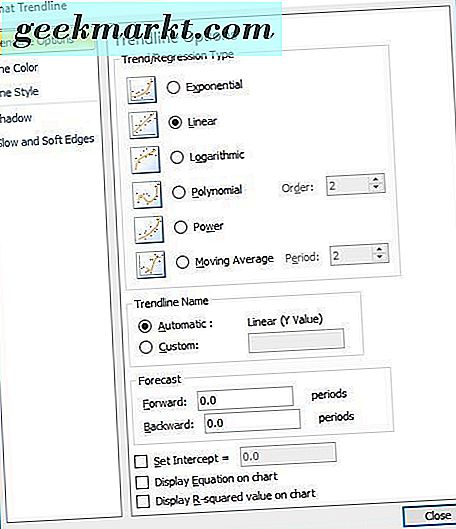
Öncelikle, Trendline Seçenekleri'ni tıklayın ve oradan bir regresyon türü seçin. Oradan Üstel, Doğrusal, Logaritmik, Hareketli Ortalama, Güç ve Polinom regresyon türü seçeneklerini belirleyebilirsiniz. Doğrusal'u seçin ve doğrudan aşağıda gösterildiği gibi grafiğe bu eğilim çizgisini eklemek için Kapat'ı tıklayın.
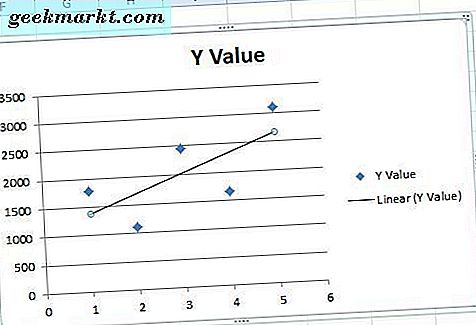
Yukarıdaki grafikteki astar regresyon eğilimi, grafikte birkaç damla olmasına rağmen x ve y değişkenleri arasında genel yukarı yönlü bir ilişki olduğunu vurgular. Doğrusal regresyon trend çizgisinin, grafikteki herhangi bir veri noktasında çakışmadığını, dolayısıyla her noktayı birleştiren ortalama çizgi grafiğinizle aynı olmadığını unutmayın.
Doğrusal Regresyon Trend Çizgisini Biçimlendirme
Trend çizgisini biçimlendirmek için, onu sağ tıklamalı ve Eğilim Çizgisini Biçimlendir'i seçmelisiniz. Bu, Çizgi Rengi'ni tıklayabileceğiniz Format Trendline penceresini tekrar açacaktır. Sabit çizgi seçin ve trend çizgisi için alternatif bir renk seçebileceğiniz bir paleti açmak için Renk kutusuna tıklayın.
Çizgi stilini özelleştirmek için Çizgi Stili sekmesini tıklayın. Ardından, ok genişliğini ayarlayabilir ve ok ayarlarını yapılandırabilirsiniz. Çizgiye ok eklemek için Ok ayarları düğmelerine basın.
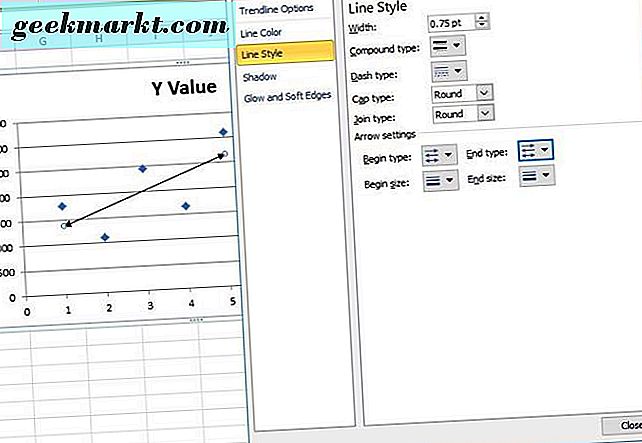
Glow ve Yumuşak Kenarlar'ı tıklatarak eğilim çizgisine bir parlama efekti ekleyin. Bu, Ön Ayarlar düğmesini tıklatarak kızdırma ekleyebileceğiniz aşağıdaki sekmeyi açacaktır. Sonra bir efekt seçmek için bir parlama varyasyonu seçin. Efekt için alternatif renkler seçmek için Renk'e tıklayın ve trend çizgisi ışığını daha fazla yapılandırmak için Boyut ve Saydamlık çubuklarını sürükleyebilirsiniz.
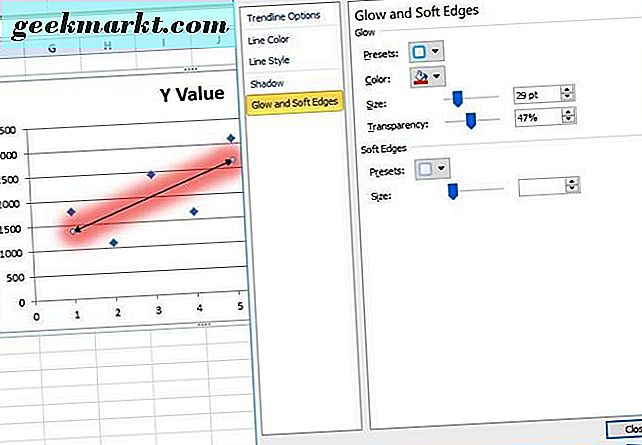
Doğrusal Regresyon ile Tahmin Değerleri
Trend çizgisini biçimlendirdikten sonra, gelecekteki değerleri de bununla birlikte tahmin edebilirsiniz. Örneğin, Mayıs ayı için Mayıs ayından üç ay sonra bir veri değeri tahmin etmeniz gerektiğini düşünelim. Ardından Trend Hattı Seçenekleri'ni tıklayıp İlet metin kutusuna '3' yazabilirsiniz. Doğrusal regresyon eğilimi, Ağustos'un değerinin muhtemelen aşağıda gösterildiği gibi 3.500'ün biraz üzerinde olacağına işaret etmektedir.
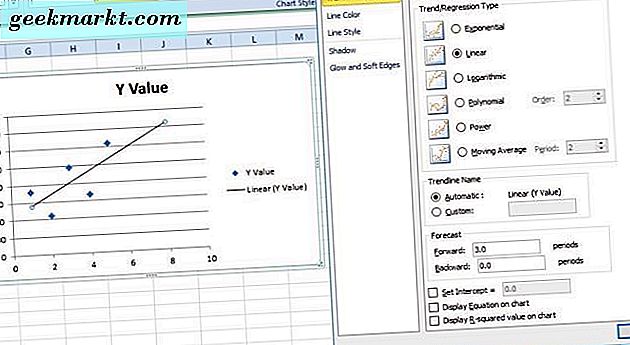
Her bir doğrusal regresyon trend çizgisinin, grafiğe ekleyebileceğiniz kendi denklemi ve r kare değeri vardır. Denklemi grafiğe eklemek için Grafikte Denklemi Görüntüle onay kutusunu tıklayın. Bu denklem bir eğim ve kesişme değeri içerir.
Grafiğe r kare değerini eklemek için, grafikte R karesi değerini görüntüle onay kutusunu tıklayın. Bu, aşağıdaki anlık görüntüdeki gibi denklemin hemen altındaki grafiğe karesi katmaktadır. Dağılım grafiğinde konumunu değiştirmek için denklemi ve korelasyon kutusunu sürükleyebilirsiniz.
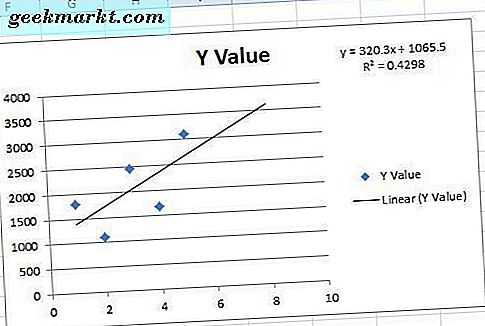
Doğrusal Regresyon Fonksiyonları
Excel ayrıca y ve x veri dizileri için eğim, kesişme ve r karesi değerlerini bulabileceğiniz doğrusal regresyon fonksiyonları içerir. Bu işlevlerden birini eklemek için bir elektronik sayfa hücresi seçin ve ardından İşlev Ekle düğmesine basın. Doğrusal regresyon fonksiyonları istatistikseltir, bu yüzden kategori açılır menüsünden İstatistik'i seçin. Sonra Fonksiyon pencerelerini aşağıdaki gibi açmak için RSQ, SLOPE veya INTERCEPT seçebilirsiniz.
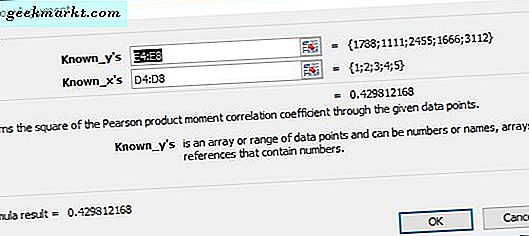
RSQ, SLOPE ve INTERCEPT pencereleri hemen hemen aynı. Bunlar, y ve x değişken değerlerini tablonuzdan eklemek için seçebileceğiniz Known_y's ve Known_x kutularını içerir. Hücrelerin yalnızca sayıları içermesi gerektiğini unutmayın, bu nedenle tablodaki ayları 1 Ocak için 2, Feb için 2 gibi karşılık gelen rakamlarla değiştirin. Daha sonra pencereyi kapatmak ve işlevi elektronik tabloya eklemek için Tamam'ı tıklatın .
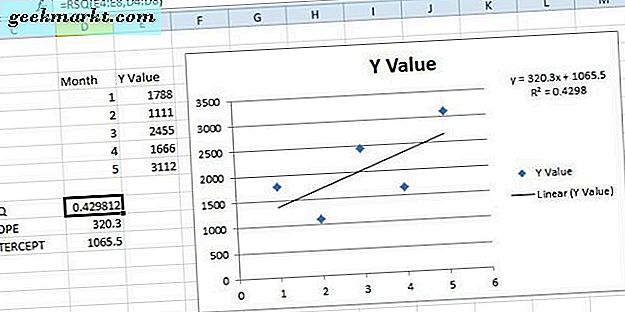
Yani şimdi Excel elektronik çizelge grafiklerini doğrusal regresyon trend çizgileriyle spruce edebilirsiniz. Grafiklerin veri noktaları için genel eğilimleri vurgulayacaklar ve regresyon denklemleri ile kullanışlı tahmin araçlarını da kullanacaklar.