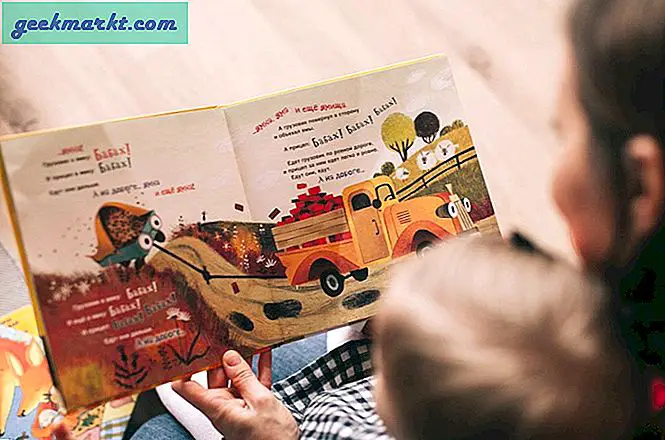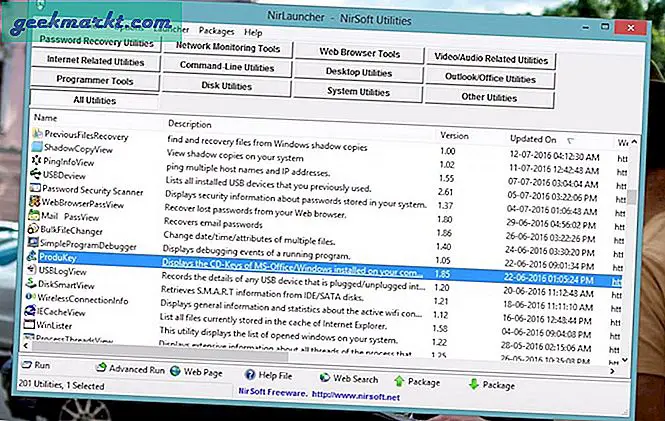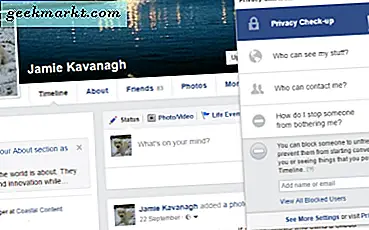Chromebook'lar, uzun ömürlü piller, iyi ekranlar ve hem sırt çantanızda hem de cüzdanınızda yükün üzerinde durmasını sağlayan ince ve hafif tasarımlara sahip mükemmel giriş seviyesi cihazlardır. Google'ın tarayıcı tabanlı işletim sistemi, Facebook'a göz atmak, Netflix veya YouTube'u izlemek, belge oluşturmak ve daha fazlası için günlük ihtiyaçlarınızı karşılayabilir. Ama müzik koleksiyonunuz ne olacak? Çoğumuz bir noktada bir iPod'umuz var ve iTunes arşivinizi masaüstünüzden Chromebook'unuza taşımak istiyorsanız geçişin nasıl yapılacağı biraz açık olmayabilir. Sonuçta, Chrome OS'nin bir iTunes eklentisi yok, bu yüzden Chromebook kullanıcısı ne yapmalı?
İyi haberler: Birkaç geçici çözümle, iTunes arşivinize Chromebook'unuz da dahil olmak üzere Google hesabınızla oturum açtığınız herhangi bir bilgisayar veya telefona erişebilirsiniz. Biraz zaman ve sabırla, iPhone'unuzdan, Chromebook'tan, Android cihazınızdan veya bir web tarayıcısına sahip başka bir platformdan erişme özelliğiyle, Google Play Müzik'i kullanarak tüm iTunes arşivinizi tamamen ücretsiz olarak buluta taşıyabilirsiniz. Yerel bir iTunes uygulamasının olmamasına rağmen, Google Play Müzik, Chrome OS'deki en sevdiğiniz hizmetlerimizden biridir.
Chrome OS'de iTunes arşivinize erişmeye göz atalım.
Google Play Müzik Yöneticisi
Google'ın kendi müzik oynatıcısını kullanmak, herhangi bir Chromebook kullanıcısı için en iyi seçenek. Google’ın müzik servisi, Spotify veya Apple Müzik çağında yayın haklarını tam olarak karşılamıyor. Gerçekten de Google’ın tüm müzik paketi, web’deki müzik için en sevdiğimiz platformlardan biri. Neredeyse her kullanım durumunu kapsayan ücretsiz ve ücretli katmanlar biri düşünebilirdi. Önceden var olan kitaplığınıza buluttan erişmek, Spotify benzeri bir akış hizmeti kullanmak, YouTube'a tamamen reklamsız olarak erişmek veya tür, on yıl ve ruh hallerine göre önceden oluşturulmuş radyo istasyonlarını ve oynatma listelerini dinlemek istediğinizde, Google Play Müzik'te seveceğiniz bir şey bulmak zorundasınız.
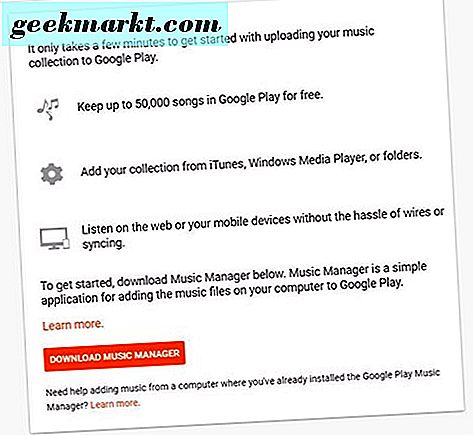
Ancak tüm bunlara dalmak yerine, bu kılavuzun sadece ana kısmına odaklanalım: iTunes arşivinizi buluta taşıma. Şarkı koleksiyonunuz 50.000'den az şarkı olduğu sürece, Google Play’in bulut depolama özelliğini tamamen ücretsiz olarak kullanabilirsiniz. Kütüphaneniz iTunes, Windows Media Player veya cihazınızdaki basit klasörlerden otomatik olarak eklenebilir ve koleksiyonunuzu herhangi bir bilgisayar, telefon veya tablette dinleyebilirsiniz. Ücretli abonelik veya sınırlama olmaksızın ücretsiz. Başlayalım.
Öncelikle, iTunes arşivinizin üzerinde yaşadığı Mac veya PC'ye erişmeniz gerekir. Mac veya PC’ye erişiminiz yoksa ancak harici ortamlarda iTunes arşivinize erişiminiz varsa, müziğinizi yüklemek için Chrome'u kullanabilirsiniz. Tüm müzikleriniz telefonunuzda yaşıyorsa - bir bilgisayara erişiminiz olmasa da - tüm müziğinizi iTunes'a erişmeden indirmenin bir yolunu bulmanız gerekir. Bu, ne yazık ki, daha kolay olduğu söylenen bir çözümdür. Bu kılavuzun amacı için, hem Windows hem de Mac bilgisayarların nasıl kullanılacağını ve yedeklerinizi işleyebilecek Chrome'un Google Play Müzik uzantısını nasıl kullanacağımızı ele alacağız.
Mac veya Windows PC kullanma
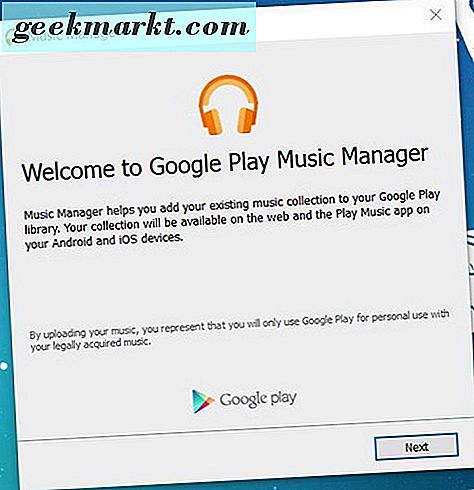
Google Play Müzik'in yükleme sayfasına gidip Google'ın Müzik Yöneticisi uygulamasını indirmeniz istenecek. Tamamen ücretsiz ve yükleyici tek bir megabayt büyüklüğünde. Yükleyiciyi açtığınızda, Google tüm uygulamayı otomatik olarak bilgisayarınıza indirecek ve yükleyecek ve kurulum tamamlandıktan sonra açılacaktır. İşaret sayfasını açmak için “İleri” ye basın ve tam uygulamayı açmak için Google hesabınızda oturum açın.
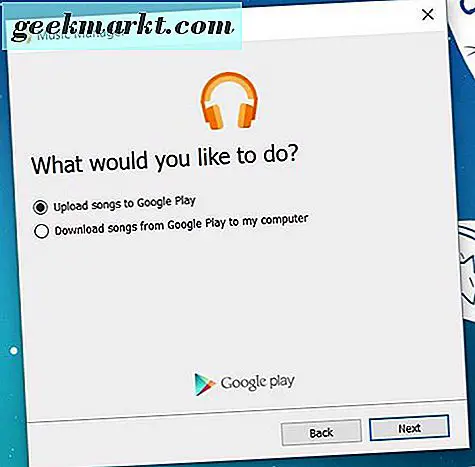
Giriş yaptıktan sonra, sonraki ekranda "Google Play'e şarkı yükle" yi seçin. Google daha sonra müziğinizin belirli bir konumda tutulup tutulmadığını soracaktır. Çoğu kullanıcı için, bu menüden iTunes'u seçebilir, bu da müziğinizin büyük çoğunluğunun tutulacağı yerdir. Müziği iTunes dışında tutuyorsanız, içeriğinizi Windows Media Player'da veya belirli bir grup klasörde saklıyorsanız, bunları da bu seçenek arasından seçebilirsiniz. Ondan fazla şarkı içermeyen bir seçenek seçerseniz, Google sizi uyaracak ve yeni bir konum seçmek isteyip istemediğinizi soracaktır. Testlerimizde, koleksiyonumuza çok özel bir albüm yüklemek için klasör seçimini kullandık.
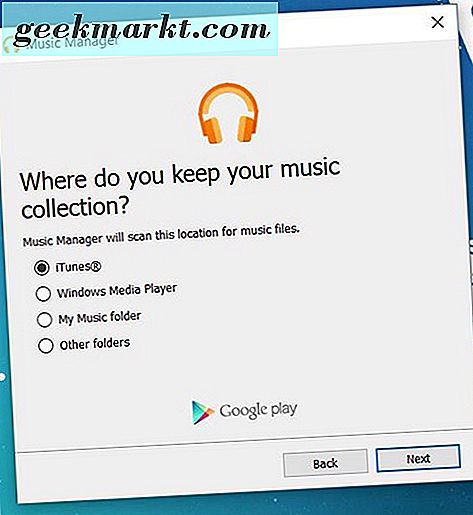
Kaynağınızı seçtikten sonra, Google söz konusu klasörde bulunan şarkıların sayısını size söyleyecektir. İsterseniz Google’dan kitaplığınıza eklediğiniz yeni müzikleri otomatik olarak yüklemesini isteyebilirsiniz. Böylece, kitaplığınız zaman içinde büyür veya genişlerse, yeni müziğiniz her zaman sizin için bulutta kullanılabilir. Son olarak Google, yükleyicinizin görev çubuğunuzda (Windows'ta) veya menü çubuğunda (MacOS'ta) simge durumuna küçültüleceğini size gösterecektir. Yükleyicinin ayarlarına veya seçeneklerine erişmeniz gerekiyorsa, gidilecek yer burasıdır.
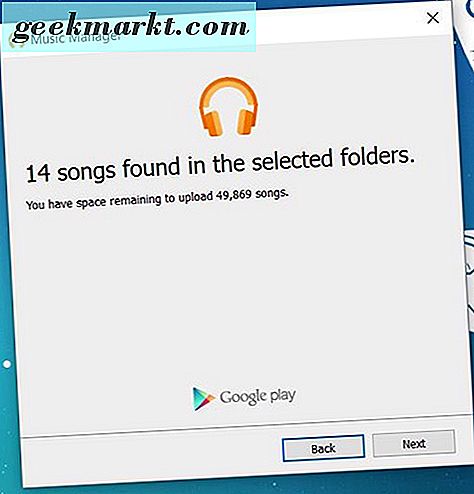
Müzik Yöneticisi Ayarları
Bir kez vurduğunuzda, yükleme müziğinizi doğrudan yükleyiciden görüntüleyebilirsiniz. Büyük bir kitaplığınız varsa, yükleme hızlarının genellikle İSS'nizdeki indirme hızlarından çok daha düşük olduğunu unutmayın. Bir kerede çok sayıda içeriğin yüklenmesi aynı zamanda yavaşlayabilir ve bant genişliğinizi tamamen yiyebilir. Bu nedenle, Müzik Yöneticisi'nin ayarlarına bir göz atalım. Platformunuza bağlı olarak Müzik Yöneticisi ekranınızı görev çubuğundan veya menü çubuğundan açın ve bu sekmelere de girelim.
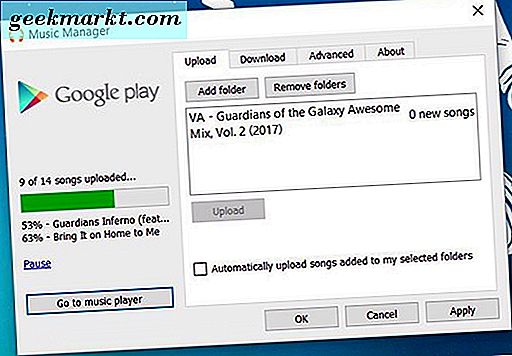
İlk sekme, Yükleme, oldukça basittir. Mevcut yükleme durumunuzu görüntüleyebilir, yükleme önbelleğinizden bir klasör ekleyebilir veya kaldırabilirsiniz ve son olarak, seçili klasörlerinize otomatik olarak şarkı yükleme seçeneğini işaretleyin veya işaretini kaldırın. Sıradaki İndirme sekmesi. Google Play Müzik, müziğinizi hep birlikte tek bir pakette tutmanızı kolaylaştırır. Buluta yüklediğiniz her şey, istediğiniz herhangi bir cihaza istediğiniz zaman ücretsiz olarak geri yüklenebilir. Belirli şarkılar da indirilebilir, ancak bunu web oynatıcısının kendisiyle yapmak zorundasınız.
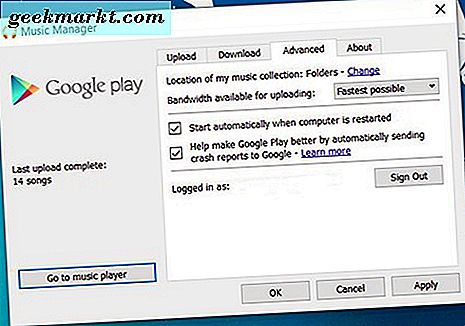
Hakkında sekmesinde, bazı kredilerin ötesinde, hizmet şartları ve gizlilik bağlantıları ile birlikte ilginç hiçbir şey yoktur. Bu, yakından ilgilenmek istediğimiz Gelişmiş sekmesi. Buradan, müzik koleksiyonunuzun konumunu yukarıda bahsedilen aynı klasörler ve seçenekler arasında değiştirebilirsiniz. Bilgisayarınız açıldığında Müzik Yöneticisi'ni otomatik olarak başlat seçeneğini de işaretleyebilir veya işaretini kaldırabilir ve Google'a gönderilen otomatik kilitlenme raporlarını etkinleştirebilir veya devre dışı bırakabilirsiniz. Ancak burada en önemli özellik yukarıda bahsettiğimiz bant genişliği problemini kapsamaktadır. Varsayılan olarak, Google Play Müzik Yöneticisi, yüklemeler için mümkün olan en yüksek düzeyde ayarlamanızı sağlar, ancak hızlarınız veya veri kullanımınızla ilgili endişeleriniz varsa, hızlarınızı 1mb / sn veya daha düşük bir değere değiştirebilirsiniz. Açıkçası Müzik Yöneticisi'ni bu kadar düşük hızlara ayarlamanız, yüklemenizin önemli ölçüde daha uzun süreceği anlamına gelir, ancak yüklemenizin ortasındayken İnternet bağlantınızı yönetmenize yardımcı olur.
Google Play Müzik'in Web Oynatıcısını Kullanma
Müziğiniz buluta yüklemeye başladıktan sonra, bu fırsatı tıklayarak burayı tıklayarak veya tarayıcınızda music.google.com adresine giderek Play Müzik oynatıcısını keşfedebilirsiniz. Chrome OS, cihazınızın uygulama başlatıcısında da bir kısayol tutar. Bu nedenle, bunu seçmek için çekinmeyin. Yüklediğiniz müzikler, ekranın üst kısmındaki "Son Etkinlik" sekmesinde görünecek ve içeriğinizi görüntülemek için sol taraftaki panelde "Kitaplık" ı tıklayarak yüklediğiniz tüm müzikleri görüntüleyebilirsiniz.
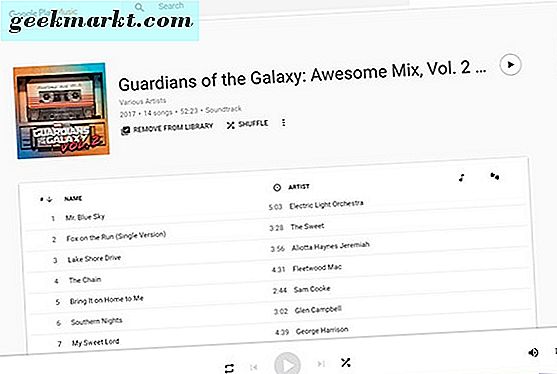
Yüklediğiniz müziğiniz, iTunes'tan veya müzik klasörlerinizden doğrudan aktarılan tüm meta verileri zaten içermelidir. Ancak meta veriler alınmadıysa veya uygun şekilde algılanmadıysa, kütüphanenizin meta verilerini hem tek tek hem de albüm için kolayca değiştirebilir ve düzenleyebilirsiniz. Her iki albüm ve şarkı listesi, cihazınızdaki menüyü açmak için dokunabileceğiniz kendi kişisel üçlü noktalı menü düğmesine sahiptir. Buradan, seçiminize bağlı olarak "albüm bilgilerini düzenle" veya "bilgileri düzenle" yi arayın. Her bir şarkı tamamen Chrome'da düzenlenebilir, bu nedenle şarkı veya albüm bilgilerini değiştirmek için bir medya yönetim cihazı kullanmanız gerekmeyecektir. Ve neyse ki, Google Play Müzik'teki meta veri düzenleyici gerçekten sağlamdır; şarkı adlarını, sanatçıları, bestecileri, parça ve disk numaralarını değiştirebilir, şarkıların bit oranlarını görüntüleyebilir ve hatta şarkıları kitaplığınızda açık olarak işaretleyebilirsiniz. Bir web uygulamasının yönetebileceği gerçekten etkileyici şeyler.
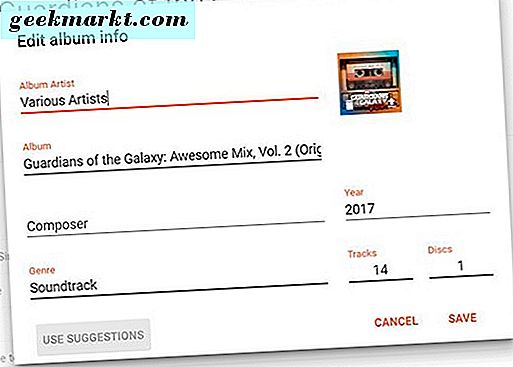
Play Müzik, hem iOS hem de Android cihazlarda da erişilebilir, böylece gittiğiniz kitaplığınızı almayı kolaylaştırır. Daha önce de belirtildiği gibi, Play Müzik'te ayrıca dinlemek ve oynamak için bir sürü başka yerleşik içerik bulunmaktadır. Ücretsiz ve ücretli katmanlar için sunulan tekliflerin hızlı bir dökümünü burada bulabilirsiniz:
Ücretsiz
- 50.000 şarkıya kadar bulut depolaması (herhangi bir müzik satın alma işlemi veya Google Play Store üzerinden elde edilenler bu sayıya karşı sayılmaz).
- Ruh halleri, aktiviteler veya en sevdiğiniz müzisyenler ve sanatçılar için seçilmiş çalma listeleri ve radyo istasyonları. Bu reklam desteklidir ve yalnızca size saatte altı atlama verir.
- Herhangi bir cihazda binlerce podcast için Podcast desteği.
- Herhangi bir iOS, Android veya web tabanlı cihazda oynatma.
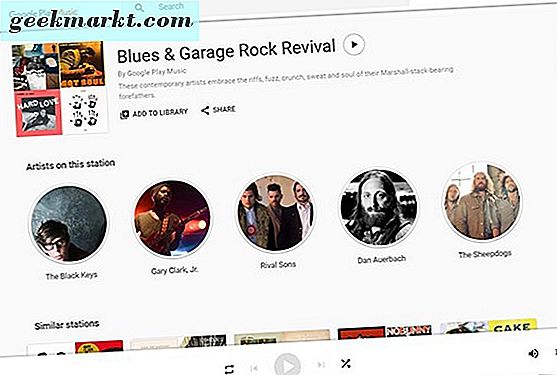
Ödenen (9, 99 ABD doları)
- Yeni sürümler de dahil olmak üzere, reklam veya atlama sınırı olmadan, 40 milyon akışlı şarkıya Spotify benzeri erişim.
- Kişiselleştirilmiş radyo istasyonlarının reklamsız ve sınırsız kullanımı.
- 40 milyon akışlı şarkı için çevrimdışı oynatma.
- YouTube Red ile YouTube'da tamamen reklamsız bir deneyim, hiçbir ek ücret ödemeden dahil edildi.
Android ve Chrome OS'de, Google Play Müzik, satın alabileceğiniz müzik için en iyi abonelik hizmetlerinden biridir. Spotify'ın özgürlüğünü ve esnekliğini, henüz yayınlama hizmetlerinde bulunamayan müziğiniz için dijital dolap ile birleştirir. Masaüstünde ve mobil cihazlarda reklamsız YouTube, yalnızca fırsatı değerlendiriyor ve aylık maliyeti karşılayabiliyorsanız platformda görünmeye değer olduğunu düşünüyoruz.
Müziğiniz buluta yedeklendiğinde, internet bağlantınızı kullanarak cihazlarınızdan herhangi birine erişebilirsiniz. İçeriğinizi buluta yükleyerek biraz daha fazla çalışma gerektirse bile, iTunes arşivinizi geniş bir cihaz yelpazesinde kullanıma sunmanın harika ve kolay bir yoludur. Yine de, ek özellikler için ödeme yapmamayı seçseniz bile, Play Müzik tarafından sunulan yardımcı programların büyük hayranlarıyız.
Müziğinizi Chrome'da Yükleme
Tamam, belki bir Windows veya Mac bilgisayarına erişiminiz yoktur. Bu da sorun değil - sadece müzik koleksiyonumuzu yüklemek için özel medya yöneticisi uygulaması yerine Chrome'un uygun eklentisini kullanmamız gerektiği anlamına geliyor. Ayrıca, Chromebook'ların çoğunun yalnızca 16 veya 32 GB'lık bir depolama alanına sahip olduğunu unutmayın. Bu nedenle, Chromebook'unuza yüklerken müziklerinizi açık tutmak için taşınabilir bir sabit sürücü veya USB flash sürücü istersiniz. Bu, bir Mac veya Windows PC kullanmak yerine Chromebook'unuza müzik yükleme kılavuzumuz.
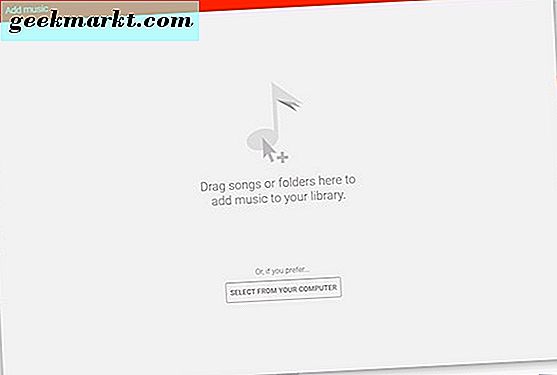
Buradan Chrome Web Mağazası'na giderek başlayın ve Chromebook'unuz için Google Play Müzik'i indirdiğinizden emin olun. Bu eklenti Chromebook'unuza yüklendikten sonra, tarayıcınızda Google Play Müzik'e gidin ve ekranınızın sol üst köşesindeki menü düğmesini açın. “Müzik yükle” simgesini hassaslaştırın ve ona dokunun. Buradan, şarkı içeren herhangi bir dosya veya klasörü sürükleyip bırakabilir veya bilgisayarınızdan seçmek için bir dosya tarayıcısını kullanabilirsiniz. Müzik Yöneticisi otomatik olarak yüklemeye başlar, ancak Müzik Yöneticisi ayarlarında daha önce bahsettiğimiz ileri düzey özelliklerden herhangi birini yapamazsınız, bant genişliğinizi sınırlamak veya yeni müzik için otomatik yüklemeleri etkinleştirmek de dahil olmak üzere. Yine de, bu, Chromebook'taki kullanıcıların müziklerini buluta çıkarmaları için en hızlı yoldur.
Diğer yöntemler
Ancak, kitaplığınızı Google Play Müzik'e taşımak istemiyorsanız. Google'ın aracı, arka planda sessiz bir şekilde çalışabilse de, bilgisayarınızdaki müziği dinlemek için yeni bir araç kullanmanın hala büyük bir güçlük çekeceğini öğreniyor olabilir. Bu, tam olarak, Chromebook'unuzdaki iTunes arşivinizi dinlemek için kullanılabilecek diğer herhangi bir yöntemle ilgili araştırma yaptık. Elde ettiğimiz bulgular - yinelememiz gerekse de Google Play Müzik'in bulut dolabı çözümü hala grubun favorisi. Hadi bir bakalım.
Chrome Uzaktan Masaüstü'nü Kullanma
Bu mükemmel bir çözüm değil — aslında, yalnızca kendi kütüphaneniz veya iTunes arşivinizi içeren dizüstü bilgisayarınız ile aynı ağ üzerindeyseniz işe yarayacaktır. Ancak, kendi kütüphanenizi bir internet bağlantısı üzerinden yayınlamaya çalışıyorsanız ve Chrome Remote Desktop’ı kullanmak için yeterli ve kararlı bir bağlantı oluşturabilirseniz, Google’ın çevrimiçi akışlı uygulaması Windows veya Mac PC'nizi Chrome OS’de farenin çift tıklamaları. Chrome Uzaktan Masaüstü, Chrome OS'de standart olarak gelir ve Google hesabınızla oturum açtıktan sonra, bilgisayarlarınızı otomatik olarak kullanmak üzere birlikte senkronize edebileceksiniz. Bu gerçekten kullanışlı bir araçtır, ancak gecikmeyi önlemek için aynı ağda olduğunuzdan emin olmak istersiniz.
Chuebook'unuza Crouton ve WINE'ı yükleme
Crouton, Chromebook'unuza bir Linux dağıtımı kurmanın en iyi yoludur ve bu da iTunes dahil olmak üzere her türlü Chrome OS uygulamalarını çalıştırmayı kolaylaştırır. Bu mükemmel bir çözüm değildir - Crouton, istikrar, sürücü sorunları ve Linux ile komutların nasıl işlediğine dair oldukça ileri düzeyde bir anlayış içerme zorunluluğunda ara sıra meydana gelen her türlü küçük problemlere sahiptir.
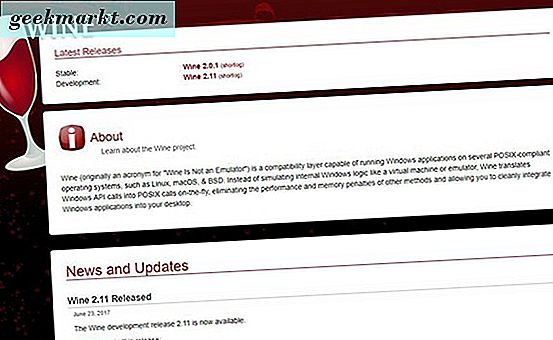
Ama bunun seni korkutmasına izin verme. Linux'u kurma konusunda gergin hissediyorsanız, - Chromebook'unuzda Linux'u nasıl çalıştıracağınıza ve nasıl çalıştırılacağına dair harika bir kılavuz yayınladık, ve hiçbir şekilde mükemmel bir çözüm olmasa da, iTunes'u dizüstü bilgisayarınızda düzgün şekilde çalıştırmanın tek yolu. Crouton'u kurduktan ve ön yüklemeden sonra, yeni markalı Linux makineniz için WINE adında bir program kullanmak istersiniz. Şimdiye kadar WINE (orijinal olarak Windows Emulator olarak biliniyorsa, şu anda tam anlamıyla “Wine Emulator Değildir” olarak biliniyorsa), sizler şeyleri isimlendirmede harikadır), muhtemelen yalnız değilsiniz. WINE, Windows için tasarlanmış ve MacOS ve Linux gibi Unix tabanlı platformlarda çalışan yazılımları almak için kullanılan bir programdır ve belirli uygulamalar için inanılmaz derecede kullanışlı olsa da, aynı zamanda biraz karmaşık, buggy ve teknikte de.
WINE'ın web sitesine gidin ve Linux dağıtımınız için uygulamayı indirin. Hızlı bir Google araması, Linux sürümünüzün “PlayonLinux” gibi herhangi bir ek yazılıma ihtiyaç duyup duymadığını size söyleyecektir. İhtiyacınız ne olursa olsun, ilgili web sitelerinden alın ve kurun. WINE'ı çalıştırıp çalıştırdıktan sonra WINE'ın içinde çalışmak için iTunes .exe dosyasına ihtiyacınız olacak. Programı başka bir Windows platformunda yaptığınız gibi kurun ve çalışır durumda olmalısınız. WINE ile çalışırken iTunes'un biraz buggy olduğu biliniyor. Bu yüzden, Chromebook'unuzda düzgün bir şekilde çalışmasını sağlamak için bir grup farklı iTunes sürümünü denemek zorunda kalabilirsiniz.
Açıkçası, tüm bunlar - Crouton, WINE ve bunların her ikisini de içeren tüm çeşitli sorun giderme işlemlerini kuruyor - iTunes arşivinizi Google Play Müzik üzerinden yükleme kolaylığını düşündüğünüzde biraz fazla.
***
Chrome OS'de iTunes arşivinize erişim için bir ton seçenek var, ancak bizim favorimiz kütüphanenizi dijital olarak bulutlara yüklüyor. Kütüphanenizi herhangi bir yerde herhangi bir cihazda kullanabilirsiniz, ücretsiz olarak 50.000 şarkı yükleyebilir ve kalite, yüklediğinizden daha yüksek bir bit hızında eşleştirilebilir. Ürünün tamamı o kadar iyi çalışıyor ve Google Play Müzik için ücretli katma değer biçmeyi gerçekten öneririz. Buradaki avantajlar göz ardı edilmek için çok büyük. Henüz bulut tabanlı müziğe atlama yapmadıysanız, şimdi bunu yapma zamanı.
Eğer iTunes'a bağlı kalmanız gerekiyorsa, her iki çözüm de mükemmel olmasa da, hem Chrome Uzak Masaüstü hem de Crouton ve WINE kombinasyonu size gerçekten yardımcı olabilir. Crouton ve WINE buggy ve kıvrımlı olabilir, Chrome Remote Desktop ise halihazırda var olan dizüstü bilgisayarınızı veya masaüstü PC'nizi yansıtır. Yine de, Google Play Müzik'ten beklediğimiz basitlik ya da basitliğe çok yakın olmasa bile, bu seçeneklerin mevcut olduğunu bilmek iyidir. Atlama yapmak isteyip istemediğinizi, yine de Google Play Müzik'e mutlaka göz atmalısınız.