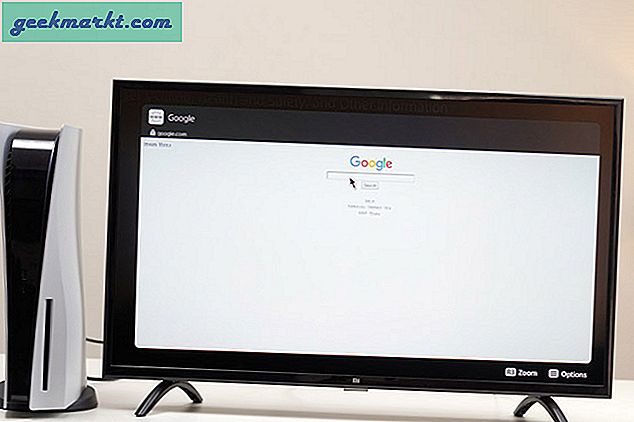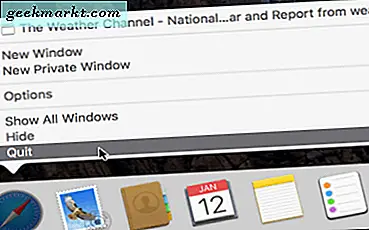Microsoft'un Windows 10'da sunduğu harika yeni seçeneklerden biri Görev Görünümüdür . Windows ile sanal masaüstleri ekleyebileceğiniz bir görev çubuğu düğmesi. Bu nedenle, Görev Görünümü birden fazla masaüstünü etkin bir şekilde açabileceğiniz bir seçenektir.
Windows'da Görev Görünümü biraz gecikmiş bir seçenektir. Mac ve Linux, Windows öncesi sanal masaüstü seçeneklerine sahipti. Sanal masaüstü seçeneği kullanışlıdır çünkü birden fazla masaüstünde daha fazla yazılımı etkin bir şekilde açabilirsiniz, bu da her bir görev çubuğundaki pencere simgelerinin miktarını azaltır. Dolayısıyla, Windows'a sanal masaüstleri ekleyen çok sayıda üçüncü taraf paketi de var.
Windows 10'un Görev Görünümü Seçeneği
Windows 10'da sanal masaüstlerini kurmak için, görev çubuğundaki Görev Görünümü düğmesine (veya Win tuşu + Sekme) basın. Bu, doğrudan aşağıdaki pencerelerde görünen tüm açık pencerelerin önizlemesini mevcut masaüstünüzde açacaktır. Pencerelerini küçük resimlerini buradan seçerek değiştirebilirsiniz.
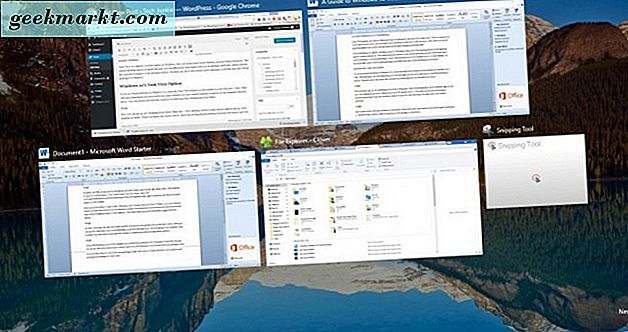
Artık buradan yeni masaüstleri kurabilirsiniz. Aşağıdaki gibi yeni bir masaüstü kurmak için sağ alttaki + Yeni masaüstü düğmesine basın. İmleci üzerine getirdiğinizde, henüz hiçbir pencere açılmadığınız için küçük resim önizlemesi yoktur. Yeni sanal masaüstünüzü açmak için Masaüstü 2'yi tıklayın.

Şimdi Desktop 2'deki birkaç yazılım penceresini açın. Görev Görünümü düğmesine basın ve Masaüstüne dönün. Masaüstü 2'de açılan pencerelerin hiçbiri Masaüstü 1'de açık olmayacaktır.
Ancak, program pencerelerini bir sanal masaüstünde diğerine taşıyabilirsiniz. Görev Görünümü > Masaüstü 2'yi seçin ve ardından aşağıdaki çekimde bağlam menüsünü açmak için pencere küçük resim önizlemelerinden birini sağ tıklatın.
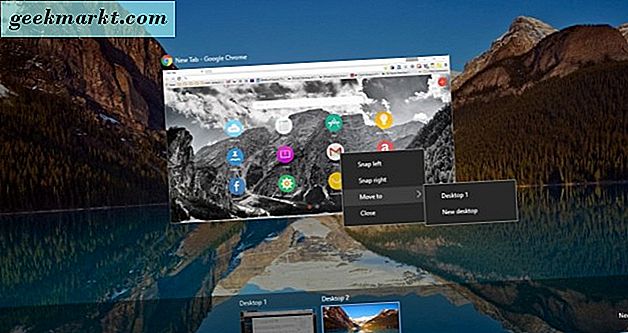
Bu, Taşı seçeneğine içerir. Şuraya taşı seçeneğini seçin ve ardından programı ikinci masaüstünden ilkine taşımak için Masaüstü 1'i seçin. Ayrıca, bu menüdeki Kapat seçeneğini seçerek bir yazılım penceresini kapatabilirsiniz.
Yeni sanal masaüstü seçeneğinin, bazıları TechJunkie makalesinde yer alan kendi kısayol tuşları vardır. Ctrl + Win ve ardından sol veya sağ ok tuşlarına basarak sanal masaüstleri arasında geçiş yapabilirsiniz.
Klavye kısayollarıyla sanal masaüstlerini açıp kapatabilirsiniz. Yeni bir sanal masaüstünü açmak için Win + Ctrl + D tuşlarına basın. Bir masaüstünü kapatmak için, Win tuşu + Ctrl + F4 kısayol tuşlarına basın.
Üçüncü Taraf Sanal Masaüstü Yazılımı
Windows 10'un kendi sanal masaüstleri zaten olduğundan, bu platform için ekstra VD yazılımına ihtiyacınız yoktur. Ancak, Windows 10 için kullanabileceğiniz birkaç üçüncü taraf sanal masaüstü paketi ve Görev Görünümünde bulamayacağınız ekstra seçenekler olan diğer Windows platformları vardır. VirtuaWin bu programlardan biridir.
Bu sayfayı açın ve kurulumu kaydetmek için VirtuaWin 4.4'e tıklayın. Daha sonra, Windows 7'ye VirtuaWin eklemek için kurulum sihirbazını açın. Win 10 sistem tepsisinde yukarı oku tıklatın, ardından aşağıda gösterildiği gibi VirtuaWin simgesini içermelidir.

Şimdi, Masaüstü'ne Taşı seçeneği içeren bağlam menüsünü açmak için VirtuaWin simgesine sağ tıklamalısınız. Bu seçeneği seçin ve sonra Windows'da yeni sanal masaüstlerini açmak için Masaüstü 2, 3 veya 4'e Taşı'yı tıklatın. Alternatif olarak, masaüstleri arasında geçiş yapmak için İleri'ye Taşı ve Önceki Seçeneklere Taşı'yı da seçebilirsiniz.
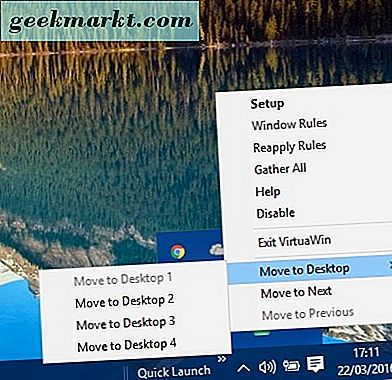
Ardından, sistem tepsisinde VirtuaWin ikonunu soldan tıklatarak aşağıdaki tabloya Geç, Git ve Her Zaman Göster menülerini açmalısınız. Burada, bir sanal masaüstünde açık yazılımları Taşı menüsündeki açık masaüstüne taşıyabilirsiniz. Veya masaüstüne geçip Şunu Değiştir menüsünden seçerek programa geçebilirsiniz.
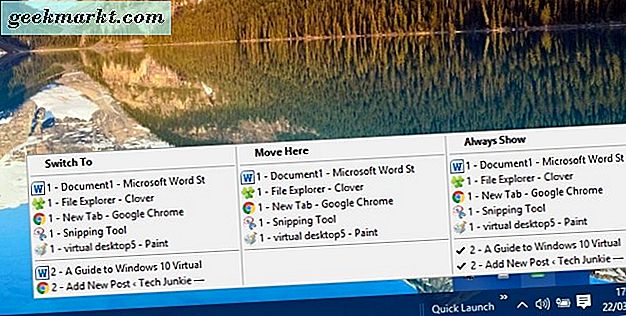
Her Zaman Göster, Görev Görünümü'nde bulunmayan kullanışlı bir seçenektir. Bununla birlikte, tüm sanal masaüstlerine dahil edilecek programları seçebilirsiniz. Her masaüstüne eklemek için Her Zaman Göster menüsünde bir program seçin.
Ayrıca, içerik menüsünde bir Tümünü Topla seçeneği de var. Diğer masaüstü bilgisayarlardaki tüm açık pencereleri geçerli sanal masaüstüne taşıyarak seçmek.
VirtuaWin bağlam menüsünde Kurulum'u seçerek diğer seçenekleri açabilirsiniz. Bu, aşağıda gösterilen pencereyi açacaktır. Bu kısayol tuşları, modüller ve diğer yapılandırma seçenekleri için beş alternatif kurulum sekmesi içerir.
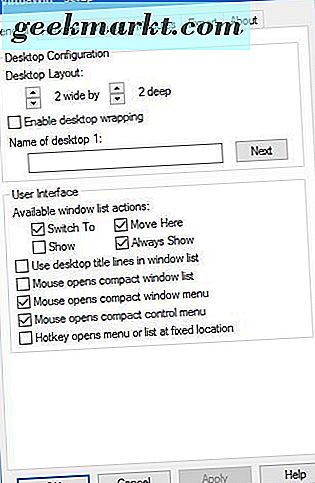
Sanal Boyutlar, Windows 10 için kullanılabilen başka bir sanal masaüstü paketidir. Bu sayfayı aşağı kaydırın ve yazılımın kurulumunu kaydetmek için buradaki köprüyü tıklayın. Kurmak için kurulum sihirbazını çalıştırın. Çalıştırmak için yazılımın klasöründeki Sanal Boyutları tıklayın. Sonra sistem tepsisinde aşağıdaki gibi bir Desk0 simgesi bulmalısınız .

Şimdi bu simgeyi sağ tıklatıp Ayarlar penceresini açmak için Yapılandır'ı seçmelisiniz. Bu pencerede Masaüstleri sekmesini seçin. Ekle düğmesine basarak yeni sanal masaüstleri ekleyebilirsiniz. Ayarları uygulamak için Tamam'a basın ve ardından aşağıdaki sanal boyut penceresini açmak için sistem tepsisinde Desk0 simgesini sol tıklayın.
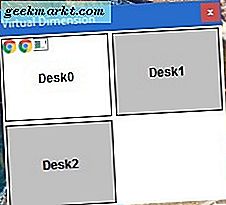
Bu, tüm sanal masaüstü bilgisayarlarınızın bir ızgarasını içerir. Bu şekilde, masaüstleri arasında oradan seçerek geçiş yapabilirsiniz. Bir program formunu masaüstlerinden diğerine taşımak için, o penceredeki yazılım simgelerini ızgaradaki başka bir sanal masaüstüne sürüklemeniz yeterlidir.
Sanal Boyut için özelleştirilmiş kısayol tuşlarını da ayarlayabilirsiniz. Ayarlar penceresinde aşağıdaki gibi Kısayollar'ı seçin. Sonra yeni kısayol tuşlarını girmek için boş kısayol metin kutularına tıklayın. Örneğin, yeni bir sanal masaüstünü açan bir kısayol tuşu ayarlamak için Bir sonraki masaüstünü etkinleştir metin kutusuna bir klavye kısayolu girin.
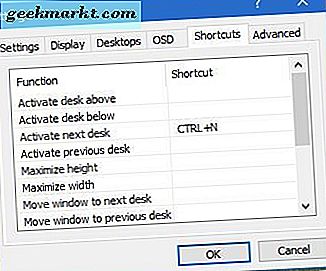
Alternatif olarak, Masaüstü sekmesini seçin, orada listelenen bir masaüstünü tıklayın ve Yapılandır düğmesine basın. Bu, aşağıdaki Masaüstü özellikleri penceresini açar. Daha sonra bu masaüstünü Hotkey metin kutusunda açmak için bir klavye kısayolu girebilirsiniz. Ayrıca, bu pencereden sanal masaüstlerine yeni duvar kağıdı da ekleyebilirsiniz.
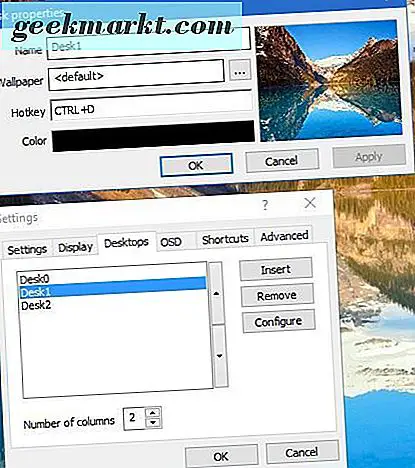
Sanal masaüstleri, Windows 10'a eklenen en yeni eklentilerden biridir. Eğer Win 10'unuz yoksa, yukarıda bahsedilen yazılımla her zaman daha önceki platformlara sanal masaüstleri ekleyebilirsiniz. Win 10'a sahip olsanız bile, üçüncü taraf paketleri, Görev Görünümünde bulunmayan ek seçenekleri ve ayarları ile hala kullanışlı olabilir.