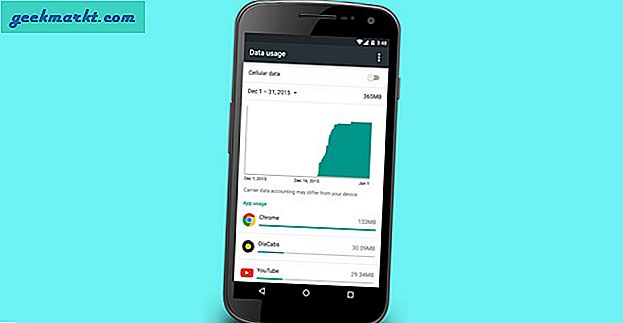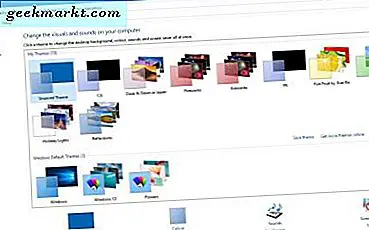Windows ve Mac bilgisayarlarda Google Chrome'da ses yoksa bu düzeltmeler sorunu giderecektir. Bir Netflix şovu veya YouTube videosu izlemek üzereyken ses duyamamak çok can sıkıcı. Diğer uygulamalar ses çalıyor olsun ya da olmasın, Google Chrome'un Windows ve Mac'teki ses sorununu kolayca düzeltebilirsiniz.
Google Chrome Ses Yok Sorunu
Bazılarınız Windows kullanırken diğerleri Mac'te. Çözüme bağlı olarak platformdan parantez içinde bahsedeceğiz. Böylece ileri geri kaydırmanıza gerek kalmaz.
1. Chrome'un Ses Mikserinden Sesini Açın (Windows)
Hacim karıştırıcı, belirli bir uygulamadaki birimleri etkinleştirmek ve devre dışı bırakmaktan sorumlu bir Windows özelliğidir. Bu durumda, Google Chrome'un sessiz olarak ayarlanıp ayarlanmadığını doğrulamanız gerekir. Ses karıştırıcı panelinden sesi kapatılırsa, ses düğmesini kullanarak sesi artırsanız bile Windows Chrome'da ses çalmaz.
Sistem tepsisindeki ses simgesine sağ tıklayın ve Hacim karıştırıcısını aç seçeneği.
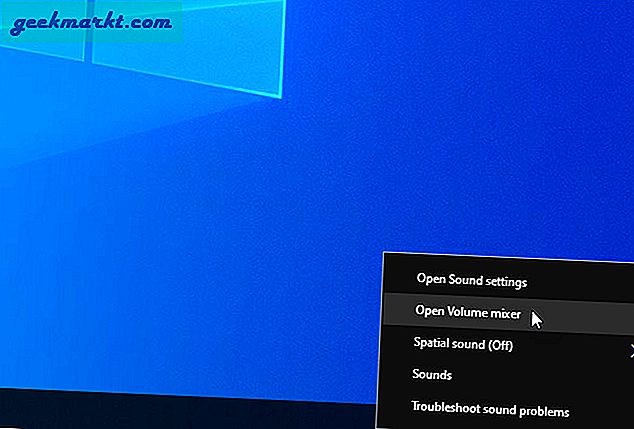
Bunu takiben, sessiz olup olmadığını kontrol edin. Varsa, uygulamanın sesini açmak için Google Chrome ile ilişkili ses simgesine tıklayın.
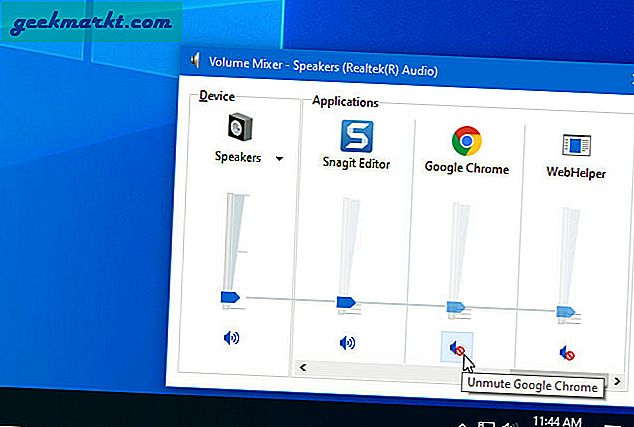
Ardından, bir video oynatın ve şovunuzun keyfini çıkarın.
2. Sitenin Sesini Aç (Windows, Mac)
Google Chrome'da, belirli bir web sitesinin sesini kapatmak veya açmak mümkündür. Bu özelliğin birkaç kullanımı vardır ve eğer yanlışlıkla etkinleştirdiyseniz, bu problemden kurtulmanız mümkündür. Bu adımı izlemeniz gereken iki yol veya durum vardır. İlk olarak, belirli bir web sitesi sesi yayınlamadığında. İkincisi, sekme başlığında bir sesi aç simgesi gördüğünüzde. Her iki durumda da, aşağıdaki adımlar sorunu gidermenize yardımcı olacaktır.
Google Chrome'da üç nokta simgesine tıklayın ve Ayarlar'ı seçin. Bunu takiben şuraya gidin: Gizlilik ve güvenlik> Site ayarları> Sitelerde depolanan izinleri ve verileri görüntüleyin.
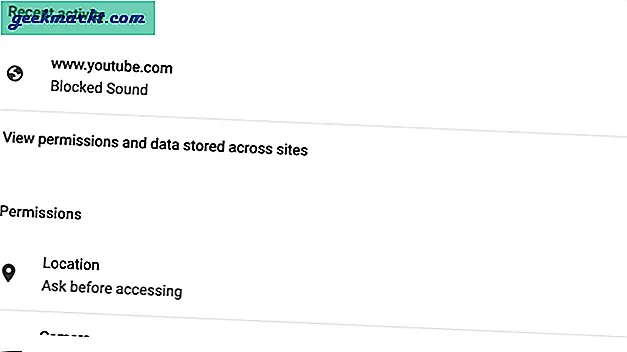
Ardından, Google Chrome'da sesi çalmayan web sitesini bulun ve tıklayın. Listede Sesi bulun ve Otomatik (varsayılan) açılır listeden seçenek.
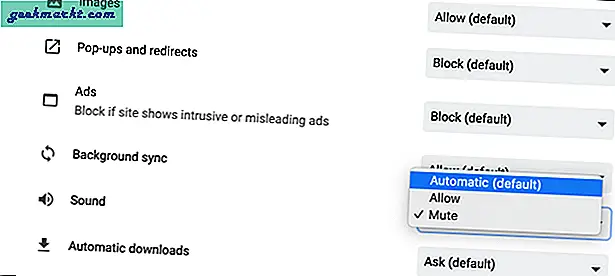
Şimdi, daha önce ses hatasını veren web sitesinde sesi çalmayı deneyin.
Bir web sitesinin sesini açmanın başka bir yolu var. Tarayıcınızda ilgili web sitesini açın> sekmeye sağ tıklayın> seçin Sitenin sesini aç bağlam menüsünden seçeneği.
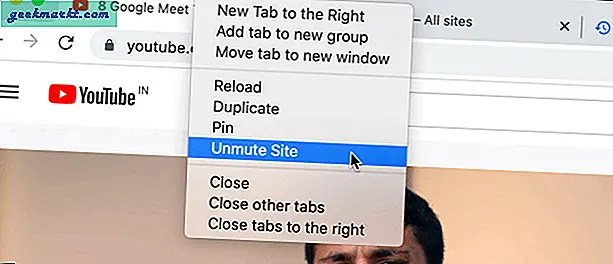
3. Volume Booster Uzantılarını Kaldırma (Windows, Mac)
Google Chrome ile ilgili en iyi şeylerden biri, farklı kategorilerdeki geniş uzantı listesidir. Kategorilerden biri, sesi bir şekilde "artıran" ses yükselticidir. Bunun gibi birden fazla uzantı yüklediyseniz, gerçek bir web sitesinde hata alma olasılığı vardır.
Girin dedichrome: // uzantılar / adres çubuğunda ve bu tür tüm uzantıları aynı anda devre dışı bırakın. Şimdi, sorunun devam edip etmediğini kontrol etmek için tarayıcınızı yeniden başlatın. Çok fazla sayıda benzer uzantı, Google Chrome'da ses sorunlarına yol açan çakışmalara da neden olabilir.
4. Ses Sürücüsünü Yeniden Yükleyin (Windows)
Düzenli şeyler çalmak için Windows 10'da bir ses sürücüsüne ihtiyacınız olmayabilir, ancak bazı donanımların daha iyi uyumluluk için bilgisayarınızda yüklü bir sürücü olması gerekir. Sürücü arızalandığında, bilgisayarınızdaki sesi etkiler.
Güncellemek için Win + X düğmesine basın ve menüden Aygıt Yöneticisi'ni seçin. Ardından, Ses, videoyu genişletin, ve oyun denetleyicileri ve ses çıkış cihazına sağ tıklayın.
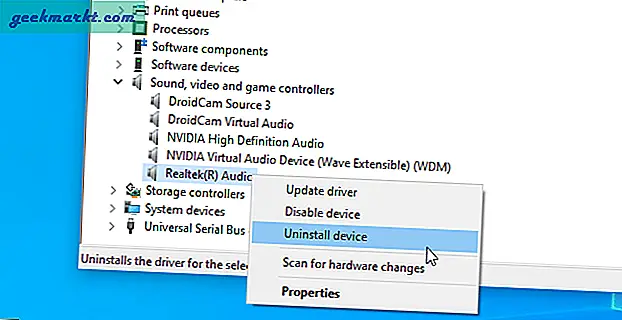
Seçiniz Cihazı kaldırbir kene yapın Bu cihaz için sürücü yazılımını silin onay kutusunu ve tıklayın Kaldır buton.
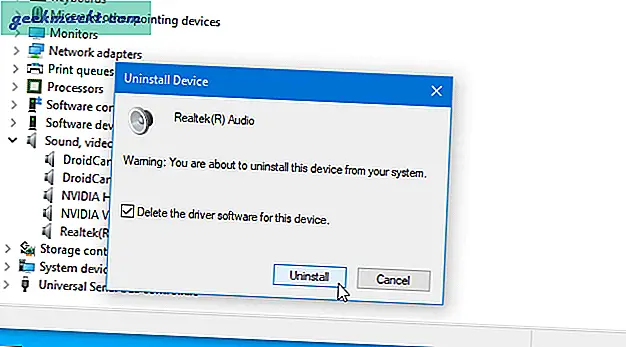
Bilgisayarınızı yeniden başlatın ve sürücüyü ses çıkışı üreticisinin talimatına göre yeniden yükleyin.
5. Windows Ayarlarından Çıktı Aygıtı'nı seçin (Windows)
Windows 10, belirli bir uygulama için bir ses çıkış cihazı atamanıza izin verir. Google Chrome’un atanan cihazı herhangi bir nedenle çalışmıyorsa, ses çalmayacaktır. Bunu doğrulamak için Win + I Windows Ayarlarını açmak için. Sonra şuraya git Sistem> Ses> Uygulama ses düzeyi ve cihaz tercihleri.
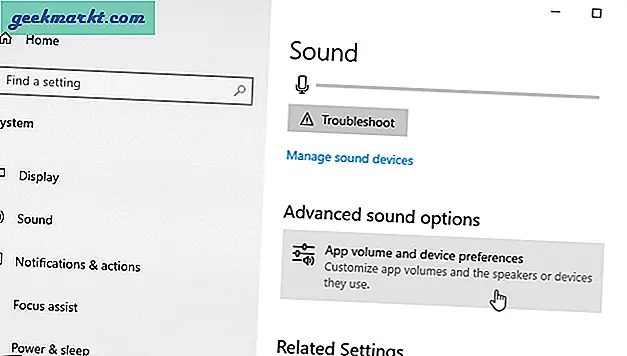
Çıktı cihazlarının ilgili açılır listesini genişletin ve Varsayılan listeden.
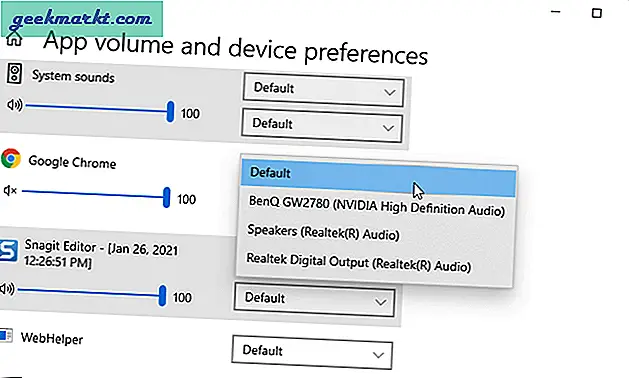
6. Tarayıcı Önbelleğini, Tanımlama Bilgilerini, Geçmişi (Windows, Mac) temizleyin
Bu özel çözüm, bazı dahili çatışmaların Google Chrome sorununda ses olmaması için sorumlu olup olmadığını merak ediyor. Başlamak için Cmd + Y Mac'te veya Ctrl + H Geçmiş yönetimi panelini açmak için Windows'ta. Tıkla Tarama verilerini temizle seçeneği, geçiş ileri sekmesinde, Zaman aralığı listesinden Çerezler ve Önbelleğe Alınmış seçenekleri seçin ve Net veriler buton.
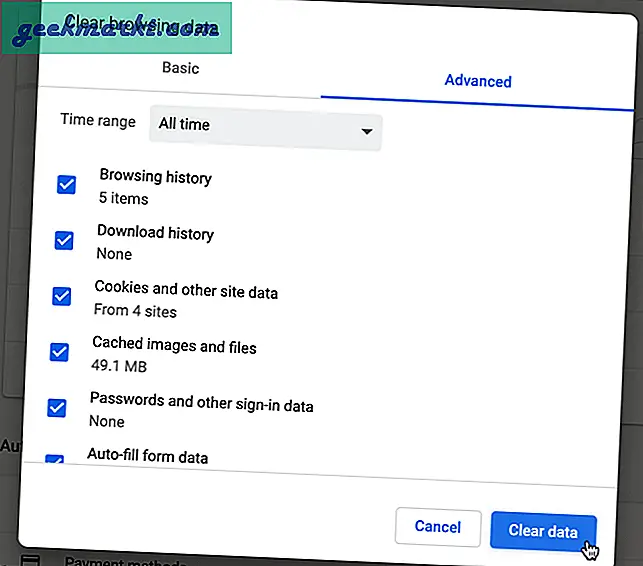
Tarayıcınızı yeniden başlatın ve sorunun devam edip etmediğini kontrol edin.
7. Hoparlörleri Test Etme (Windows)
Bazen Windows, bir hata veya aksaklık nedeniyle Google Chrome sesini çalmayabilir. Bu nedenle, donanım üreticisine başvurmadan önce hoparlörleri test etmek daha iyidir.
Bunun için, sistem tepsisindeki ses simgesine sağ tıklayın ve Sesler. Ardından, hoparlörünüzü seçin ve Yapılandır buton.
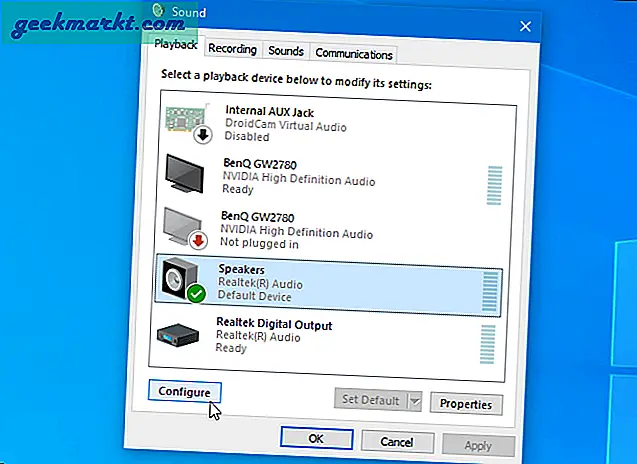
Bir ses kanalı seçin ve Ölçek buton.
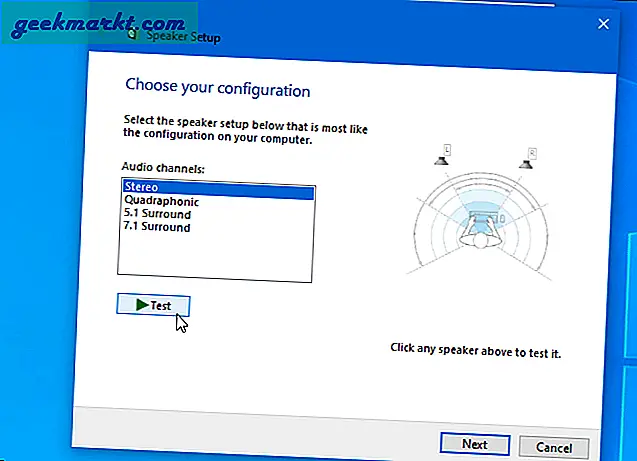
Sesi olması gerektiği gibi çalarsa, bir sonraki çözüme geçin. Olmazsa, hoparlörlerinizde bir sorun var demektir.
8. Web Sayfalarında Sesleri Çalın (Windows)
Web sayfalarında ses çal bir tarayıcı web sayfasının ses çalıp çalamayacağına karar veren bir ayardır. Etkin değilse, Google Chrome'da ses duyamayabilirsiniz. Bu ayarı doğrulamak için Kazan + R Çalıştır istemini açmak için yazın inetcpl.cplve basın Giriş buton.
Geç ileri sek ve öğren Web sayfalarında ses çal. İlgili onay kutusunda onay yoksa, yapın ve ayarları kaydedin.
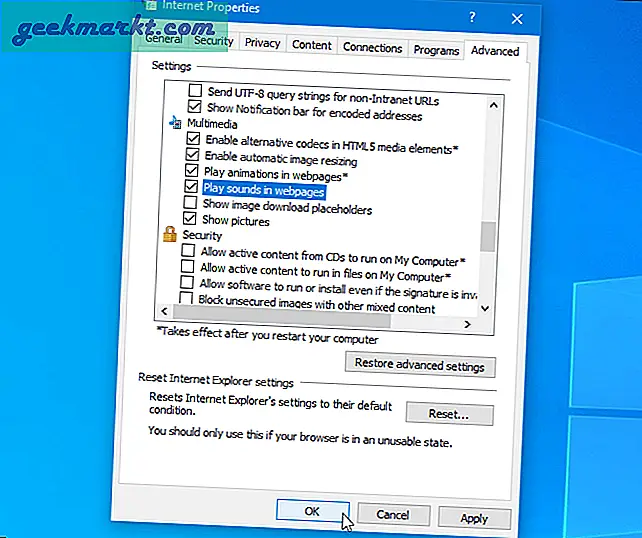
Tıkla TAMAM MI düğmesini tıklayın, bilgisayarınızı yeniden başlatın ve Google Chrome'da sesi kontrol edin.
9. Google Chrome'u (Windows, Mac) sıfırlayın
Sayısız yanlış ayar, Google Chrome'da ses sorununa neden olamaz. Fabrika ayarlarına dönmek için, sıfırlama muhtemelen yapabileceğiniz en kolay ve en az zaman alan şeydir. Google Chrome'u sıfırlamak kolaydır. Ayarlar panelini açarak başlayın. İçeri girdikten sonra aşağı kaydırın, ileri seçeneğini tıklayın ve Ayarları orijinal varsayılan değerlerine geri yükleyin. Ardından, Ayarları Sıfırla buton.
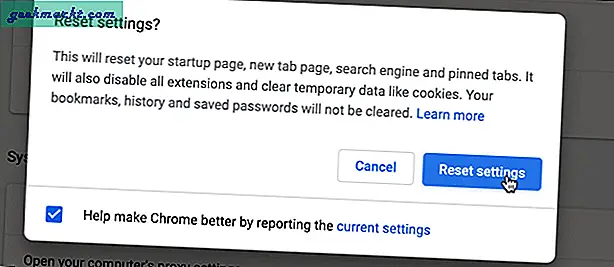
Ancak, tarayıcıyı yeniden yüklemek istiyorsanız, bir üçüncü taraf kaldırıcı artıkları silmek için.
10. Bilgisayarda Kötü Amaçlı Yazılım ve Reklam Yazılımı Taraması (Windows, Mac)
Kötü amaçlı yazılım veya reklam yazılımı, genellikle sisteminizin kullanılamaz hale gelmesinde hayati bir rol oynar. Bu nedenle, sisteminizi kötü amaçlı dosyalara karşı taramak için bir virüsten koruma ve reklam yazılımı temizleme aracını seçin. Bunları kaldırdıktan sonra, bilgisayarınızı yeniden başlatın ve sorununuzu çözüp çözmediğini kontrol edin. Windows, Defender modülünü de içeren Windows Güvenliği ile birlikte gelir. Yıllar içinde gerçekten iyi bir hale geldi ve gerçekten iyi çalışıyor. Her iki durumda da, aynı makinede iki antivirüs uygulaması çalıştırmak iyi bir fikir değildir.
Google Chrome'da Hala Ses Yok
Bu sorun için tek elden bir çözüm yoktur ve bu nedenle kullanıcıların önce sorunu tanımlaması gerekir. Bunu tanımanın en iyi yolu, Google Chrome'u Mac ve Windows'ta ses sorunları olmadan düzeltmek için yukarıda belirtildiği gibi bu sorun giderme adımlarından geçmektir.